كيفية إزالة الملفات غير المرغوب فيها من نظام التشغيل Windows 10
كلما طالت مدة استخدامك لجهاز الكمبيوتر الخاص بك ، زاد تراكم الملفات التي لا تحتاجها على الأرجح. يمكن أن يؤدي تنظيف تلك الملفات غير المرغوب فيها إلى تحسين السرعة والأداء. لكن كيف تعرف ما هي القمامة وما هو الكنز؟
تعرف على كيفية إزالة الملفات غير المرغوب فيها من نظام التشغيل Windows 10 والحفاظ على محرك الأقراص الثابتة نظيفًا دون الإضرار بجهاز الكمبيوتر.
فوائد إزالة الملفات غير المرغوب فيها من جهاز الكمبيوتر الخاص بك
ترك ملفات وبرامج على جهاز الكمبيوتر الخاص بك لا تحتاج إليها يضيع مساحة ثمينة. يجعل جهازك يعمل بجدية أكبر مما يحتاج إليه. يمكن أن يؤدي أيضًا إلى إبطاء جهاز الكمبيوتر الخاص بك ، حيث يتعين عليه البحث في هذه الملفات والبحث عنها للعثور على ما يحتاجه أو استخدام الموارد للتحديث التطبيقات التي لم تعد تستخدمها.
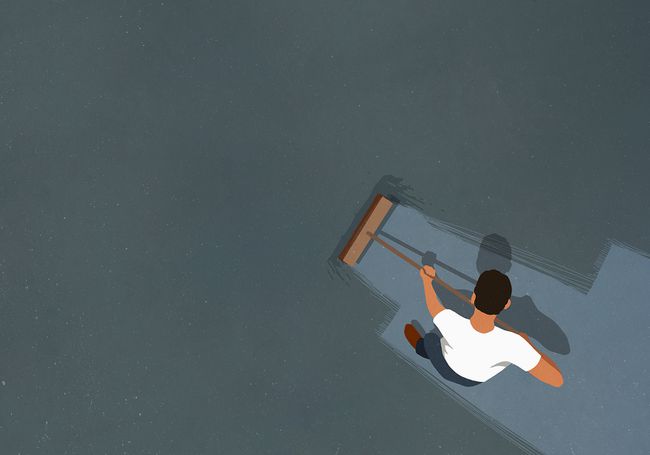
قبل ان تبدأ
استعادة النظام هي أداة Windows تتيح لك بشكل أساسي استعادة جهاز الكمبيوتر الخاص بك في الوقت المناسب. إذا كان يجب عليك حذف ملف ما زلت بحاجة إليه عن غير قصد ، فقد يؤدي إجراء استعادة النظام إلى توفيرك.
قبل البدء في إخراج المهملات على جهاز الكمبيوتر الذي يعمل بنظام Windows 10 ، تأكد من تمكين استعادة النظام. تابع ذلك عن طريق إنشاء نقطة استعادة للنظام يمكنك إعادة نظامك إليها في حالة حذف شيء مهم عن طريق الخطأ.
-
يدخل لوحة التحكمفي ال بحث مربع وحدد لوحة التحكم التطبيق في نتائج البحث.
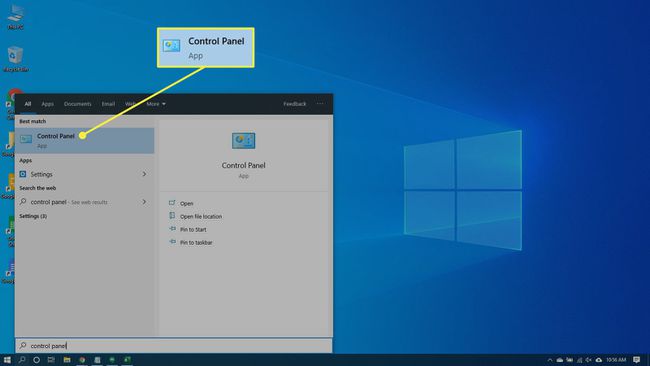
-
يختار النظام والأمن ثم حدد نظام إذا كانت نافذة لوحة التحكم الخاصة بك في فئة عرض. يختار نظام إذا كانت نافذة لوحة التحكم الخاصة بك في أيقونة عرض.
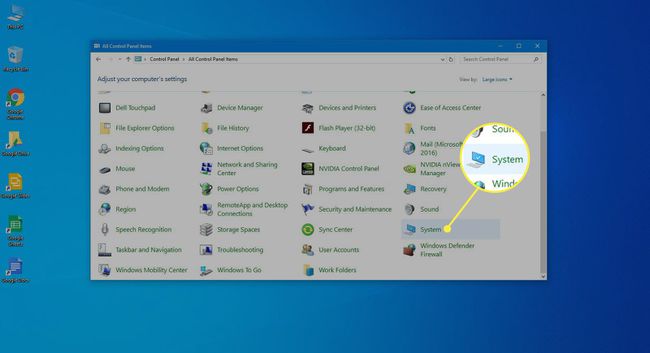
-
يختار حماية النظام في الجزء الأيمن. سيتم فتح نافذة خصائص النظام.
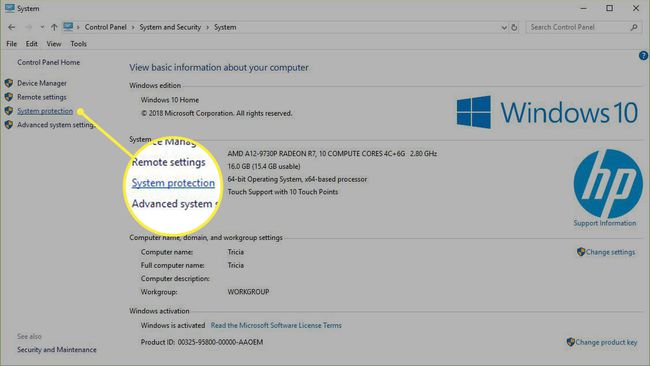
-
تأكد حماية تم تعيينه على تشغيل ل نظام قائد. إذا لم يكن كذلك ، فحدد محرك الأقراص ثم حدد تهيئة.
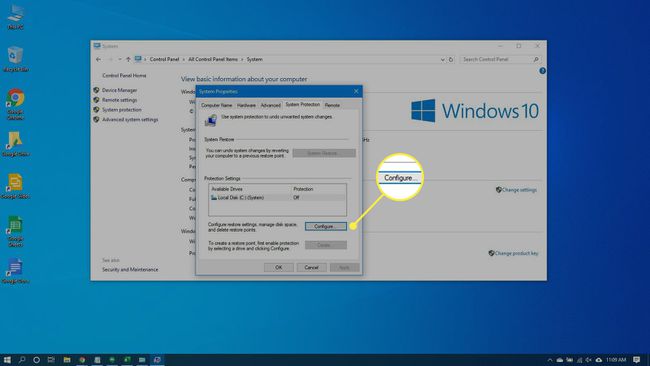
-
يختار قم بتشغيل حماية النظام ثم حدد تطبيق.
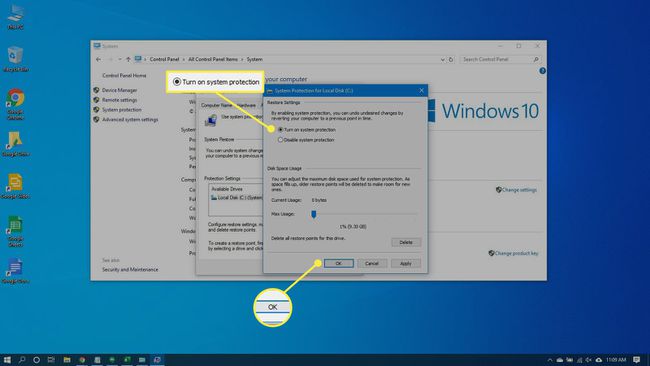
-
يختار إنشاء بجوار قم بإنشاء نقطة استعادة الآن لمحركات الأقراص التي تم تشغيل حماية النظام عليها.

-
اكتب كلمة أو عبارة لوصف نقطة الاستعادة. سيتم إضافة التاريخ والوقت تلقائيًا.
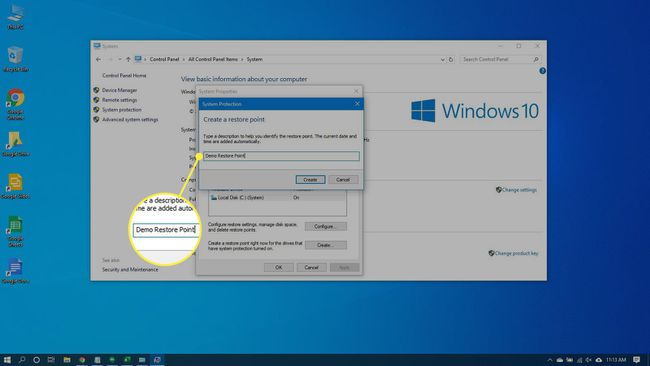
-
يختار إنشاء. عند اكتمال العملية ، تظهر رسالة تفيد تم إنشاء نقطة الاستعادة بنجاح سيظهر.
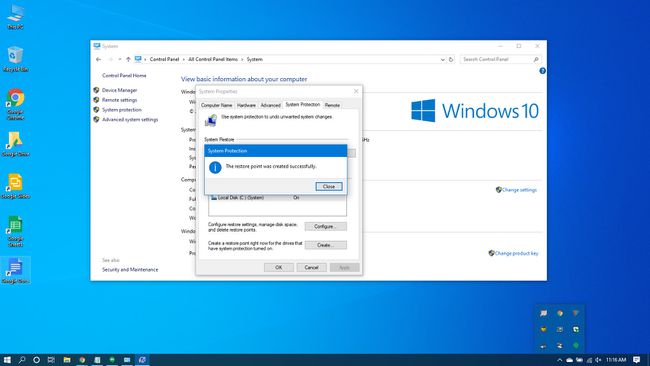
-
يختار قريب. يمكنك استعادة نظامك إلى الإعدادات الحالية في المستقبل ، إذا لزم الأمر.
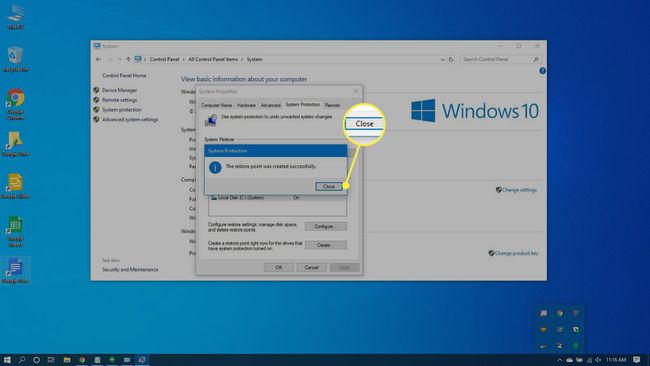
إدارة سلة المحذوفات
ستقوم سلة المحذوفات بتخزين الملفات المحذوفة. إذا قررت أنك بحاجة إلى عودة ، فمن السهل ادخل واستعده. ومع ذلك ، مع امتلاء المساحة ، سيبدأ Windows 10 في التخلص نهائيًا من هذه الملفات ، بدءًا من أقدمها أولاً.
إذا كنت متأكدًا من أنك لست بحاجة إلى أي من الملفات الموجودة حاليًا في سلة المحذوفات ، فيمكنك إفراغها لتوفير مساحة للمزيد.
صحافة يفوز + د أو حدد المساحة في الطرف الأيمن تمامًا من شريط المهام للوصول إلى سطح المكتب.
-
انقر بزر الماوس الأيمن فوق ملف سلة المهملات.
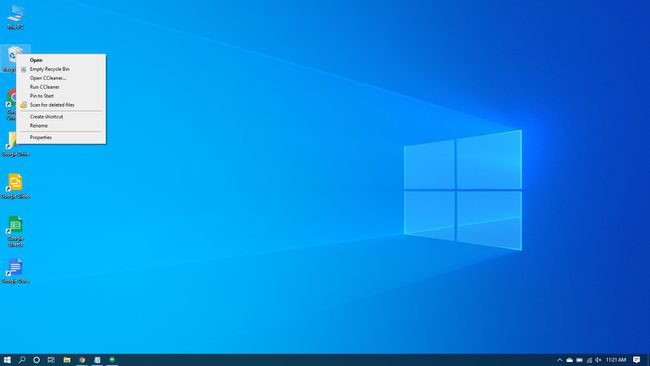
-
يختار إفراغ سلة المحذوفات.
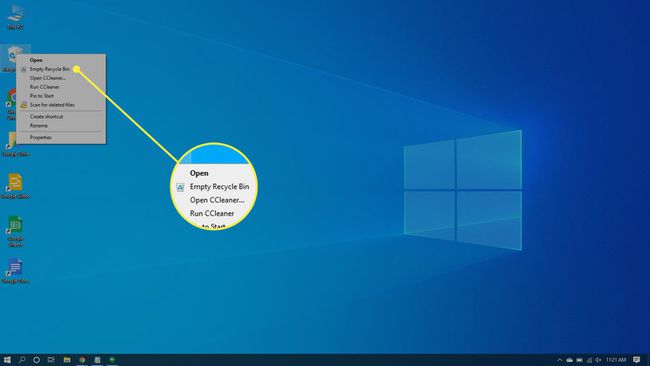
-
يختار نعم لتأكيد رغبتك في حذف العناصر نهائيًا.
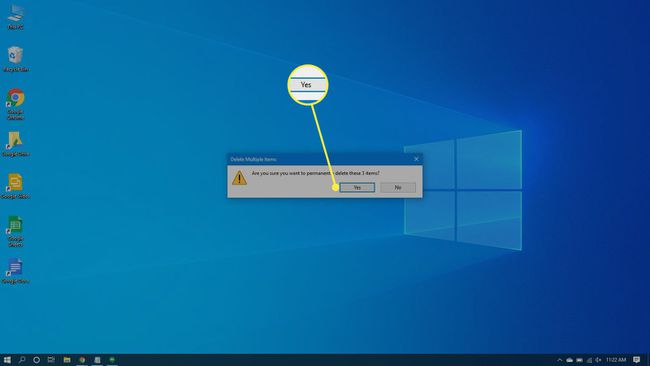
التخلص من الملفات المؤقتة
الملفات المؤقتة هي أيضًا ملفات غير مهمة يمكنك تنظيفها من جهاز الكمبيوتر الخاص بك. يمكنك استخدام إعداد Windows 10 تلقائيًا تخلص من الملفات المؤقتة لك.
-
اذهب إلى يبدأ > إعدادات > نظام.
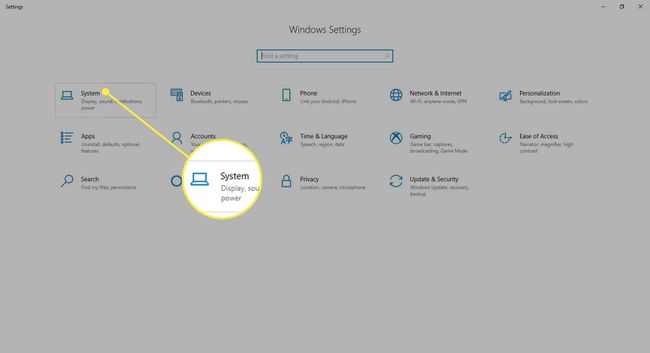
-
يختار تخزين في الجزء الأيمن.
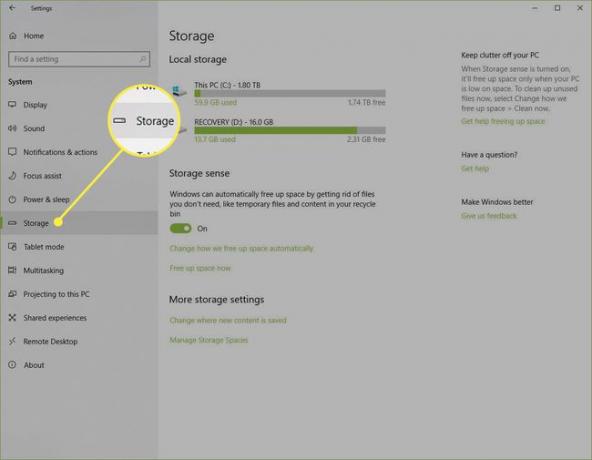
-
قم بتشغيل مفتاح التبديل تحت تخزين.
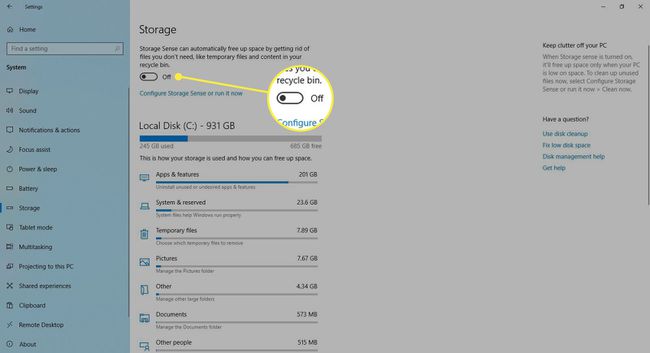
-
يختار قم بتكوين مستشعر التخزين أو قم بتشغيله الآن.
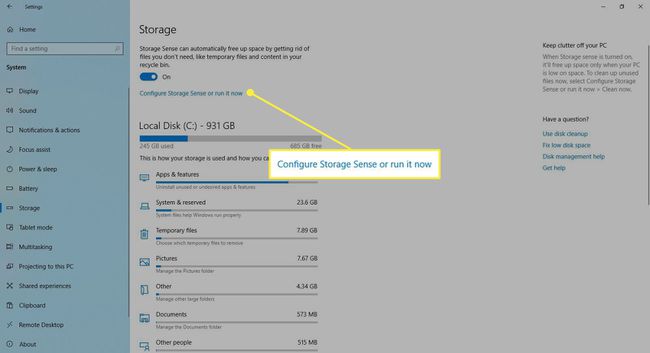
-
تحت ملفات مؤقتة، تحديد احذف الملفات المؤقتة التي لا تستخدمها تطبيقاتي.
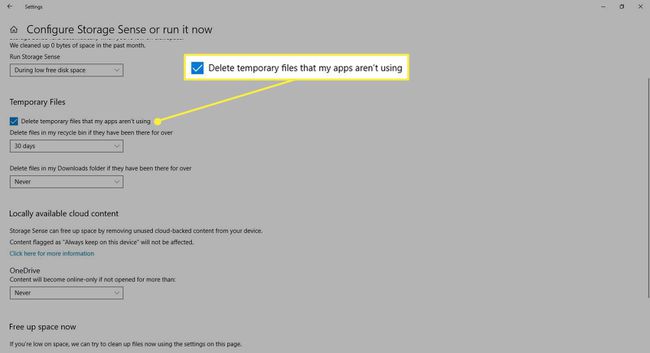
-
اختر معدل التكرار من القوائم المنسدلة أسفل ملفات مؤقتة. يسمح لك ذلك باختيار عدد المرات التي يقوم فيها Windows بحذف الملفات المؤقتة الموجودة في سلة المحذوفات وملفات التحميلات مجلد.
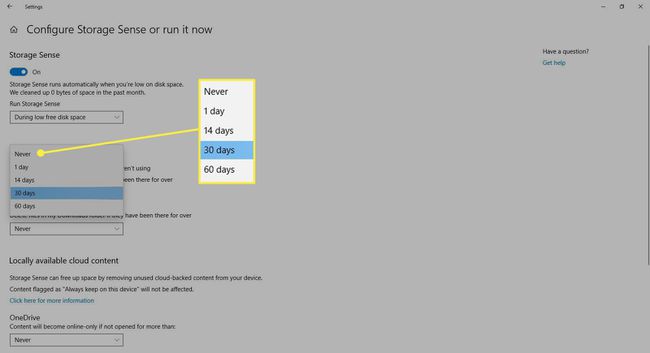
-
يختار نظف الان إذا كنت تريد حذف هذه الملفات المؤقتة على الفور.
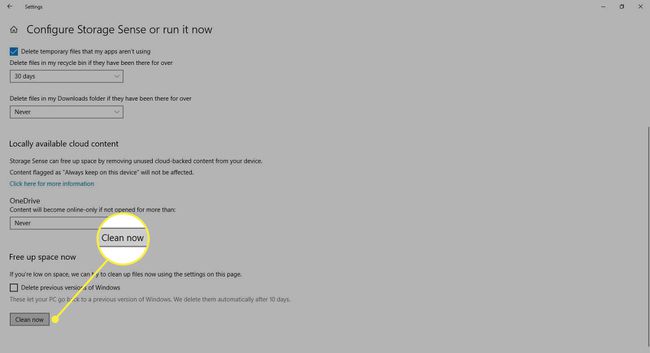
اخرج من إعدادات نافذة او شباك.
أداة تنظيف القرص
Disk Cleanup هو أداة متكاملة في Windows. يعمل تشغيل هذه الأداة على تبسيط مهمة التخلص من الملفات غير المرغوب فيها في نظام التشغيل Windows 10 ، مثل تثبيتات البرامج السابقةومحتويات سلة المحذوفات والملفات المؤقتة والصور المصغرة.
ميزة أخرى لتنظيف القرص في نظام التشغيل Windows 10 هي ضغط النظام ، والذي يضغط الملفات التي لم يتم ضغطها بعد ، مما يوفر مساحة أكبر.
-
يدخل تنظيف القرصفي ال بحث علبة.
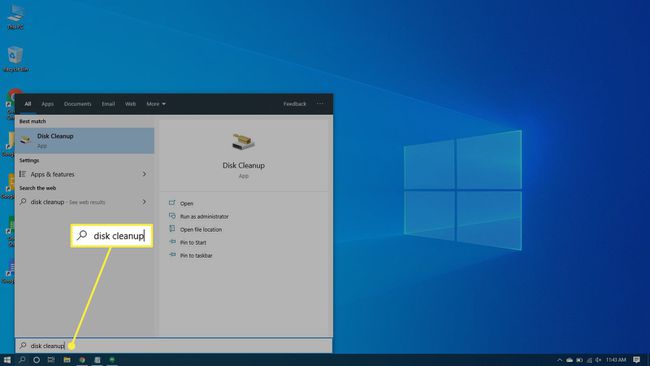
-
يختار تنظيف القرص التطبيق لفتح الأداة.
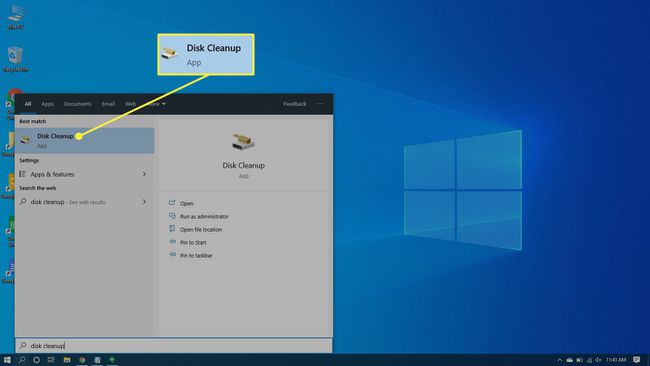
-
حدد محرك الأقراص الذي تريد تنظيفه. في معظم الحالات ، سيكون هذا هو Windows (C :) ، وهو محرك الأقراص الافتراضي المحدد.
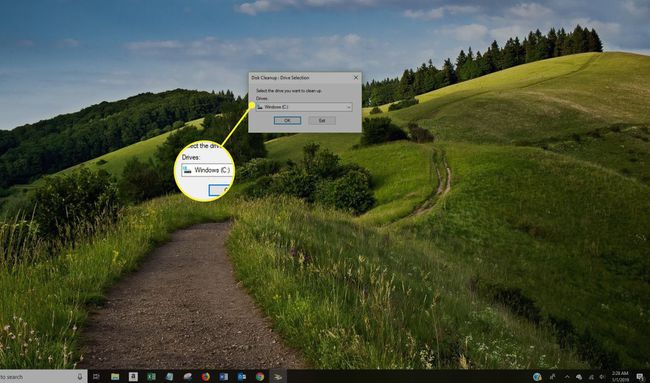
-
يختار نعم.
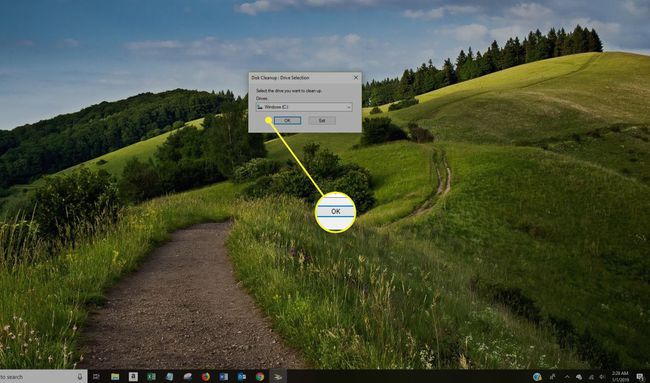
انتظر بينما تحسب أداة تنظيف القرص مقدار المساحة التي يمكن استعادتها.
-
حدد مربعات الاختيار بجوار أنواع الملفات التي تريد حذفها.
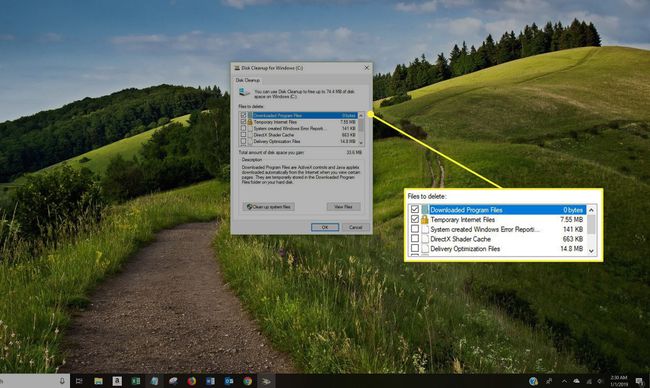
تجنب الاختيار ملفات تثبيت Windows ESD إذا ظهرت في الملفات المطلوب حذفها قائمة. هذه الملفات مطلوبة إذا احتجت في أي وقت إلى إعادة تعيين جهاز الكمبيوتر الخاص بك إلى إعدادات المصنع الافتراضية.
-
يختار عرض الملفات إذا كنت تريد أن ترى الملفات في الفئة التي حددتها.
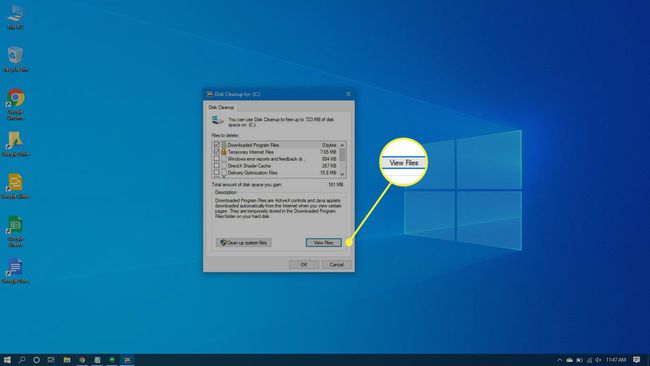
-
يختار نعم لحذف الملفات غير المرغوب فيها.
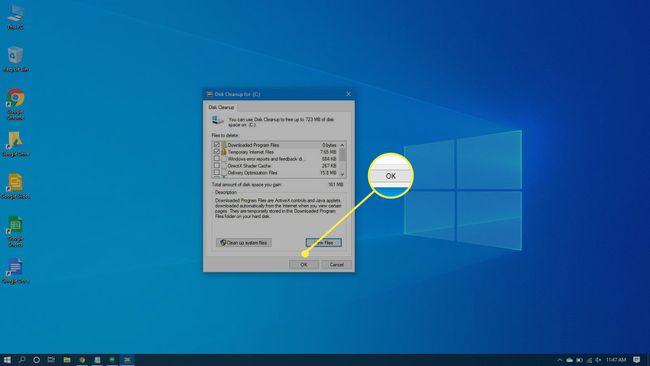
-
يختار حذف الملفات لتأكيد رغبتك في حذف الملفات نهائيًا. سيتخلص "تنظيف القرص" من الملفات ويغلق عند اكتماله.
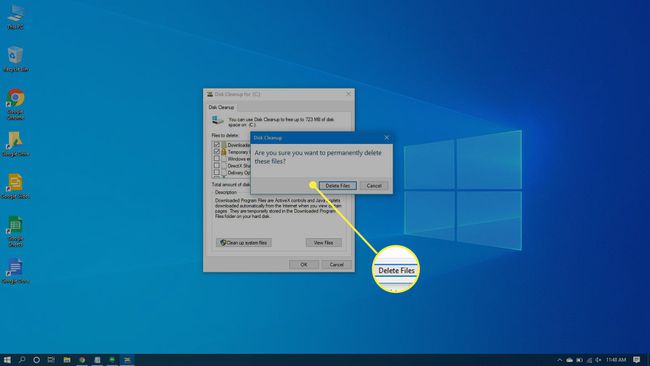
كم مرة يجب عليك إزالة الملفات غير المرغوب فيها من جهاز الكمبيوتر الخاص بك؟
إذا كنت تستخدم جهاز الكمبيوتر الخاص بك لعدة ساعات كل يوم وقمت بتنزيل عشرات الملفات ، فستحتاج إلى تنظيف الملفات غير المرغوب فيها بشكل متكرر أكثر من الشخص الذي يتنقل مرتين فقط كل أسبوع.
ومع ذلك ، إذا قمت بتشغيل Disk Cleanup مرة واحدة في الأسبوع أو مرتين في الشهر ، فيمكنك منع تلك الملفات غير المرغوب فيها من التراكم وإبطائك.
