كيفية تغيير حجم وحدة تخزين Mac باستخدام أداة القرص
ماذا تعرف
- اذهب إلى التطبيقات > خدمات > فائدة القرص > محرك الأقراص الذي تريد تغييره.
- صحافة تقسيم > تقسيم.
- قم بتغيير حجم الأحجام حسب الرغبة عن طريق سحب أقسام المخطط الدائري أو حذف وحدات التخزين الموجودة.
تشرح هذه المقالة كيفية تغيير حجم وحدة التخزين باستخدام Disk Utility في macOS Catalina (2015) من خلال OS X El Capitan (10.11).
محركات الانصهار التي تم تقسيمها لا يمكن تغيير حجمها إلا بإصدار Disk Utility الذي تم استخدامه في البداية لإنشاء Fusion Drive أو أحدث. إذا تم إنشاء Fusion Drive الخاص بك باستخدام OS X Yosemite ، على سبيل المثال ، فيمكنك تغيير حجم محرك الأقراص باستخدام يوسمايت أو El Capitan ، ولكن ليس مع أي إصدار سابق.
كيفية تكبير حجم باستخدام أداة القرص
يمكنك تكبير الحجم طالما أنه ليس آخر وحدة تخزين على محرك الأقراص. يجب أن تكون على استعداد لحذف وحدة التخزين الموجودة خلف الوحدة التي تريد تكبيرها مباشرةً ، بالإضافة إلى بياناتها.
تأكد لديك نسخة احتياطية حالية لجميع البيانات الموجودة على محرك الأقراص الذي تخطط لتعديله. إليك كيفية تكبير الحجم.
-
قم بتشغيل Disk Utility ، الموجودة في التطبيقات > خدمات.
أو اكتب "Disk Utility" في Spotlight Search لإحضار التطبيق بسرعة.
-
تعرض أداة القرص واجهة من جزأين. حدد محرك الأقراص الذي يحتوي على وحدة التخزين التي تريد تكبيرها.

-
يختار تقسيم من شريط أدوات Disk Utility.
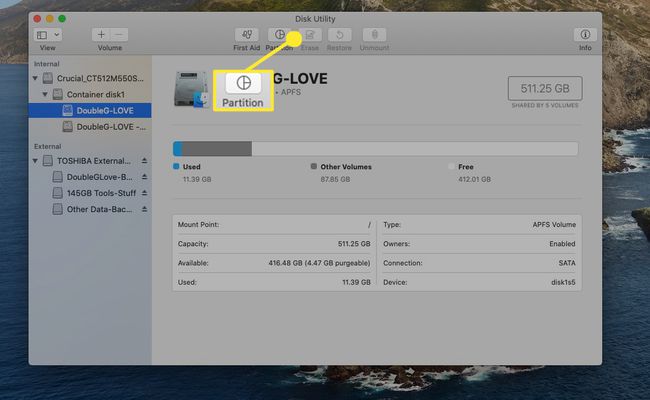
إذا لم يتم تمييز زر التقسيم ، فربما لم تحدد محرك الأقراص الأساسي ، ولكن أحد وحدات التخزين الخاصة به.
-
يختار تقسيم مرة أخرى للتأكيد.
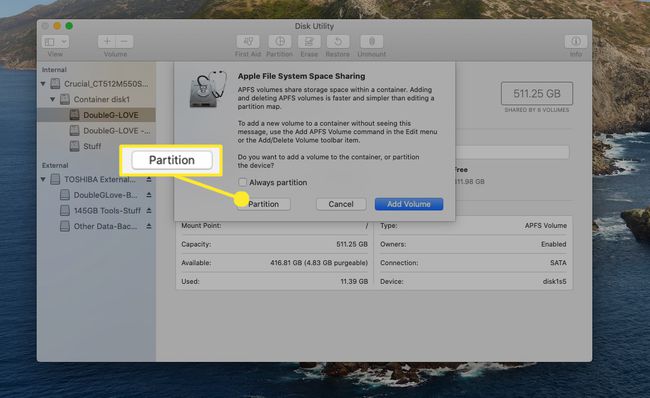
-
سترى مخططًا دائريًا لجميع الأحجام الموجودة في محرك الأقراص المحدد. سترى المساحة الخالية المتوفرة ومقدار المساحة التي يشغلها كل مجلد.
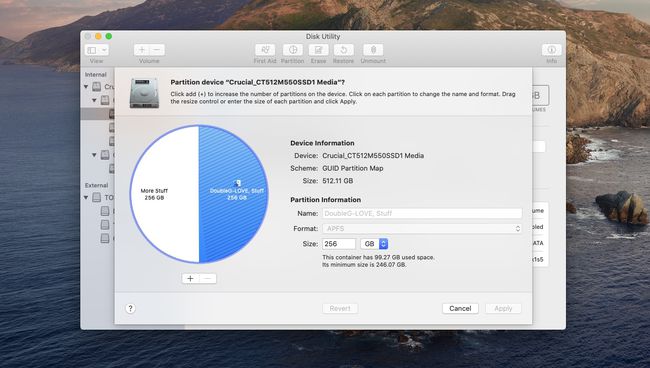
-
لتكبير حجم واحد ، ستحتاج إلى حذف آخر. حدد الحجم الذي تريد حذفه بالنقر مرة واحدة داخل شريحة دائرته. تتحول شريحة الدائرة المحددة إلى اللون الأزرق ، ويتم عرض اسم وحدة التخزين في حقل القسم. (في هذا المثال ، نختار ونحذف وحدة التخزين المزيد من الاشياء.)
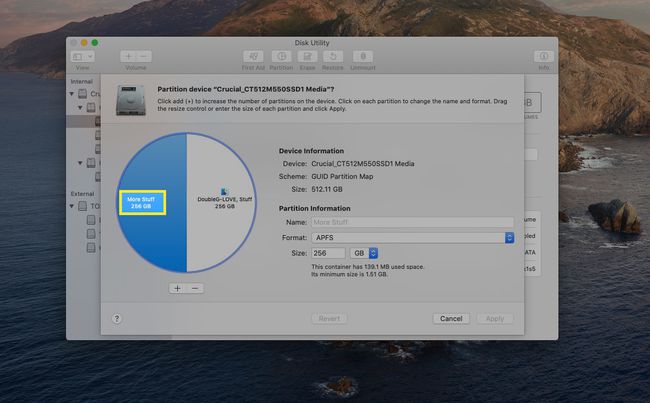
-
اضغط على أيقونة ناقص في الجزء السفلي من المخطط الدائري لحذف الحجم المحدد. يوضح لك الرسم البياني الدائري التقسيم النتيجة المتوقعة من عملك. يختار تطبيق للاستمرار أو يلغي لمنع إجراء هذه التغييرات.
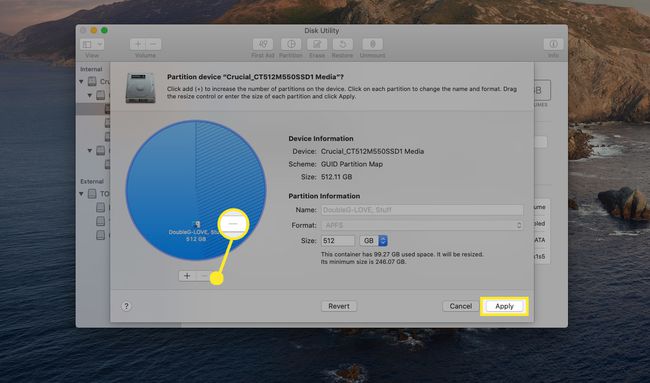
-
إذا قمت بتطبيق التغييرات ، فستتم إضافة المساحة المحررة إلى وحدة التخزين المتبقية.
يمكنك أيضًا استخدام مقسم المخطط الدائري لضبط حجم الشرائح الدائرية ، ولكن كن حذرًا ؛ إذا كانت الشريحة التي تريد تعديلها صغيرة ، فقد لا تتمكن من الإمساك بالفاصل. بدلاً من ذلك ، حدد شريحة الدائرة الصغيرة واستخدم حقل الحجم.
تغيير الحجم دون فقدان البيانات في أي حجم
سيكون من الجيد أن تتمكن من تغيير حجم المجلدات دون الحاجة إلى حذف وحدة تخزين وفقدان أي معلومات قمت بتخزينها هناك. باستخدام Disk Utility الجديد ، هذا ليس ممكنًا بشكل مباشر ، ولكن في ظل الظروف المناسبة ، يمكنك تغيير الحجم دون فقد البيانات ، وإن كان ذلك بطريقة معقدة إلى حد ما.
على سبيل المثال ، لديك مجلدين على محرك الأقراص المحدد ، Stuff and More Stuff. يشغل كل من Stuff and More Stuff 50٪ من مساحة محرك الأقراص ، ولكن البيانات الموجودة على More Stuff تستخدم جزءًا صغيرًا فقط من مساحة وحدة التخزين الخاصة بها.
يمكنك تكبير العناصر عن طريق تقليل حجم المزيد من العناصر ثم إضافة المساحة الخالية الآن إلى Stuff. هنا تستطيع ان تعرف كيف تفعل ذلك:
تأكد من أن لديك نسخة احتياطية حالية لجميع البيانات الموجودة على كل من Stuff و More Stuff.
-
يطلق فائدة القرص وحدد محرك الأقراص الذي يحتوي على كل من ملف أمور و المزيد من الاشياء أحجام.
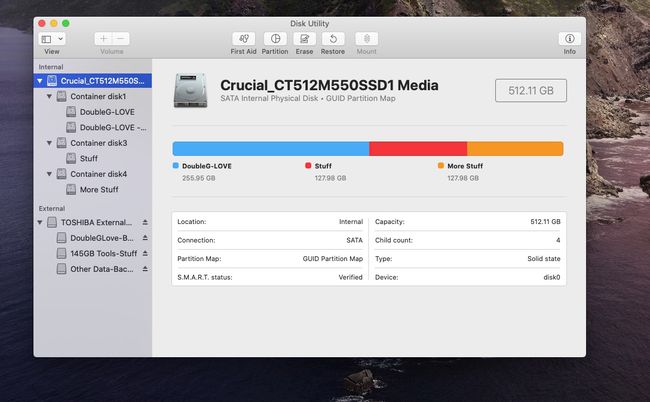
-
يختار تقسيم من شريط أدوات Disk Utility.
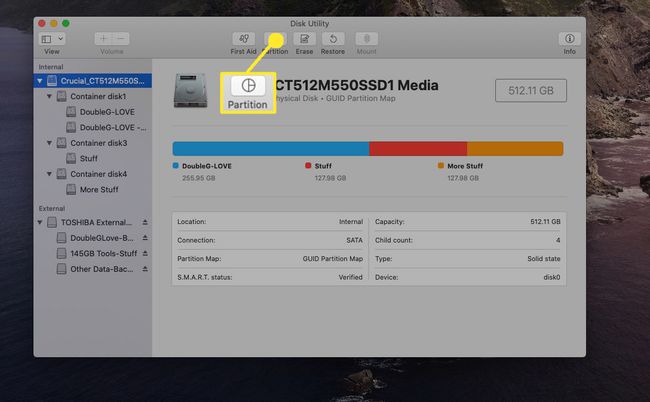
-
حدد ملف المزيد من الاشياء الحجم من الرسم البياني الدائري.
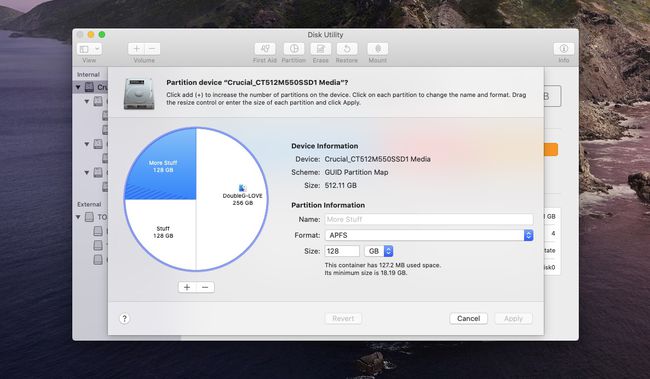
-
تتيح لك أداة القرص تقليل حجم وحدة التخزين طالما أن البيانات الحالية المخزنة عليها لا تزال تتناسب مع الحجم الجديد. في هذا المثال ، سنقوم بتقليل "المزيد من العناصر" إلى 45 جيجابايت. بجوار مقاس، أدخل 45 غيغابايت ثم اضغط يدخل أو يعود.
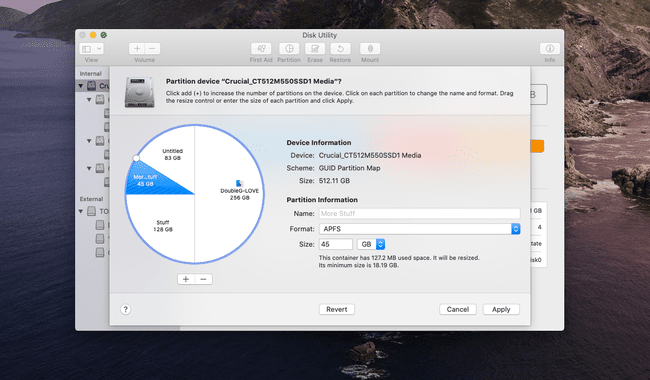
-
يظهر الرسم البياني الدائري النتائج المتوقعة لهذا التغيير. يختار تطبيق للالتزام بالتقسيم الجديد.
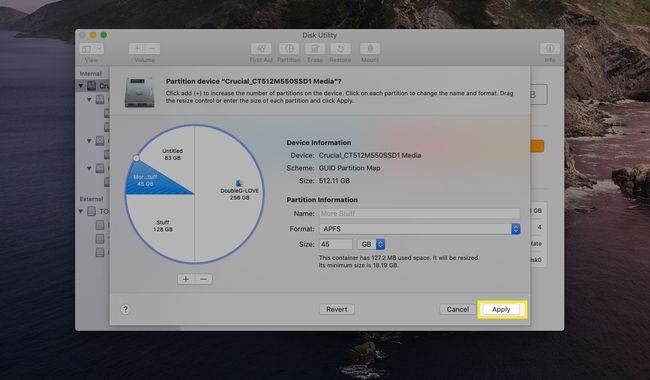
-
يختار تقسيم للتأكيد. في القسم التالي ، سنضيف المساحة الخالية إلى Stuff.

نقل البيانات باستخدام أداة القرص
الآن سنضيف المساحة الخالية حديثًا إلى "الأشياء".
-
حدد المجلد بدون عنوان الذي أنشأته للتو ، ثم حدد يعيد.
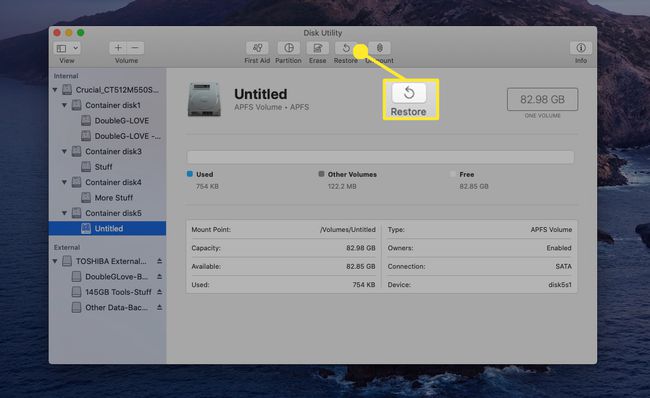
-
بجوار يستعيد من، تحديد المزيد من الاشياء، ثم حدد يعيد.

-
قد تستغرق عملية الاستعادة بضع دقائق. عند الانتهاء ، حدد منتهي.
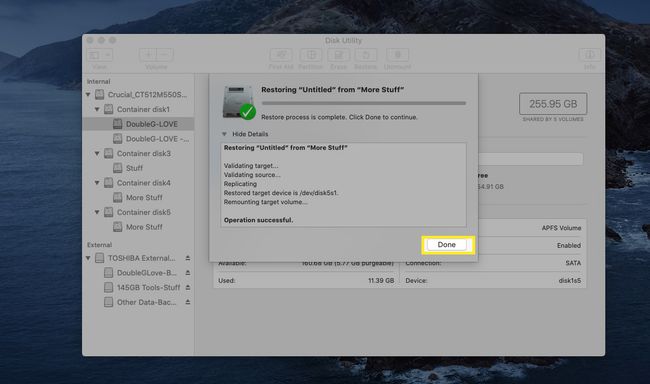
الانتهاء من تغيير الحجم
الآن ، سنكمل عملية تغيير حجم الصوت.
-
حدد محرك الأقراص الذي يحتوي على وحدات التخزين التي كنت تعمل بها ، ثم حدد تقسيم.
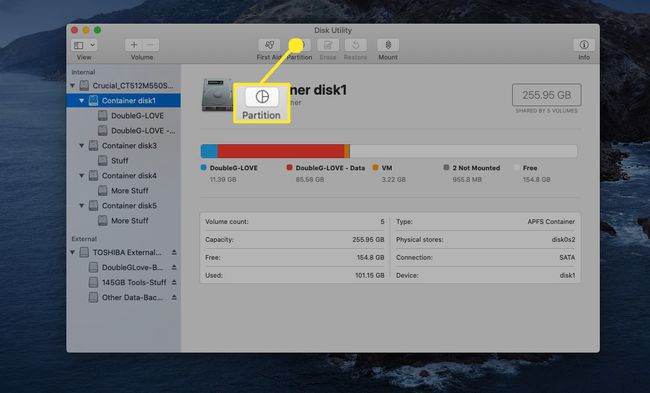
-
في المخطط الدائري للقسم ، حدد ملف المزيد من الاشياء وحدة التخزين التي استخدمتها كمصدر في القسم السابق ، ثم حدد ملف زر ناقص لإزالته ، مضيفًا مساحته إلى ملف أمور الصوت.
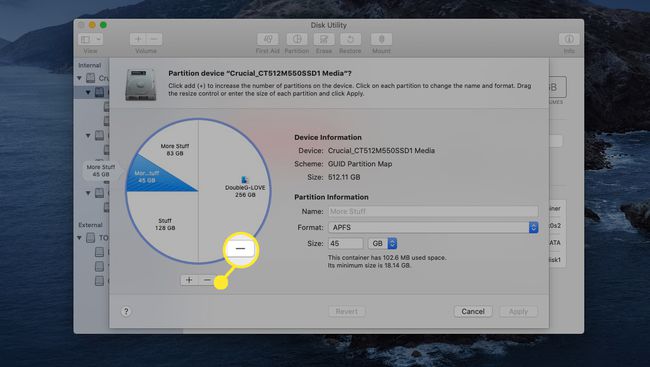
-
تتم استعادة بيانات "المزيد من العناصر" إلى وحدة التخزين المتبقية. يختار تطبيق لإنهاء العملية.
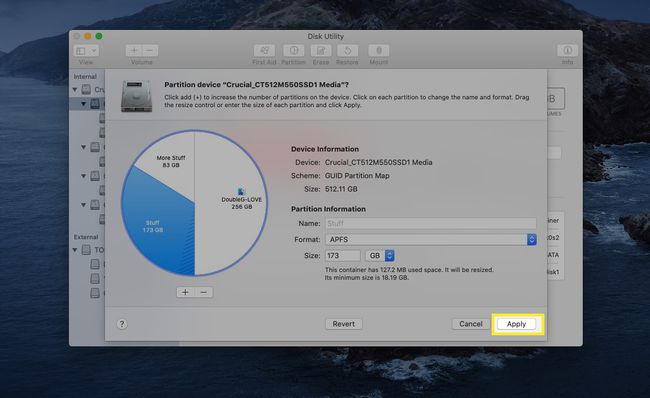
انقر تطبيق لإنهاء العملية.
قواعد تغيير الحجم
إن فهم كيفية عمل تغيير الحجم في Disk Utility سيقطع شوطًا طويلاً نحو مساعدتك في تغيير حجم وحدة التخزين دون التعرض لأي فقد للمعلومات.
- عند تكبير الحجم ، فإن ملف حجم أو قسم هذا مباشرة بعد يجب حذف الحجم الهدف لإفساح المجال لحجم الهدف الموسع.
- لا يمكن تكبير الحجم الأخير على محرك الأقراص.
- واجهة الرسم البياني الدائري لضبط حجم الصوت انتقائية. عندما يكون ذلك ممكنًا ، استخدم حقل الحجم الاختياري للتحكم في حجم مقطع محرك الأقراص بدلاً من فواصل المخطط الدائري.
- يمكن فقط تغيير حجم محركات الأقراص المهيأة باستخدام مخطط تقسيم GUID دون فقد البيانات.
- دائما قم بعمل نسخة احتياطية من بيانات محرك الأقراص الخاص بك قبل تغيير حجم وحدة التخزين.
ملخص تغيير الحجم
كما ترى ، يمكن أن يكون تغيير الحجم باستخدام الإصدار الجديد من Disk Utility بسيطًا ، كما هو موضح في المثال الأول ، أو معقدًا كما في المثال الثاني. في المثال الثاني ، يمكنك أيضًا استخدام تطبيق استنساخ تابع لجهة خارجية ، مثل نسخة كربونية شبيه، لنسخ البيانات بين المجلدات.
لذلك ، بينما لا يزال تغيير حجم الأحجام ممكنًا ، فقد أصبح عملية متعددة الخطوات. ومع ذلك ، لا يزال بإمكان Disk Utility تغيير حجم وحدات التخزين نيابةً عنك ؛ ما عليك سوى التخطيط مسبقًا والتأكد من وجود نسخ احتياطية حالية.
