لماذا يتعطل جهاز Chromecast الخاص بي؟
قد يكون من الصعب تشخيص جهاز Chromecast الذي يتم قطع الاتصال أو إعادة التشغيل أو التعطل عشوائيًا إذا لم تكن متأكدًا من سبب حدوثه. اتبع هذا الدليل لتتعرف على السبب المحتمل وراء هذه الأعراض ، ولتتعرف على الخطوات لإصلاحها.
لماذا يحافظ Chromecast على قطع الاتصال
لسوء الحظ ، لا يوجد سبب واحد وراء كل الأعطال وعمليات إعادة التشغيل ، لذلك لا يوجد حل واحد يناسب الجميع.
اعتمادًا على ظرفك المحدد ، قد تكون المشكلة متعلقة بالجهاز الذي تستخدمه لإجراء الإرسال (مثل الهاتف أو الكمبيوتر) ، أو التطبيق الذي يقوم بتشغيل البث ، أو الشبكة التي تستخدم الجهاز عليها ، أو جهاز Chromecast بحد ذاتها.
هذا الدليل لا يعالج الكل المشكلات المتعلقة بـ Chromecast ، فقط المشكلات التي تتسبب في تعطله أو قطع الاتصال به أو إعادة تشغيله. على سبيل المثال ، انظر لدينا Chromecast غير مدعوم؟ توجيه ما إذا كان Chrome يعرض خطأ "المصدر غير مدعوم" ، أو تصفح هذه الحلول إذا كان يتعذر على Google Home العثور على جهاز Chromecast الخاص بك.
كيف يمكنني إصلاح جهاز Chromecast الذي يستمر في التعطل؟
مع وجود العديد من الأسباب المحتملة ، فإن أفضل طريقة للتنقل في هذا الدليل هي استعراض كل من هذه النصائح واحدة تلو الأخرى ، والتحقق بعد كل خطوة لمعرفة ما إذا كنت قد وجدت الحل.
-
أعد تشغيل Chromecast والجهاز الذي تستخدمه لإجراء الإرسال. تتمثل الخطوة الأولى تقريبًا في أي عملية لاستكشاف الأخطاء وإصلاحها متعلقة بالتكنولوجيا في إعادة تشغيل الجهاز المتضمن في المشكلة — غالبًا ما يكون هذا هو الحل للمشكلات غير المبررة.
تتمثل إحدى الطرق البسيطة لإعادة تشغيل Chromecast في إزالته من مصدر طاقة. افصل كابل الطاقة عن التلفزيون أو الحائط ، أينما تم توصيله. ثم أعد توصيله وانتظر حتى يتم تشغيل Chromecast بالكامل قبل التحقق مما إذا كان هذا هو الإصلاح.
يجب أن تتم إعادة تشغيل الكمبيوتر بالطريقة الصحيحة: من داخل نظام التشغيل نفسه. توفر الهواتف خيار إيقاف التشغيل بعد الضغط باستمرار على زر الطاقة.
إعادة التشغيل يختلف عن إعادة. سننظر في إعادة تعيين أجهزتك لاحقًا في هذه الخطوات ، لكن لا تقفز إلى هناك بعد.
-
إذا كان جهاز Chromecast يعمل بواسطة التلفزيون نفسه ، فافصله من منفذ USB هذا وقم بتوصيله بمحول طاقة متصل بالحائط. سيضمن هذا دائمًا تقريبًا تزويده بالطاقة الكافية.
إذا لم يفلح ذلك ، وكان لديك كابل طاقة USB صغير احتياطي تعرف أنه جيد ، فجرّب هذه اللقطة أيضًا. أثناء إدارة الكابلات ، لاحظ كيفية استخدام كبل HDMI - إذا كان هناك مقسم أو محول متضمن ، فقم بإزالته في الوقت الحالي لمعرفة ما إذا كان ذلك هو السبب. الفكرة هنا هي توصيل كل شيء بأكبر قدر ممكن من النظافة ، بأقل عدد من المحولات وكابلات تعمل فقط.
-
قم بتحديث تطبيقاتك ، خاصة تلك التي تستخدمها عندما تواجه مشكلة Chromecast. قد يكون هذا هو Chrome إذا كنت تستخدم جهاز كمبيوتر ، أو تستخدم YouTube على هاتفك ، وما إلى ذلك. تأكد أيضًا من الحصول على ملف أحدث إصدار من تطبيق Home إذا كنت تستخدم هاتفًا أو جهازًا لوحيًا.
قد يحتاج التطبيق أو المتصفح إلى تحديث لمعالجة مشكلة في الاتصال بجهاز Chromecast.
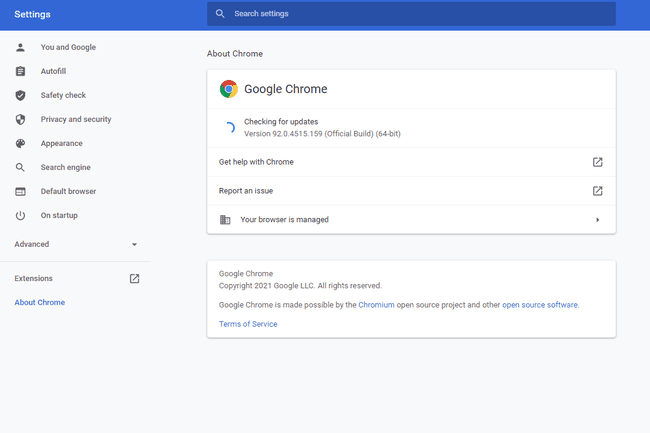
يبحث Google Chrome عن التحديثات. -
حرك جهاز التوجيه وجهاز Chromecast بالقرب من بعضهما ، إن أمكن. يمكن أن يتسبب التداخل وقوة الإشارة الضعيفة في توقف التدفقات إلى جهاز Chromecast فجأة.
إذا لم يكن ذلك ممكنًا ، تبيع Google محول Ethernet لجهاز Chromecast للسماح لك بتشغيل سلك فعلي من جهاز التوجيه إلى جهاز Chromecast ، مما يلغي مشاكل إشارة Wi-Fi الضعيفة.
يمكن أن يكون موسع HDMI مفيدًا أيضًا في تحريك جهاز Chromecast بعيدًا عن خلف التلفزيون ، مما يسهل التقاط شبكة Wi-Fi.
كيفية تحسين Chromecastإذا لاحظت أن جهاز Chromecast يواجه مشكلات في التخزين المؤقت قبل قطع الاتصال مباشرة ، أو إذا كان زر الإيقاف المؤقت / الإيقاف لا يعمل ، فمن المحتمل أن تكون قوة الإشارة الضعيفة هي ما يتم تشغيله. أبلغ بعض المستخدمين أيضًا عن مشكلات مثل هذه عند استخدام موسع Wi-Fi على الشبكة ؛ قد يكون إعداد شبكة متداخلة بديلاً أفضل.
أعد تشغيل جهاز التوجيه الخاص بك. مرة أخرى ، هذا غير ممكن في بعض الحالات ، مثل إذا لم يكن لديك وصول فعلي إلى جهاز التوجيه. ولكن إذا كنت قادرًا ، فقد يكون إجراء إعادة تشغيل بسيطة هو الإصلاح لجهاز Chromecast الذي يتصرف بشكل غريب.
-
تحقق من وجود مشاكل متعلقة بالنطاق الترددي. يمكن أن تعاني الشبكات الكبيرة ، كما هو الحال في المدرسة أو العمل ، أو حتى الشبكات المنزلية المزدحمة التي تحتوي على الكثير من الأجهزة ، من عرض النطاق الترددي المحدود. وهذا بدوره يجعل من الصعب على جهاز Chromecast الاتصال بالإنترنت ، مما يتسبب في قطع اتصاله بشكل عشوائي.
إليك بعض الأشياء التي يمكنك فعلها إذا كانت هذه هي المشكلة:
- توقف عن القيام بأنشطة أخرى ثقيلة على الشبكة مثل البث من الأجهزة الأخرى ، ولعب الألعاب عبر الإنترنت ، وتنزيل / تحميل الملفات ، وما إلى ذلك.
- أعط الأولوية لجهاز Chromecast من إعدادات QoS الخاصة بالموجه.
- قم بترقية عرض النطاق الترددي عبر مزود خدمة الإنترنت الخاص بك.
لماذا هو بلدي الانترنت بطيئة جدا؟ ما الذي يمكنني القيام به لإصلاح ذلك؟ -
إذا انقطع اتصال Chromecast الخاص بك على الفور دون سابق إنذار ، أو بدا أنه يتعطل مرة أخرى إلى الشاشة الرئيسية ، فقد يكون هناك شخص آخر على الشبكة أوقف الإرسال. يمكن أن يحدث هذا إذا كنت تستخدمه على شبكة مشتركة مع العديد من الأشخاص الآخرين ، مثل المدرسة.
تتمثل إحدى طرق المساعدة في إيقاف هذا في تعطيل الخيار في تطبيق Home المسمى دع الآخرين يتحكمون في وسائطك، من الاعتراف والمشاركة الإعدادات. عندما يكون هذا ممكن، يتم إخطار جميع أجهزة Android الموجودة على الشبكة عند استخدام Chromecast ، ويمكن التحكم في ما يتم إرساله إليه.
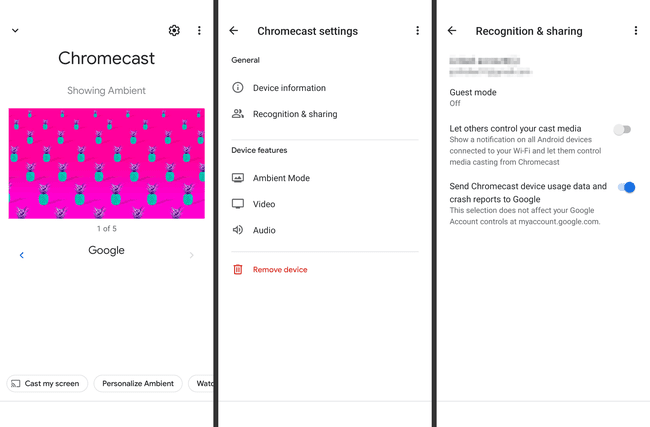
إعدادات Chromecast في تطبيق Home لنظام Android. اقرأ المزيد عن ما يمكنك فعله للحفاظ على خصوصية Chromecast.
-
اضبط إعدادات استخدام بطارية هاتفك للتوقف عن تحسين التطبيق المزعج.
على سبيل المثال ، إذا استمر جهاز Chromecast في قطع الاتصال عند استخدام YouTube ، فابحث عن التطبيق في إعدادات استخدام بطارية هاتفك وقم بتمكين غير مقيد أو غير خاضع للرقابة (أو أيًا كان ما يسميه هاتفك) ، لذا سيعمل التطبيق المعني في الخلفية دون قيود.
تختلف طريقة عمل هذا من هاتف لآخر ، بل ويختلف باختلاف إصدارات نظام التشغيل. ابحث في إعدادات الهاتف (وليس إعدادات التطبيق) لتبديل استخدام البطارية ، وانتظر حتى تجد التطبيق الذي يواجه المشكلة.
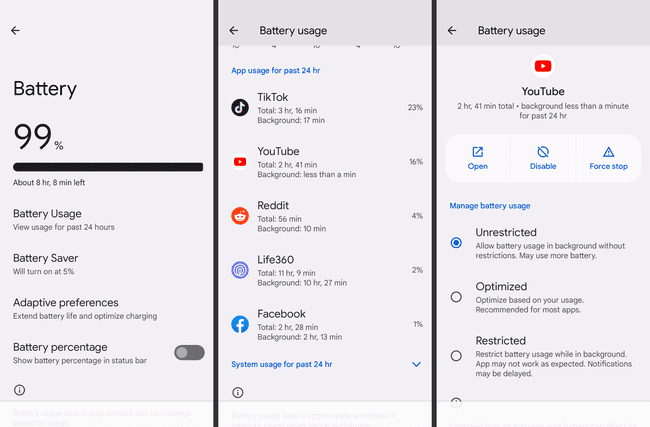
إعدادات استخدام البطارية في Android. أعد ضبط جهاز Chromecast العودة إلى إعدادات المصنع الافتراضية. سيؤدي هذا إلى استعادة برامجه إلى نفس الحالة التي كانت عليها عندما تم بناؤه لأول مرة ، ويجب أن يكون كذلك تشغيل تحديث لأحدث البرامج الثابتة.
-
امنح جهاز Chromecast a ثابت عنوان IP. هذا حل غير مرجح لمعظم الأشخاص ، لكن بعض المستخدمين أبلغوا أن تعيين عنوان IP غير متغير لجهاز Chromecast منعه من قطع الاتصال بالشبكة.
القيام بهذا يتطلب منك قم بتسجيل الدخول إلى جهاز التوجيه بصفتك المسؤول. بمجرد دخولك ، ابحث عن ملف DHCP أو قسم حجز IP.
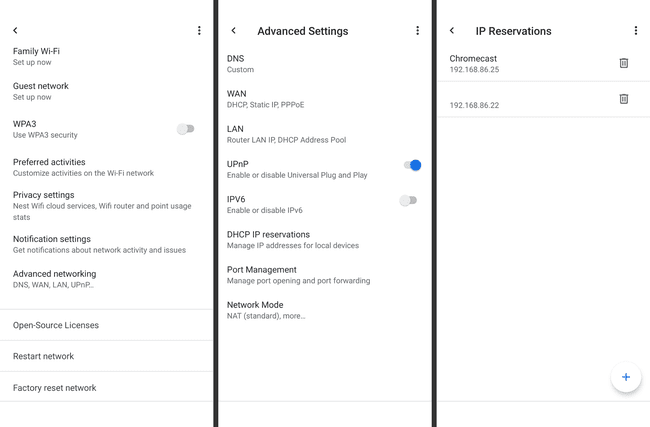
قائمة حجوزات Google Wifi IP. أثناء وجودك في إعدادات IP ، ابحث عن ملف IPv6 قم بالتبديل وتعطيله لبدء استخدام عناوين IPv4. إذا لم يؤد ذلك إلى حل المشكلة ، فلا تتردد في إعادة الإعداد إلى الوضع الطبيعي.
-
قم بتسجيل الدخول إلى المودم و / أو جهاز التوجيه الخاص بك وقم بتعطيل WMM Power Save. عندما يتم تمكينه ، فإنه يساعد في توفير الطاقة عن طريق التحكم في مؤقت السكون في Chromecast.
ثبت أن تعطيل WMM-PS مفيد على الفور لبعض المستخدمين.
-
قم بالترقية إلى جهاز Chromecast أحدث. إذا كان لديك إصدار قديم بالفعل ، فقد يكون يعاني من ارتفاع درجة الحرارة أو مشكلة أخرى في الأجهزة لا يمكن إصلاحها من خلال تحديث البرنامج.
قبل شراء جهاز جديد ، هناك بعض الخطوات الأساسية الأخرى لتحرّي الخلل وإصلاحه التي يمكنك محاولة تأكيد ما إذا كان Chromecast هو الجاني بالفعل أم أنه الشبكة أو التلفزيون. على سبيل المثال ، قم بتوصيل كبل HDMI بمنفذ مختلف على التلفزيون ، أو جرب تلفزيونًا مختلفًا تمامًا ، أو استعير جهاز Chromecast يعمل لدى شخص آخر لاختباره من خلال الإعداد الخاص بك.
التعليمات
-
كيف تصلح تأخر Chromecast؟
يمكن أن تتأخر أجهزة Chromecast لمجموعة متنوعة من الأسباب. ومع ذلك ، هناك خطوات يمكنك القيام بها تحسين جهاز Chromecast وتقليل التأخير قدر الإمكان. لسوء الحظ ، اعتمادًا على اتصال الشخص بالإنترنت ، قد يكون التأخير أمرًا لا مفر منه.
-
كيف تصلح جهاز Chromecast بدون صوت؟
يمكن أن يفشل الصوت في الإخراج من جهاز Chromecast لعدد من الأسباب. لسوء الحظ ، لا يوجد شيء واحد محدد للتحقق منه. محاولة تعمل من خلال خطوات استكشاف الأخطاء وإصلاحها القياسية لمعرفة ما إذا كان يمكنك تحديد مشكلتك الشخصية.
