كيفية استخدام Siri على جهاز Mac
على جهاز iPhone الخاص بك ، من السهل اسأل سيري لأداء الأمر. ولكن ، ماذا يحدث إذا لم يكن جهاز iPhone بالقرب منك أثناء عملك على جهاز الكمبيوتر الخاص بك؟ يمكنك استخدام Siri على جهاز Mac أيضًا. إنه سريع وسهل ، مما يجعله الرفيق المثالي لجهاز iMac أو MacBook.
تنطبق الإرشادات الواردة في هذه المقالة على أي جهاز يعمل بنظام التشغيل Mac macOS سييرا أو أحدث.

كيفية تمكين Siri على Mac
عند شراء جهاز Mac جديد لأول مرة ، سيُطلب منك تمكين Siri أثناء الإعداد. ومع ذلك ، إذا تخطيت هذه الخطوة ، فستحتاج إلى تمكين Siri قبل أن تتمكن من استخدامه.
على جهاز Mac الخاص بك ، انقر فوق تفاح أعلى يمين الشاشة.
في القائمة ، اختر تفضيلات النظام.
-
في تفضيلات النظام ، انقر فوق Siri لفتح نافذة تفضيلات Siri.

-
تحت أيقونة Siri في النافذة ، انقر فوق قم بتمكين اسأل Siri.

تحقق لمعرفة ما إذا كان إظهار Siri في شريط القوائم المربع قبل إغلاق النافذة. هذا يجعل من السهل العثور على Siri في شريط القائمة أعلى شاشتك.
بمجرد الانتهاء ، يمكنك إغلاق نافذة التفضيلات.
كيفية فتح واستخدام Ask Siri على Mac
الآن بعد أن تم تمكين Siri على جهاز Mac الخاص بك ، يجب أن تكون قادرًا على رؤية أيقونة Siri في أعلى الجانب الأيمن من شاشتك. من هنا ، ستتمكن من استخدام Siri للعديد من الأوامر المختلفة.
-
لفتح Siri ، يمكنك ببساطة النقر فوق سيري في الجزء العلوي من الشاشة أو في شريط الإرساء أو على Touch Bar. أو يمكنك الضغط مع الاستمرار مفتاح الأوامر + مفتاح المسافة حتى يستجيب Siri.
تسمح لك أحدث إصدارات Mac بقول "مرحبًا Siri" لفتح Siri على جهاز الكمبيوتر الخاص بك. هذه الوظيفة متاحة فقط في MacBook Pro (15 بوصة ، 2018) ، MacBook Pro (13 بوصة ، 2018 ، أربعة منافذ Thunderbolt 3) ، MacBook Air (Retina ، 13 بوصة ، 2018) ، و iMac Pro.
عندما يفتح Siri ، سترى نافذة Siri تظهر في الجانب الأيمن العلوي من شاشتك. ما عليك سوى قول الأمر الخاص بك وانتظر استجابة Siri.
ما الذي يمكنني مطالبة Siri بفعله؟
يحتوي Siri على Mac مئات الأوامر يمكنك استخدامها لجعل التنقل في جهاز Mac الخاص بك أبسط وأسرع. إليك العديد من الأوامر التي يمكنك تجربتها الآن:
- ما هو weather: سيمنحك سؤال Siri عن الطقس التنبؤ الحالي في نافذة Siri.
- افتح Safari: هذا الأمر سيفتح Safari للاستخدام. يمكنك أيضًا أن تطلب من Siri فتح متصفحات أخرى مثل Chrome أو Firefox.
- ابحث عن جميع مستنداتي الأخيرة: ينتج عن هذا الأمر Siri إنتاج قائمة بجميع المستندات الحديثة التي تم إنشاؤها على جهاز Mac الخاص بك.
- افتح Spotify: هل تريد الاستماع إلى الموسيقى على تطبيق الموسيقى المفضل لديك؟ اطلب من Siri فتحه. إذا كانت لديك موسيقى على جهازك ، فيمكنك أيضًا أن تطلب من Siri تشغيل شيء أكثر تحديدًا.
- البحث عن تغريدات بواسطة X: يمكنك أن تطلب من Siri العثور على تغريدات شخص معين.
- FaceTime X: تريد FaceTime شخص ما؟ يؤدي هذا الأمر إلى قيام Siri بالاتصال بمحادثة FaceTime مع شخص من قائمة جهات الاتصال الخاصة بك.
- ابحث عن كتب كتبها X: هل تحتاج إلى قراءة جيدة؟ يؤدي هذا الأمر إلى قيام Siri بفتح iBooks وكتب مؤلفك جاهزة.
- أضِف موعدًا: اطلب من Siri تحديد موعد لتاريخك ووقتك. سيضيف Siri الاجتماع إلى التقويم الخاص بك وحتى يحذفه إذا اخترت ذلك.
هل تريد أن تعرف ما الذي يمكن أن يفعله Siri أيضًا؟ ببساطة افتح Siri واسأل "ما الذي تستطيع القيام به"للحصول على قائمة بمزيد من الأمثلة.
كيفية تخصيص Siri على Mac
Siri قابل للتخصيص تمامًا ليناسب تفضيلاتك الفريدة. لبدء التخصيص ، اتبع هذه الخطوات السريعة.
انقر على تفاح أعلى يمين الشاشة.
يختار تفضيلات النظام.
-
بعد ذلك ، انقر فوق سيري في قائمة الخيارات.

-
في شاشة Siri ، يمكنك تخصيص اختصار لوحة المفاتيح واللغة وصوت Siri. يمكنك أيضًا تشغيل الملاحظات الصوتية من Siri أو إيقاف تشغيلها حسب تفضيلاتك.
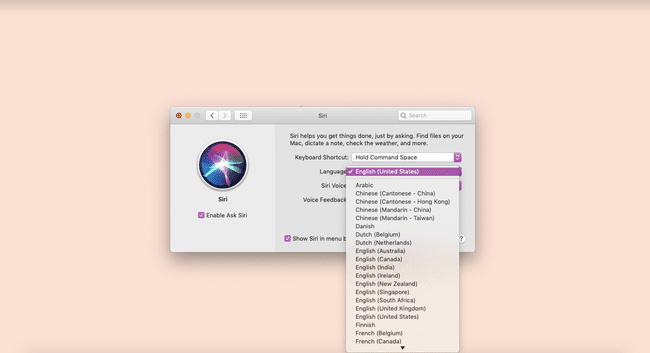
بمجرد إجراء جميع التغييرات اللازمة ، أغلق نافذة تفضيلات Siri.
Siri Hacks لجهاز Mac الخاص بك يجب أن تعرفه
بالإضافة إلى أوامر Siri البسيطة ، هناك اختراقات يمكنك استخدامها لجعل Siri يعمل من أجلك حقًا. لنبدأ بتمكين Type to Siri ، والذي يسمح لك بكتابة رد على Siri دون التحدث.
اكتب إلى Siri
حدد ملف تفاح في الزاوية العلوية اليسرى من الشاشة ، ثم انقر فوق تفضيلات النظام.
-
انقر إمكانية الوصول.

-
قم بالتمرير لأسفل وانقر فوق سيري.

انقر هنا قم بتمكين الكتابة إلى Siri لتشغيله. الآن ، ستتمكن من كتابة أوامرك على Siri بدلاً من التحدث بصوت عالٍ.
حفظ نتائج Siri
اختراق آخر رائع هو القدرة على حفظ نتائج Siri في مركز الإشعارات حتى تتمكن من العثور عليها بسهولة في المرة القادمة. بالإضافة إلى ذلك ، تظل المعلومات محدثة دائمًا.
افتح Siri باستخدام اختصار لوحة المفاتيح أو Touch Bar أو انقر فوق الرمز الموجود في قفص الاتهام أو انقر فوق سيري أعلى الشاشة.
قل أو أدخل أمر Siri الخاص بك. بمجرد أن يستجيب Siri ، سترى علامة زائد بجوار النتيجة.
انقر على زائد (+) لإضافة النتائج إلى مركز الإشعارات لحفظها بأمان.
ماذا تفعل إذا كان Siri لا يعمل؟
هل تحاول فتح Siri على جهاز Mac الخاص بك ، فقط لتترك مع رسائل "حاول مرة أخرى لاحقًا" أو لا توجد رسائل على الإطلاق؟ هناك بعض الأشياء التي يمكنك تجربتها.
- تحقق من إعدادات الشبكة الخاصة بك: ابدأ بالتأكد من اتصالك بالإنترنت. يتطلب Siri توصيل جهازك من أجل الاستخدام السليم.
- تأكد من تمكين Siri بشكل صحيح: إذا فقدت رمز Siri ، فتأكد من تمكين Siri بشكل صحيح عن طريق التحقق من تفضيلات النظام لديك.
- تأكد من عدم تعيين قيود لـ Siri: يمكنك القيام بذلك من خلال الانتقال إلى تفضيلات النظام ، ثم المراقبة الأبوية. في أخرى ، يمكنك التحقق للتأكد من عدم إيقاف تشغيل Siri والإملاء.
- تحقق من الميكروفونات الخاصة بك: قد لا يعمل الميكروفون بشكل صحيح إذا لم يستجب Siri. يمكنك التحقق من إعدادات الميكروفون الخاصة بك ضمن تفضيلات النظام.
