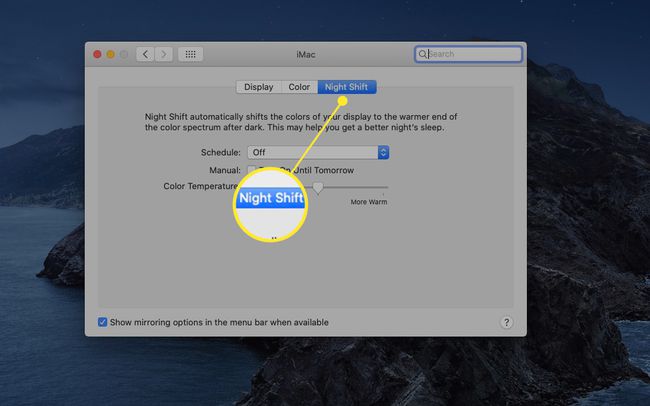كيفية تشغيل Mac Dark Mode أو إيقاف تشغيله
ماذا تعرف
- اذهب إلى تفاح القائمة وحدد تفضيلات النظام > عام. بجوار مظهر خارجي، تحديد داكن من الخيارات المتاحة.
- يعمل التبديل إلى الوضع الداكن على التطبيقات التي توفرها Apple (مثل الصور والبريد والتقويم) وواجهة Mac العامة.
- استخدم صورة Dynamic Desktop للمساعدة في تقليل الضوء من بقية سطح المكتب.
تشرح هذه المقالة كيفية العمل مع Dark Mode ، وهو إعداد على مستوى النظام يعمل مع جميع التطبيقات التي تأتي مع جهاز Mac. يمكن لتطبيقات الجهات الخارجية اختيار استخدام خيار الوضع الداكن أيضًا. تنطبق المعلومات الواردة في هذه المقالة على أجهزة Mac التي تعمل بنظام macOS Mojave والإصدارات الأحدث.
كيفية تشغيل الوضع الداكن أو إيقاف تشغيله على جهاز Mac
الوضع الداكن أسهل على عينيك ، مما يساعد العديد من المستخدمين على التعامل مع إجهاد العين. قدمت Apple وضع Dark Mode مع macOS Mojave. بينما لا يتم تمكين "الوضع الداكن" تلقائيًا ، فمن السهل تشغيله وإيقافه.
-
انتقل إلى قائمة Apple وحدد تفضيلات النظام.
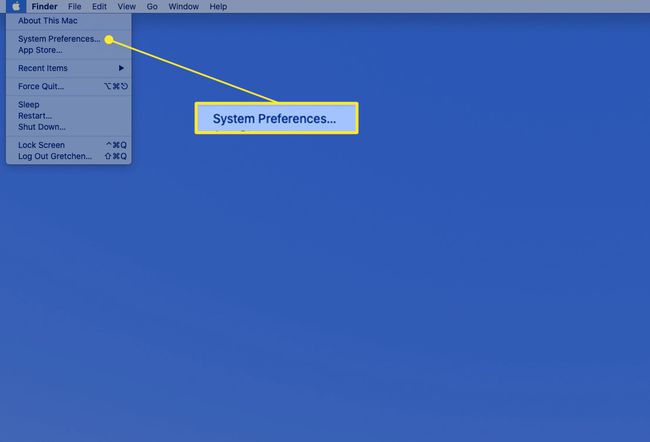
-
يختار عام في شاشة تفضيلات النظام.
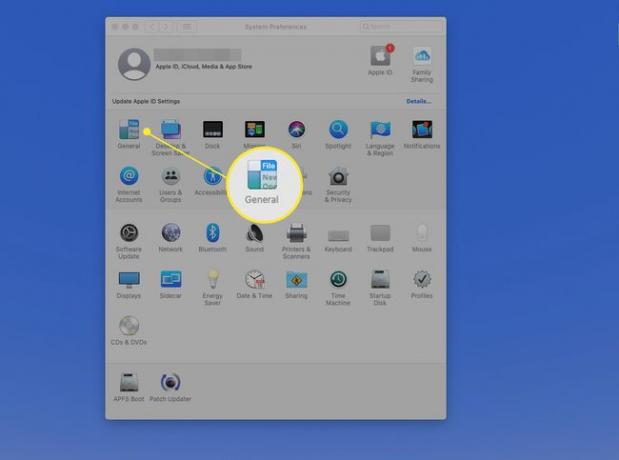
-
بجوار مظهر خارجي، تحديد داكن لتشغيل "الوضع الداكن". (يختار ضوء للعودة إلى "وضع الإضاءة".)
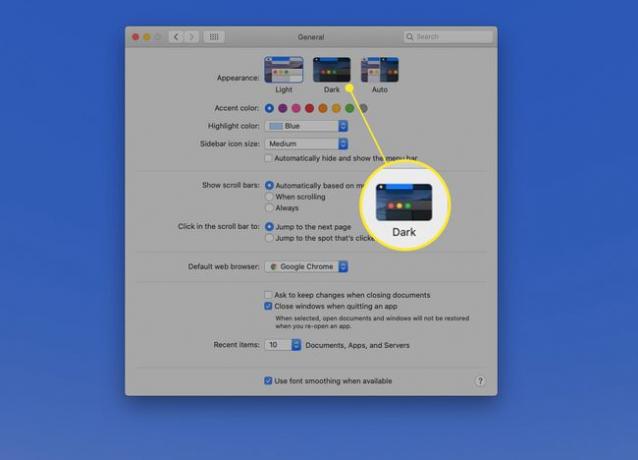
-
عند التمكين ، يتم تطبيق الوضع الداكن على القوائم والأزرار والنوافذ ، بما في ذلك نافذة تفضيلات النظام ، على الفور.
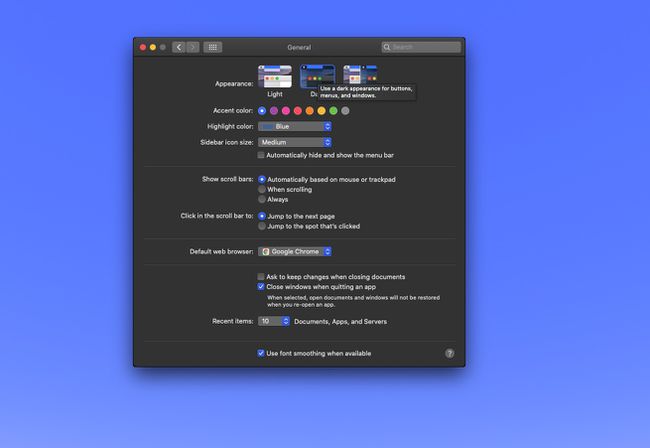
استخدام الوضع الداكن
تدعم التطبيقات التي توفرها Apple ، مثل الصور والبريد والخرائط والتقويم ، الوضع الداكن. ومع ذلك ، إذا كنت تأمل في أن يستقر الظلام الكامل على جهاز Mac الخاص بك ، فهناك خطوة أخرى يجب اتخاذها: تخفيف حدة سطح مكتب Mac. يمكنك اختيار ملف صورة مخصصة مظلمة الخاصة لسطح المكتب ، ولكن استخدام إحدى صور سطح المكتب الديناميكية أو الصور الثابتة المظلمة المضمنة في macOS Mojave والإصدارات الأحدث يعد حلاً أفضل.
حول صور سطح المكتب الديناميكية
تعمل صور سطح المكتب الديناميكية على تغيير المظهر ، وتتبع الوقت من النهار وإنتاج خلفية أغمق في الليل وأسطح مكتبية أكثر إشراقًا خلال النهار. ومع ذلك ، يمكن ضبط صور سطح المكتب الديناميكية المضمنة في جهاز Mac الخاص بك لعرض صورة فاتحة أو داكنة بشكل مستمر.
إذا اخترت صورة سطح المكتب الداكنة ، فيمكنك تحسين واجهة Dark Mode بشكل أكبر.
-
ابدأ تشغيل تفضيلات النظام وحدد سطح المكتب وشاشة التوقف.
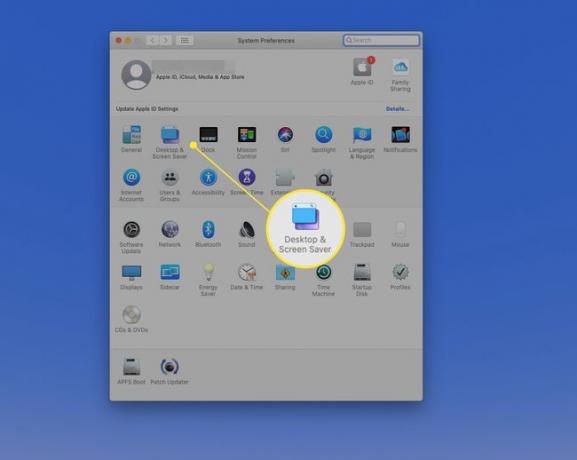
-
حدد ملف سطح المكتب علامة التبويب ، ثم ابحث عن ملف سطح المكتب الديناميكي الصور.
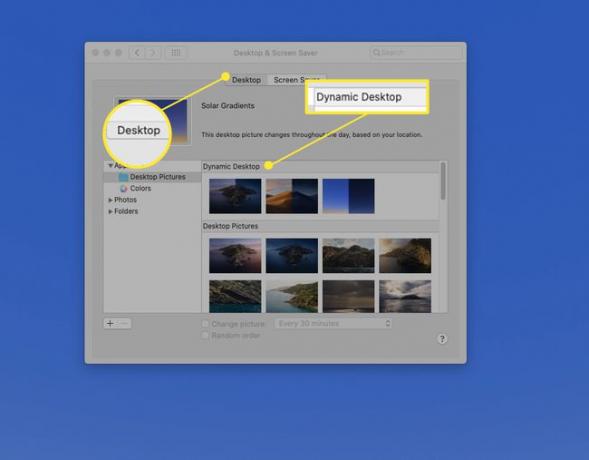
-
حدد صورة Dynamic Desktop ، ثم حدد متحرك من القائمة المنسدلة بجوار الصورة المصغرة الكبيرة. تنتقل هذه الصور من الضوء إلى الظلام مع تقدم اليوم.
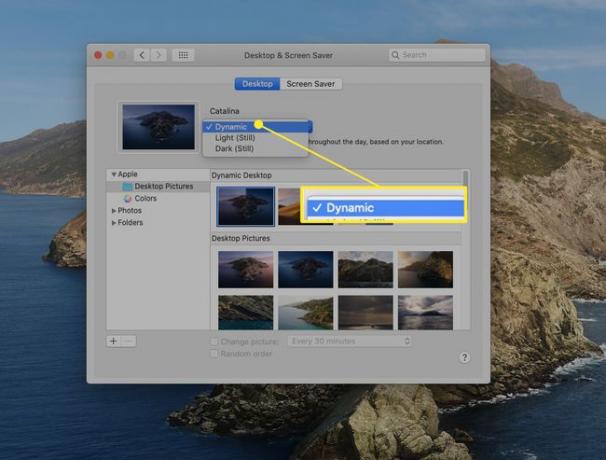
-
إذا كنت تفضل بقاء سطح المكتب مظلمًا طوال الوقت ، فحدد الظلام (لا يزال) من القائمة المنسدلة بجوار الصورة المصغرة للصورة أو اختر أحد الإصدارات المظلمة لشاشات Apple في ملف صور سطح المكتب قسم أسفل صور سطح المكتب الديناميكي. يتغير سطح المكتب لإظهار الصورة التي تحددها.
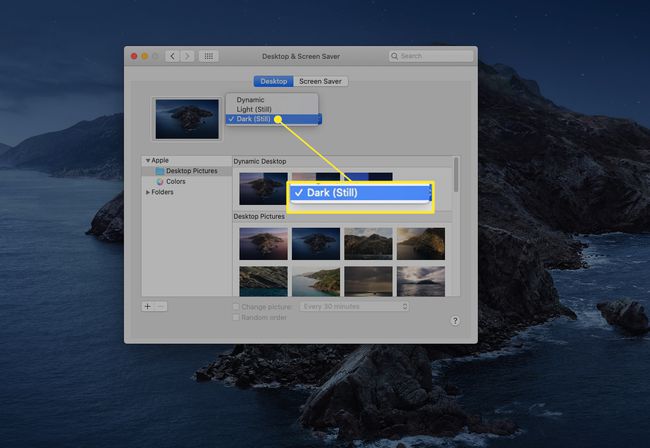
التحول الليلي يمكن أن يخفف من إجهاد العين
الوضع الداكن ليس الميزة الوحيدة المضمنة في macOS والتي يمكن أن تساعد في تخفيف إجهاد العين. يضبط Night Shift سطوع الشاشة وتوازن النقطة البيضاء حسب الوقت من اليوم لتقليل التعب. يغير ألوان الشاشة لتصبح أكثر دفئًا بعد حلول الظلام.
ظهر Night Shift لأول مرة على أجهزة iPhone و iPad ووصل إلى Mac مع macOS Sierra. غالبًا ما يتم استخدامه مع الصور الثابتة لسطح المكتب ، ولكن عند تنشيطه مع سطح مكتب الوضع المظلم ، Night Shift يحافظ على الضوء الأزرق الساطع بعيدًا ، ويخفف من إجهاد العين ويسمح لك بالشعور بمزيد من الاسترخاء في مساء.
قم بتشغيل Night Shift في تفضيلات النظام > يعرض > التحول الليلي.