5 نصائح أمان لأجهزة MacBook
إنه قوي ولامع ويريد الجميع واحدًا ، بما في ذلك اللصوص والمتسللين. MacBook الخاص بك يحمل عالمك: ملفات العمل والموسيقى والصور ومقاطع الفيديو والأشياء الأخرى التي تهتم بها ، ولكن هل جهاز MacBook الخاص بك آمن ومحمي من الأذى؟ ألقِ نظرة على خمس نصائح أمان MacBook يمكنك استخدامها لجعل جهاز MacBook الخاص بك حصنًا لا يمكن اختراقه ولا يمكن سرقته لبيانات الهاتف المحمول.
استخدم Find My Service أو أحد التطبيقات
لقد سمعت عن iPhone و تطبيق Find My iPhone، حيث يمكن للمستخدمين تعقب iPhone المفقود أو المسروق عبر موقع iCloud الإلكتروني من خلال الاستفادة من إمكانات الوعي بالموقع لجهاز iPhone.
هذا رائع لأجهزة iPhone ، ولكن ماذا عن MacBook الخاص بك؟ هل هناك تطبيق لذلك؟ نعم هنالك. اختصرت Apple الاسم إلى Find My ووسعت الخدمة لتشمل أجهزتها الأخرى ، بما في ذلك iPod و AirPods و Apple Watch و Macs.
فيما يلي كيفية تنشيط خدمة Find My على جهاز Mac يعمل macOS Big Sur (11.0) أو macOS Catalina (10.15).
-
افتح ملفات Mac تفضيلات النظام واختر التفاح معرف.
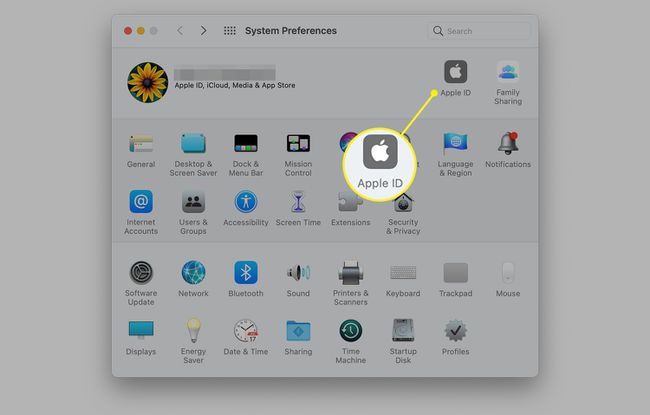
-
يختار iCloud في اللوحة اليسرى وضع علامة أمام العثور على جهاز Mac الخاص بي في الشاشة الرئيسية. انقر على خيارات الزر الموجود بجوار Find My Mac.
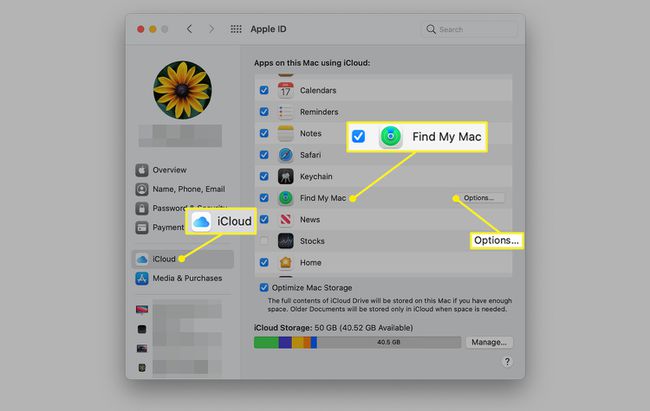
-
قم بتشغيل العثور على جهاز Mac الخاص بي خاصية. اختياريًا ، قم بتشغيل البحث عن شبكتي ميزة كذلك. يختار منتهي لحفظ إعداداتك.
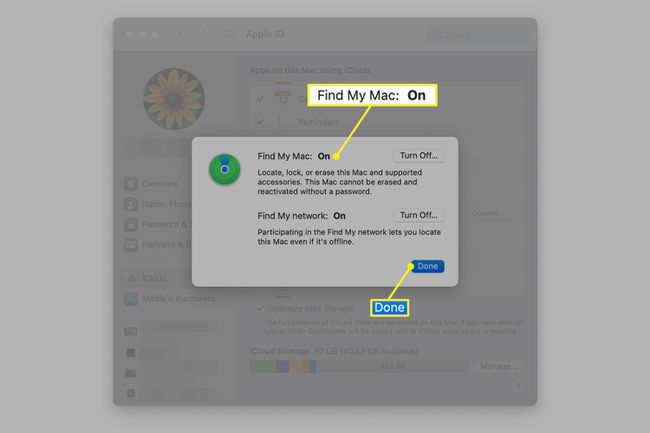
بعد تنشيط ميزة Find My Mac ، في حالة فقد Mac أو سرقته ، يمكنك تتبعه على iCloud باستخدام معرف Apple وكلمة المرور ، تمامًا كما يمكنك استخدام جد ايفوني.
إذا كان جهاز Mac الخاص بك يحتوي على إصدار قديم من نظام التشغيل لا يدعم Find My ، فأنت بحاجة إلى اللجوء إلى تطبيق جهة خارجية للحماية.
مقابل رسوم اشتراك سنوية ، المنزل والمكتب المطلق يوفر البرنامج خدمات أمان البيانات واسترداد السرقة لجهاز MacBook الخاص بك. يتكامل البرنامج على مستوى البرامج الثابتة BIOS ، لذلك اللص الذي يعتقد أنه يمسح القرص الصلب لجهاز الكمبيوتر المسروق سيجعلها غير قابلة للتعقب في مفاجأة عندما يتصلون بالشبكة ويبدأ البرنامج في بث موقعه.
تمكين ميزات أمان MacBook الخاص بك
يحتوي نظاما التشغيل macOS و OS X على ميزات أمان متاحة للمستخدم. أثناء تثبيت الميزات ، لا يتم تمكينها عادةً افتراضيًا. يجب على المستخدمين تمكين ميزات الأمان بأنفسهم. فيما يلي الإعدادات الأساسية التي يجب تكوينها لجعل جهاز MacBook الخاص بك أكثر أمانًا.
تعطيل تسجيل الدخول التلقائي وتعيين كلمة مرور النظام
على الرغم من أنه من الملائم ألا تضطر إلى إدخال كلمة المرور في كل مرة تقوم فيها بتشغيل جهاز الكمبيوتر أو تدخل شاشة التوقف ، فقد تحتاج إلى حسنًا ، اترك الباب الأمامي لمنزلك مفتوحًا على مصراعيه لأن جهاز MacBook الخاص بك عبارة عن بوفيه بيانات شامل لكل شخص سرق للتو هو - هي.
بنقرة واحدة على مربع الاختيار وإنشاء كلمة مرور ، يمكنك تمكين هذه الميزة ووضع حاجز آخر في مسار المتسلل أو اللصوص. إذا لم تقم بتعيين كلمة مرور للنظام ، فانتقل إلى تفضيلات النظام > الأمانة و أمبير؛ خصوصية > عام علامة التبويب وتعيين واحد.
تفعيل تشفير FileVault
لقد سُرق جهاز MacBook الخاص بك للتو ، لكنك وضعت كلمة مرور على حسابك ، لذا فإن بياناتك آمنة ، أليس كذلك؟ خاطئ!
سيقوم معظم المتسللين ولصوص البيانات بسحب ملف قرص صلب من جهاز MacBook الخاص بك وقم بتوصيله بجهاز كمبيوتر آخر باستخدام كابل IDE / SATA-to-USB. سيقرأ جهاز الكمبيوتر الخاص بهم محرك MacBook الخاص بك تمامًا مثل أي محرك أقراص DVD أو USB متصل به. لن يحتاجوا إلى حساب أو كلمة مرور للوصول إلى بياناتك لأنهم يتجاوزون أمان الملفات المدمج في نظام التشغيل. لديهم الآن وصول مباشر إلى ملفاتك بغض النظر عمن قام بتسجيل الدخول.
أسهل طريقة لمنع ذلك هي تمكين تشفير الملفات باستخدام OSX أداة FileVault المدمجة. يقوم FileVault بتشفير وفك تشفير الملفات المرتبطة بملف التعريف الخاص بك على الفور باستخدام كلمة مرور. يبدو الأمر معقدًا ، لكن كل شيء يحدث في الخلفية ، لذلك لا تعرف أن أي شيء يحدث. وفي الوقت نفسه ، فإن بياناتك محمية. لذلك ، ما لم يكن لدى المتسللين كلمة مرور ، فإن البيانات غير قابلة للقراءة وعديمة الفائدة للصوص حتى لو قاموا بإخراج محرك الأقراص وربطوه بجهاز كمبيوتر آخر.
قم بتنشيط FileVault في تفضيلات النظام > الأمانة و أمبير؛ خصوصية > قبو ملف التبويب. اكتب مفتاح الاسترداد الذي يتم إنشاؤه تلقائيًا. ستحتاج إليه للوصول إلى بياناتك.
للحصول على تشفير أقوى للقرص بالكامل مع ميزات متقدمة ، تحقق من تروكربت، أداة مجانية لتشفير الملفات والأقراص مفتوحة المصدر.
قم بتشغيل جدار الحماية المدمج في جهاز Mac الخاص بك
المدمج في جهاز Mac جدار الحماية سيحبط معظم محاولات المتسللين لاقتحام جهاز MacBook الخاص بك من الإنترنت. من السهل إعدادها. بمجرد التمكين ، يحظر جدار الحماية اتصالات الشبكة الداخلية الضارة وينظم حركة المرور الصادرة. يجب أن تطلب التطبيقات الإذن منك (عبر مربع منبثق) قبل محاولة الاتصال بالخارج. يمكنك منح أو رفض الوصول على أساس مؤقت أو دائم كما تراه مناسبًا.
توجد علامة التبويب جدار الحماية في تفضيلات النظام > الأمانة و أمبير؛ خصوصية > جدار الحماية التبويب. يقدم Lifewire إرشادات مفصلة خطوة بخطوة حول كيفية تمكين ميزات أمان OS X.
تثبيت البقع
لعبة القط والفأر استغلال / التصحيح ما زالت حية وبصحة جيدة. يجد المتسللون نقطة ضعف في أحد التطبيقات ويطورون ثغرة. يتعامل مطور التطبيق مع الثغرة الأمنية ويصدر تصحيحًا لإصلاحها. يقوم المستخدمون بتثبيت التصحيح ، وتستمر الدائرة.
يتحقق macOS و OS X تلقائيًا من تحديثات البرامج التي تحمل علامة Apple التجارية بشكل منتظم ويطالبك غالبًا بتنزيلها وتثبيتها. تحتوي العديد من حزم برامج الجهات الخارجية ، مثل Microsoft Office ، على تطبيق تحديث البرامج الخاص بها والذي يتحقق بشكل دوري لمعرفة ما إذا كانت هناك أية تصحيحات متاحة. تحتوي التطبيقات الأخرى على ميزة "التحقق من وجود تحديثات" اليدوية الموجودة غالبًا في قائمة التعليمات.
من الجيد إجراء أو تحديد موعد للتحقق من التحديثات على أساس أسبوعي للتطبيقات الأكثر استخدامًا حتى لا تكون عرضة للاستغلال المستندة إلى البرامج.
قفلها
إذا كان شخص ما مصممًا على سرقة جهاز الكمبيوتر الخاص بك ، فيمكنه ذلك ، بغض النظر عن عدد طبقات الدفاع التي تضعها. يجب أن يكون هدفك هو جعل الأمر صعبًا قدر الإمكان على اللص لسرقة جهاز MacBook الخاص بك. تريد أن تثبط عزيمتهم بدرجة كافية حتى ينتقلوا إلى أهداف أسهل.
قفل Kensington ، الذي كان موجودًا منذ عقود ، هو جهاز أمان للتوصيل المادي لملف كمبيوتر محمول بحلقة كبل فولاذي إلى قطعة أثاث كبيرة أو بعض الأشياء الأخرى التي ليس من السهل انتقل. تحتوي معظم أجهزة الكمبيوتر المحمولة على K-Slot مدمج يقبل قفل Kensington ، لكن أجهزة MacBooks لا تقبل ذلك. أنت بحاجة إلى مهايئ ، يتوفر العديد منها على Amazon ، ولكن ليست كل المحولات متوافقة مع جميع طرز Mac ، لذا اقرأ النص المطبوع جيدًا قبل طلب واحد.
هل يمكن اختيار هذه الأقفال؟ نعم فعلا. هل يمكن قطع الكابل بالأدوات الصحيحة؟ نعم فعلا. الشيء المهم هو أن القفل يردع السرقة العرضية للفرصة. اللص المحتمل الذي يكسر مجموعة التقاط الأقفال وقواطع الأسلاك Jaws of Life في المكتبة لسرقة جهاز MacBook الخاص بك سوف من المحتمل أن تثير الشكوك أكثر مما لو ابتعدوا عن الكمبيوتر المحمول الذي كان جالسًا بجوار جهاز الكمبيوتر الذي لم يتم ربطه بمجلة رف.
يتوفر قفل Kensington الأساسي في العديد من الأصناف ومتاح في معظم متاجر المستلزمات المكتبية.
حماية جهاز Mac الخاص بك من خلال تكوين Hard-Shell
إذا كنت جادًا بشأن الأمان وتريد التعمق في إعداداتك للتأكد من أن أمان جهاز Mac الخاص بك مقاوم للرصاص قدر الإمكان ، فانتقل إلى موقع دعم Apple على الويب وقم بتنزيل أدلة تكوين أمان Mac OS X. توضح هذه المستندات بالتفصيل الإعدادات المتاحة لتأمين كل جانب من جوانب نظام التشغيل لجعله آمنًا قدر الإمكان.
احذر من أن توازن بين الأمان وسهولة الاستخدام. أنت لا تريد قفل جهاز MacBook الخاص بك بإحكام شديد بحيث لا يمكنك الدخول فيه.
