كيفية التخلص من الفيروسات على جهاز Mac
على الرغم من أن أجهزة Mac أقل عرضة ل الفيروسات من أجهزة الكمبيوتر ، فهي ليست محصنة ضدها البرمجيات الخبيثةو adware وغيرها من الآفات. إذا كنت تشك في أن نوعًا ما من البرامج الضارة قد أصاب نظامك ، فإليك كيفية تحديد المشكلة وتنظيف أي جهاز كمبيوتر يعمل بنظام التشغيل OS X أو macOS.
كيف تعرف ما إذا كان نظامك مصابًا
يقدم سلوك جهاز Mac الخاص بك أدلة على أنه مصاب. على سبيل المثال ، تعمل الآلة أبطأ من المعتاد ، وتعمل مراوحها باستمرار ، أو تتوقف عن الاستجابة ، أو تعيد التشغيل فجأة.
إذا وجدت ملحقات متصفح أو أشرطة أدوات أو مكونات إضافية لم تقم بتثبيتها ، فلاحظ تطبيقات الطرف الثالث لم تطلبها أبدًا ، أو تغيرت إعدادات متصفحك بشكل غامض ، فمن المحتمل أن تكون البرامج الضارة هي مجرم.
تكشف عدوى برامج الإعلانات المتسللة عن نفسها بإعلانات ونوافذ منبثقة غير متوقعة على سطح المكتب أو الصفحة الرئيسية للمتصفح أو مواقع الويب الأخرى التي تزورها.
بشكل عام ، يشير السلوك الغريب وغير المبرر ، خاصة فيما يتعلق بنشاط الإنترنت ، إلى الإصابة بالبرامج الضارة.
أنواع العدوى
يمكن أن تصيب مجموعة متنوعة من الأخطاء والبرامج الضارة جهاز Mac الخاص بك ، ولكن عملية الإزالة هي نفسها بشكل عام. يمكن أن يكون فهم الشروط مفيدًا.
البرمجيات الخبيثة
البرامج الضارة ، اختصارًا للبرامج الضارة ، هي أي برنامج يؤدي عمدًا إلى إلحاق الضرر بجهاز الكمبيوتر أو تنفيذ إجراءات معادية للمستخدم. إنه مصطلح شامل يتضمن:
- ادواري الذي يعرض إعلانات غير مرغوب فيها.
- برامج التجسسالذي يتتبع سلوكك.
- فيروسات الفدية Ransomware ، والتي تقوم بتشفير ملفات المستخدم الخاصة بك وتطالب بالدفع لفك تشفيرها.
- أحصنة طروادة ، التي تبدو بريئة ظاهريًا ولكنها تحتوي على مشاكل خفية.
البرامج غير المرغوب فيها (PUPs)
قد يؤدي البرنامج غير المرغوب فيه بعض الوظائف القيمة ، لكنه يأتي مصحوبًا بآثار جانبية غير مرغوب فيها. أ ألجرو قد تغير الصفحة الرئيسية ومحرك البحث ، أو تضيف برامج ضارة إلى جهاز الكمبيوتر الخاص بك ، أو تسرق معلومات بطاقتك الائتمانية عندما تدفع مقابل "الخدمة" المشبوهة للتطبيق.
في كثير من الأحيان ، يقوم الأشخاص بتثبيت PUPs لأنهم خدعوا بإعلانات غير نزيهة أو نقروا على خطوات المثبت دون قراءتها. تعد PUPs أكثر أنواع البرامج الضارة شيوعًا الموجودة على أجهزة Mac.
الفيروسات
ينتشر الفيروس من كمبيوتر إلى آخر مثل المرض ، ويرتبط بملفات أخرى لإصابة المزيد والمزيد من الأجهزة. تستخدم الفيروسات الإنترنت أو اتصالات الشبكة المحلية أو محركات أقراص USB للانتشار. هناك بعض الخطوات التي يجب اتخاذها لتنظيف نظامك وإزالة البرامج الضارة غير المرغوب فيها للأبد.
لم يُسمع عن فيروسات Mac تقريبًا ، لكن المصطلح أصبح كلمة عامة لوصف أي نوع من أنواع الإصابة بالبرامج الضارة.
قتل العمليات الجارية
الخطوة الأولى في تعقب الفاعل السيئ والقضاء عليه في نظامك هي إغلاق التطبيقات والعمليات. إليك الطريقة:
افتح ال مراقب النشاط.
-
ابحث عن تطبيقات غير مألوفة.
إذا لم تكن متأكدًا مما تبحث عنه ، فاستشر Malwarebytes قائمة الفيروسات والبرامج الضارة الحالية لنظام التشغيل Mac ، أو تحقق من ملف قائمة الحشرات القديمة.
-
إذا وجدت برامج ضارة مدرجة في Activity Monitor ، فحدد التطبيق وحدد ملف إنهاء العملية رمز على الجانب الأيسر من القائمة العلوية (يبدو كعلامة توقف بعلامة X).
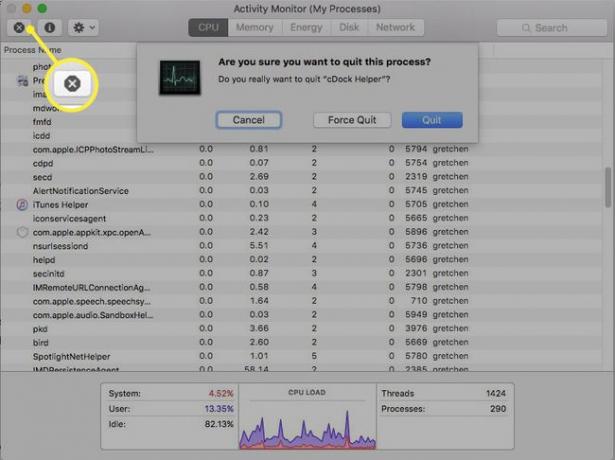
عند سؤالك عما إذا كنت متأكدًا من رغبتك في إنهاء هذه العملية ، حدد استقال.
ابحث عن البرنامج الضار وقم بإلغاء تثبيته
بعد ذلك ، حان الوقت للعثور على البرنامج غير المرغوب فيه وإلغاء تثبيته. حتى إذا لم تشاهد أي برامج ضارة في مراقب النشاط ، فلا يزال بإمكانك متابعة هذه العملية.
افتح ال التطبيقات مجلد.
-
إذا كنت تعرف اسم البرنامج الضار ، فابحث عن التطبيق في القائمة. إذا لم تكن متأكدًا من اسمه ، فابحث عن أي برنامج مشبوه لا تتذكر تثبيته.
انتبه للمجلدات الجديدة والتطبيقات المثبتة حديثًا.
-
ابحث عن مجلد تطبيق البرامج الضارة. انقر بزر الماوس الأيمن فوق المجلد وحدد ارسال الى سلة المحذوفات، أو اسحبه إلى سلة المهملات.
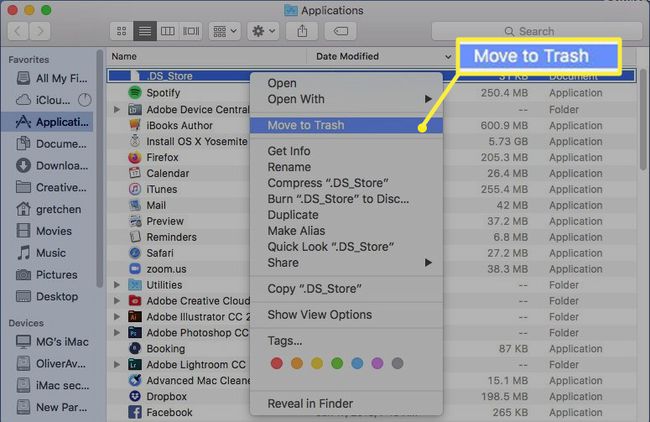
إفراغ سلة المهملات.
إزالة عناصر تسجيل الدخول
عناصر تسجيل الدخول هي برامج يتم تشغيلها تلقائيًا عند بدء تشغيل الكمبيوتر. إذا رأيت نافذة أحد التطبيقات بمجرد تسجيل الدخول إلى جهاز Mac ، فهذا عنصر تسجيل دخول. غالبًا ما تُعد البرامج الضارة نفسها كعنصر تسجيل دخول حتى تتمكن من إعادة التشغيل في كل مرة يتم فيها تشغيل جهاز الكمبيوتر الخاص بك. إليك كيفية العثور عليها وحذفها:
-
من تفاح القائمة ، حدد تفضيلات النظام.

-
يختار المستخدمون والمجموعات.
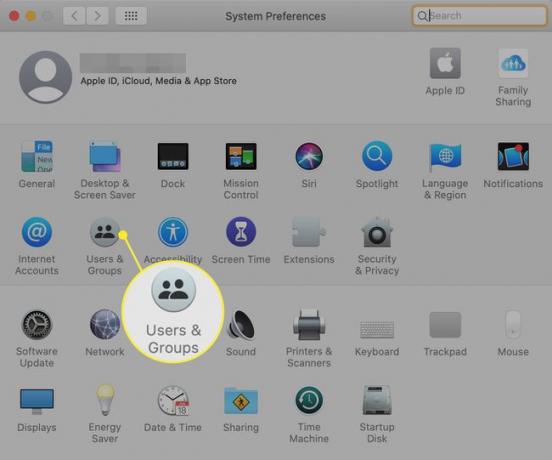
-
حدد ملف عناصر تسجيل الدخول التبويب.
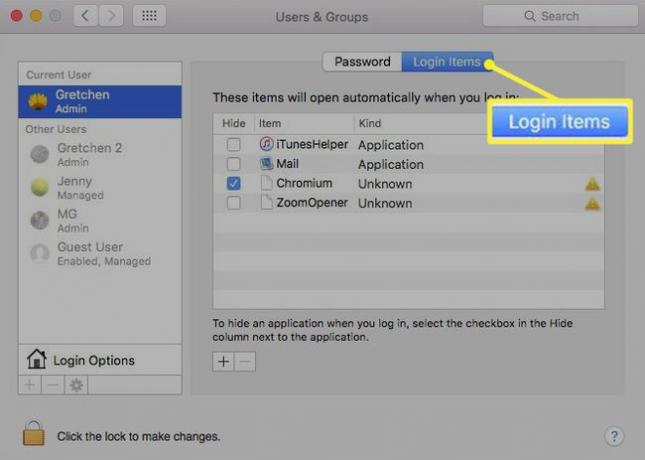
إذا رأيت شيئًا في هذه القائمة لا تعرفه ، أو رأيت برامج ضارة معروفة ، فحدد العنصر واختر يزيل (علامة الطرح) في الأسفل.
تنظيف المستعرضات الخاصة بك
تقوم العديد من أشكال البرامج الإعلانية والبرامج الضارة بتثبيت نوع من امتداد المتصفح أو تغيير إعدادات المتصفح بطريقة ما. والأكثر شيوعًا أنهم يغيرون صفحتك الرئيسية أو محرك البحث أو صفحة علامة التبويب الجديدة. فيما يلي كيفية التأكد من نظافة المستعرضات الخاصة بك.
-
في Chrome ، حدد ملف أكثر رمز (ثلاث نقاط عمودية).
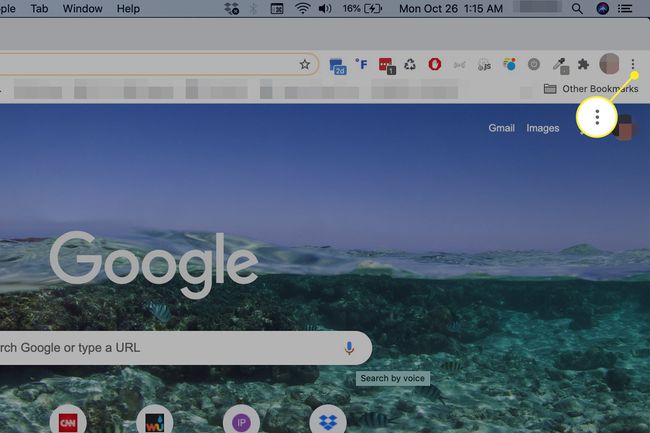
-
يختار إعدادات.
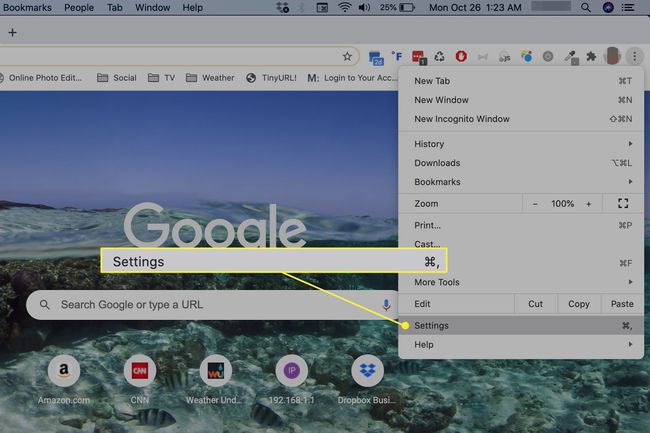
-
انقر ملحقات.
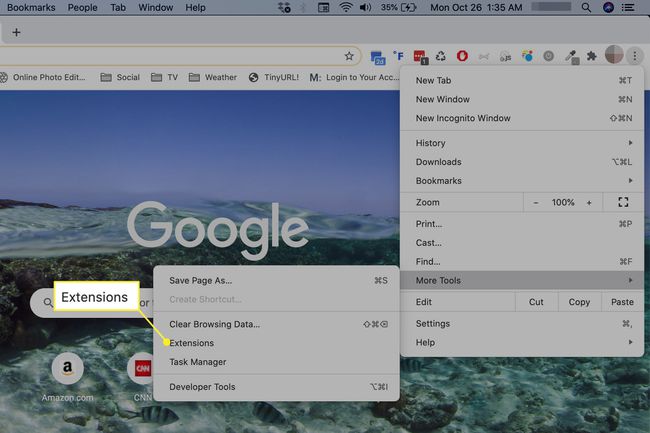
-
افحص الامتدادات الخاصة بك وتأكد من أنك تعرف ما يفعله كل منها.
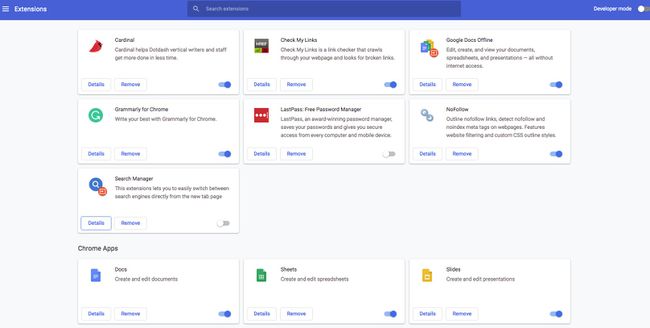
إذا وجدت ملحقًا لا ينبغي أن يكون موجودًا ، فحدد يزيل.
-
بعد ذلك ، انظر إلى المستعرض الخاص بك وتفضيلات الإنترنت. في Chrome ، انتقل إلى إعدادات > محرك البحث وتأكد من أن محرك البحث وإعدادات المتصفح هي ما تريده. إذا لم يكن كذلك ، فحدد إدارة محركات البحث وإزالة أي محركات بحث غير مرغوب فيها.
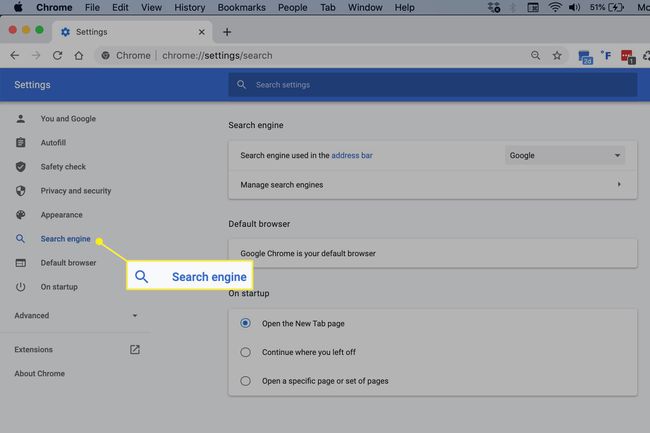
في Chrome ، انتقل أيضًا إلى إعدادات > المتصفح الأساسي وتأكد من تحديد المتصفح المفضل لديك.
كرر هذه العملية لكل متصفح ويب مثبت على جهاز الكمبيوتر الخاص بك.
قم بتشغيل فحص البرامج الضارة
للتأكد من إزالة كل جزء من البرامج الضارة ، قم بتشغيل ماسح ضوئي موثوق به للبرامج الضارة مثل Malwarebytes. يفحص برنامج Malwarebytes نظامك بحثًا عن برامج ضارة معروفة. إذا تم العثور على أي ملفات خطيرة ، فسيتم نقلها إلى ملف الحجر الصحي حيث يمكن حذفها بنجاح.
-
قم بزيارة موقع ويب Malwarebytes، واختر تحميل مجاني.
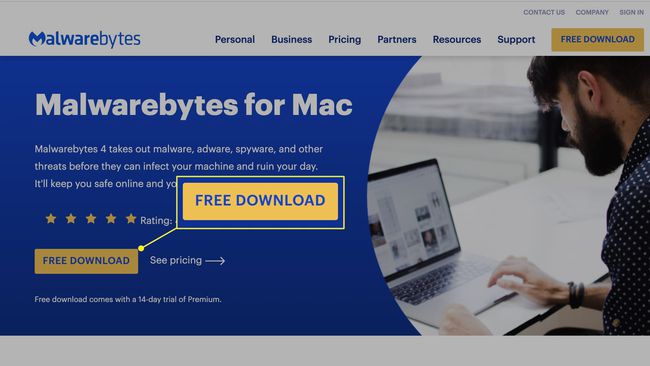
في الإصدار المجاني من Malwarebytes ، يجب عليك تشغيل البرنامج يدويًا لإزالة البرامج الإعلانية والبرامج الضارة. ال النسخة المدفوعة يقوم تلقائيًا بحظر البرامج الضارة التي تحاول الوصول إلى جهازك.
من التحميلات المجلد ، حدد ملف PKG ملف.
-
ان قم بتثبيت Malwarebytes لنظام التشغيل Mac تفتح النافذة. يختار يكمل عدة مرات للتقدم.
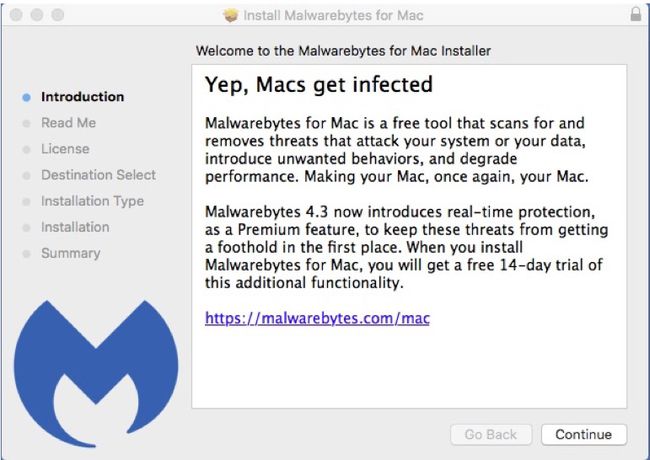
يختار يوافق على بالموافقة على شروط الترخيص.
-
يختار تثبيت، أدخل بيانات اعتماد المسؤول المحلي ، وحدد تثبيت تكرارا.
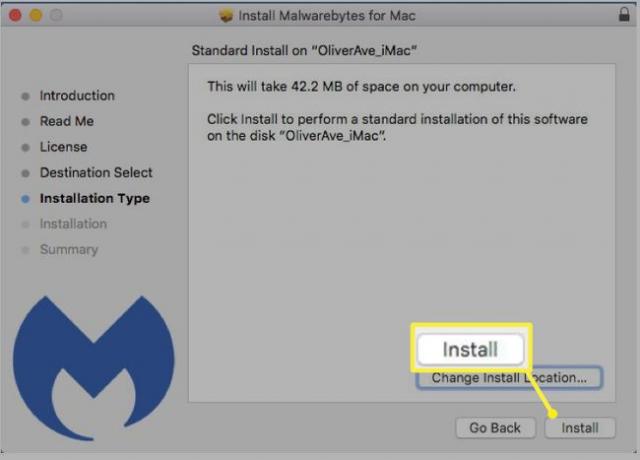
يختار قريب عند اكتمال التثبيت.
-
يختار البدء.
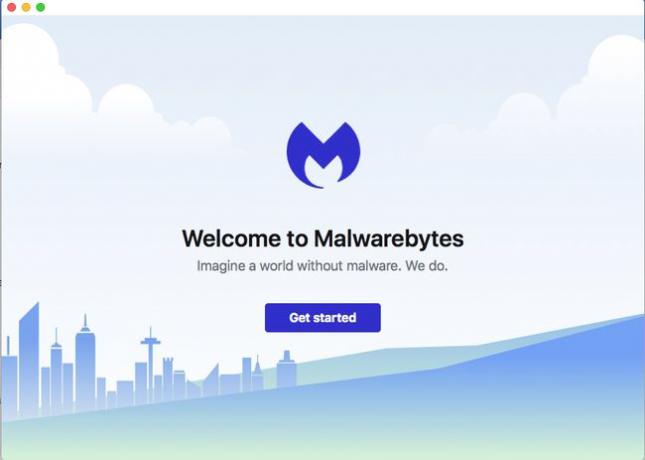
يختار كمبيوتر شخصي ثم اختر استخدم Malwarebytes مجانًا.
أدخل عنوان بريدك الإلكتروني إذا كنت ترغب في تلقي التحديثات ، ثم حدد افتح برنامج Malwarebytes مجانًا.
-
يختار مسح لبدء البحث عن البرامج الضارة.
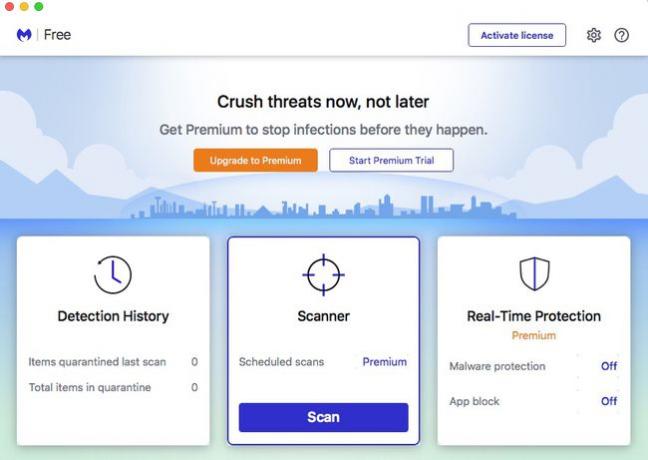
عند اكتمال الفحص ، سترى قائمة بالبرامج الضارة التي تم العثور عليها أو رسالة تفيد بأن جهاز Mac الخاص بك خالٍ من البرامج الضارة.
-
يختار الحجر الصحي.
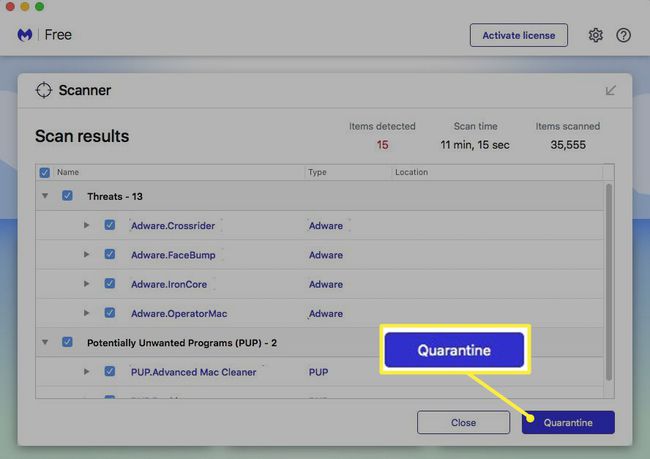
-
Malwarebytes يزيل الملفات ذات المشاكل. قد تحتاج إلى إعادة تشغيل جهاز الكمبيوتر الخاص بك.
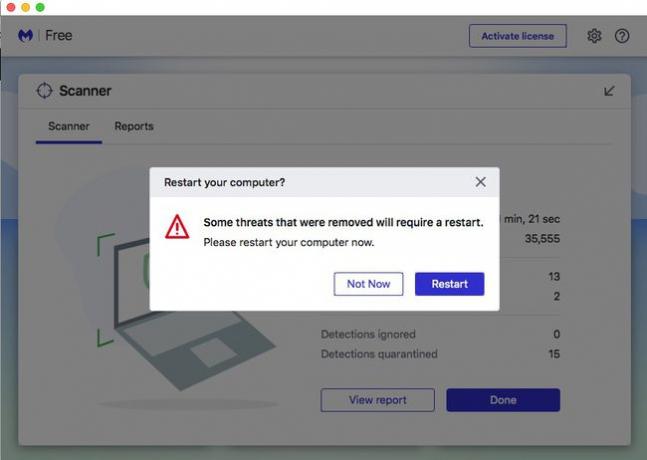
نشاط إضافي: نصائح للبقاء خاليًا من البرامج الضارة
بالرغم ان يأتي macOS مع بعض ميزات الأمان المضمنة، فإن تغيير عادات التصفح يعد عنصرًا مهمًا للبقاء خاليًا من البرامج الضارة. هنا بعض النصائح:
- تجنب التنزيلات غير الموثوق بها ، على وجه الخصوص السيول من مواقع مثل BitTorrent.
- كن دائمًا على دراية بما تقوم بتثبيته. اقرأ كل كلمة في المثبت لتجنب الموافقة دون قصد على تثبيت برامج غير مرغوب فيها.
- حافظ على تحديث برنامجك. على وجه الخصوص ، قم دائمًا بتنزيل الإصدارات الجديدة من macOS ، وخاصة تحديثات الأمان.
