كيفية إعداد محول USB Wi-Fi باستخدام Raspberry Pi
لكل نسخة من فطيرة التوت قبل الأحدث باي 3، تم تحقيق الاتصال بالإنترنت بإحدى طريقتين. يمكنك الاتصال باستخدام منفذ Ethernet أو ملف محول واي فاي USB.
فيما يلي كيفية إعداد محول USB Wi-Fi مع Pi الخاص بك ، باستخدام ملف إيديماكس EW-7811 كمثال.
قم بتوصيل الأجهزة
لتوصيل مكونات أجهزة Raspberry Pi ، قم بإيقاف تشغيل Raspberry Pi وقم بتركيب محول Wi-Fi في أي من منافذ USB المتوفرة في Pi. لا يهم أي منفذ تستخدمه. بعد ذلك ، قم بتوصيل لوحة المفاتيح والشاشة إذا لم تكن قد قمت بذلك بالفعل. عند الانتهاء من ذلك ، قم بتشغيل Raspberry Pi وامنحه دقيقة للتشغيل.
افتح Terminal
إذا قام Pi بالتمهيد إلى المحطة افتراضيًا ، فتخط هذه الخطوة.

إذا قام Pi بالتمهيد إلى سطح مكتب Raspberry Pi OS (LXDE) ، حدد ملف صالة رمز في شريط المهام. يبدو وكأنه شاشة مع شاشة سوداء.
قم بتحرير ملف واجهات الشبكة
التغيير الأول الذي يجب إجراؤه هو إضافة بضعة أسطر إلى ملف واجهات الشبكة. يقوم هذا بإعداد محول USB ليتم استخدامه ، وبعد ذلك ، ستخبره بما يجب الاتصال به.
-
في ال طرفية، اكتب الأمر التالي واضغط يدخل:
sudo نانو / الخ / شبكة / واجهات
-
سيحتوي الملف على بعض سطور النص ، والتي يمكن أن تكون مختلفة اعتمادًا على إصدار Raspberry Pi OS. بغض النظر ، تأكد من أن لديك الأسطر الأربعة التالية - قد يكون بعضها موجودًا:
wlan0 السيارات
allow-hotplug wlan0
دليل iface wlan0
wpa-roam /etc/wpa_supplicant/wpa_supplicant.conf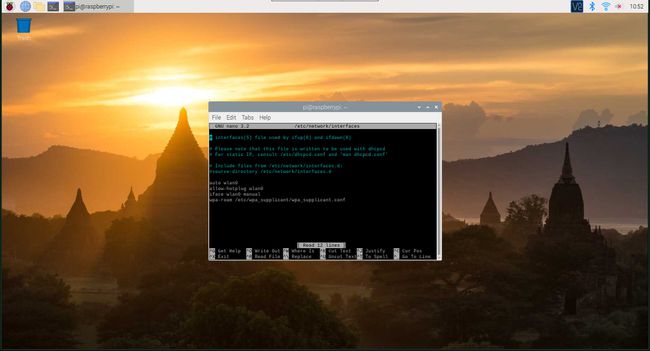
صحافة كنترول+X للخروج وحفظ الملف. يتم سؤالك عما إذا كنت تريد حفظ المخزن المؤقت المعدل. بمعنى آخر ، تتم مطالبتك بحفظ الملف. صحافة ص ثم اضغط يدخل لحفظ الملف بنفس الاسم.
قم بتحرير ملف WPA Supplicant
ملف الدعوى هو المكان الذي تخبر فيه Pi بالشبكة التي يجب الاتصال بها وكلمة المرور الخاصة بهذه الشبكة.
-
قبل تحرير تكوين wpa_supplicant ، قم بتشفير كلمة مرور الشبكة الخاصة بك وإرسالها إلى الملف. يمكنك القيام بذلك باستخدام الأمر wpa_passphrase.
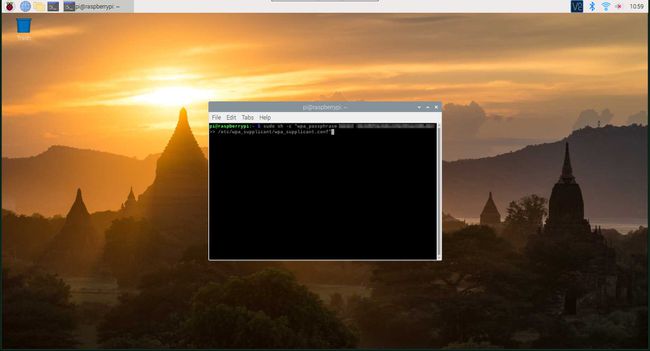
-
أعط الأمر اسم شبكتك (SSID) وكلمة مرورك. بعد ذلك ، قم بتوجيه الإخراج إلى ملف wpa_supplicant. يبدو شيئًا كالتالي:
sudo sh -c "wpa_passphrase yourssid yourpassword >> /etc/wpa_supplicant/wpa_supplicant.conf"
-
في المحطة ، اكتب الأمر التالي ، واضغط على يدخل:
sudo nano /etc/wpa_supplcant/wpa_supplicant.conf
-
إذا كان Pi متصلاً بشبكة Wi-Fi ، فقد ترى كتلتين للشبكة. إذا لم يكن الأمر كذلك ، فسيكون لديك فقط الذي قمت بإنشائه باستخدام wpa_passphrase. الذي قمت بإنشائه لديه psk يساوي سلسلة طويلة من الأحرف ، ويتم التعليق على كلمة مرور النص العادي. احذف سطر كلمة المرور للنص العادي.
احذف أي كتل شبكة سابقة للتأكد من اتصال Pi بالجزء الصحيح.
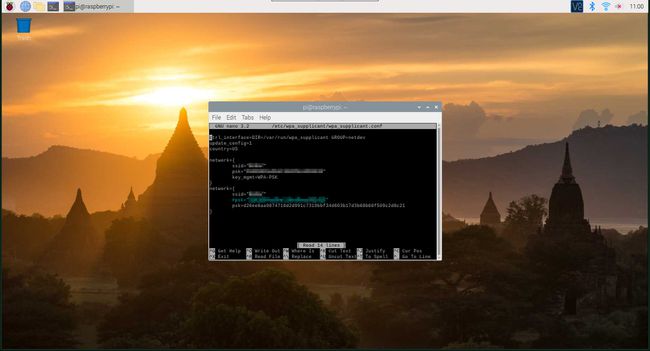
-
داخل كتلة الشبكة باستخدام psk المشفر ، أضف الأسطر التالية أسفل psk لإخبار Pi بكيفية الاتصال بالشبكة اللاسلكية.
بروتو = RSN
key_mgmt = WPA-PSK
زوجي = CCMP
المجموعة = CCMP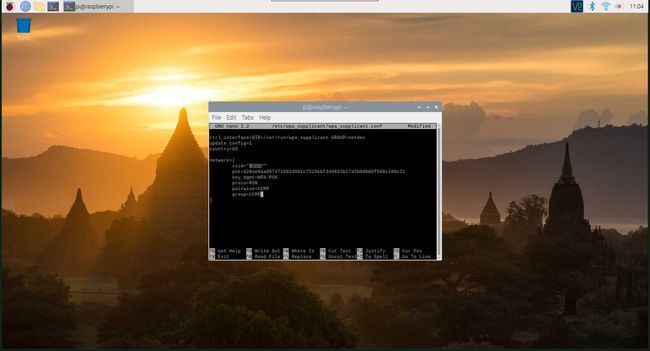
مع هذا الإعداد ، احفظ الملف واخرج منه. صحافة كنترول+X, ص، ثم اضغط يدخل.
خطوة اختيارية: قم بإيقاف تشغيل إدارة الطاقة
إذا كنت تواجه مشكلات مع محول Wi-Fi الذي ينقطع الاتصال أو يصبح غير مستجيب ، فقد يكون إعداد إدارة الطاقة في برنامج التشغيل هو سبب المشكلة.
لإيقاف تشغيل إدارة الطاقة ، أنشئ ملفًا جديدًا يحتوي على سطر نص بداخله. أدخل الأمر التالي لإنشاء هذا الملف الجديد:
sudo nano /etc/modprobe.d/8192cu.conf
ثم أدخل السطر التالي من النص:
الخيارات 8192cu rtw_power_mgnt = 0 rtw_enusbss = 0 rtw_ips_mode = 1
صحافة كنترول+X للخروج من الملف ، ثم احفظ الملف بنفس الاسم.
أعد تشغيل Raspberry Pi
هذا كل ما عليك القيام به لإعداد محول Wi-Fi. بعد ذلك ، أعد تشغيل Pi لتطبيق كل هذه التغييرات.
اكتب الأمر التالي في الجهاز لإعادة التشغيل ، ثم اضغط على يدخل:
sudo إعادة التشغيل
يجب إعادة تشغيل Pi والاتصال بالشبكة في غضون دقيقة أو نحو ذلك.
استكشاف الأخطاء وإصلاحها
إذا لم يتصل Pi الخاص بك ، فهناك بعض الأشياء التي يجب عليك التحقق منها:
- مزود الطاقة: جرب مصدر طاقة مختلفًا وأقوى. يمكن أن تتطلب شبكة Wi-Fi الطاقة.
- مشترك كهربائي: هل هي مناسبة بشكل صحيح؟ بي منافذ USB يمكن أن تكون ضيقة عند الاستخدام الأول.
- مشترك كهربائي: فعلا متوافق?
- شبكة الاتصال: هل شبكتك قيد التشغيل؟ هل الأجهزة الأخرى متصلة؟
- شبكة الاتصال: تحقق جيدًا من التفاصيل التي أدخلتها في ملف الالتماس.
- اعادة التشغيل: حاول مرة أخرى ، فقط في حالة.
