كيفية إعداد Raspberry Pi كخادم NAS
واحدة من توت العليق باي العديد من الوظائف هي بمثابة جهاز تخزين متصل بالشبكة (NAS) بميزانية محدودة. غالبًا ما تكون حلول NAS التجارية مكلفة ومقيدة. يعد Pi غير مكلف ويتيح لك تكوين خادم كيفما تشاء وإقرانه بمعظم محركات الأقراص الثابتة. عند إنشاء خادم Raspberry Pi NAS ، سيكون لديك أكثر من طاقة كافية للتعامل مع المهام اليومية لأجهزة NAS المنزلية. بالإضافة إلى ذلك ، يحتوي Raspberry Pi 4 على منافذ USB 3.0 لنقل الملفات بشكل أسرع.
ماذا ستحتاج
قبل أن تبدأ ، ستحتاج إلى بعض الأشياء لتجميع NAS الخاص بك:
- Raspberry Pi 3B أو 4.
- بطاقة MicroSD 16 جيجا بايت أو أكثر.
- حالة لإصدارك من Pi.
- مصدر طاقة متوافق مع Pi.
- كابل إيثرنت.
- محرك أقراص USB ثابت مزود بمصدر طاقة خاص به.
قم بتثبيت Raspbian
Raspbian هو نظام التشغيل الافتراضي لـ Raspberry Pi. إنه الوحيد الذي صنعته مؤسسة Raspberry Pi ويستند إلى Debian Linux.
الأدوات المساعدة المستخدمة في هذا الدليل لإنشاء التخزين المتصل بالشبكة هي خدمات مشاركة ملفات Linux التي تأتي من Raspbian.
-
افتح متصفحًا وقم بتنزيل أحدث إصدار من راسببيان لايت من مؤسسة Raspberry Pi.
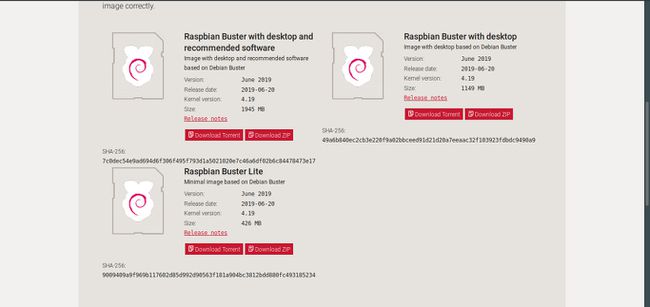
قم بفك ضغط ملف Raspbian ZIP. يتسع بشكل كبير ، لذا تأكد من وجود مساحة كافية لديك.
-
اختر أداة مساعدة لفلاش ملف صورة Raspbian على بطاقة SD.
يستخدم هذا الدليل balenaEtcher لأنه بسيط ويعمل على أنظمة التشغيل Windows و Mac و Linux. إذا كان لديك خيار آخر تفضله ، فاستخدمه بدلاً من ذلك.
-
اذهب إلى صفحة تحميل balenaEtcher، وقم بتنزيل أحدث إصدار لنظام التشغيل الأساسي الخاص بك.
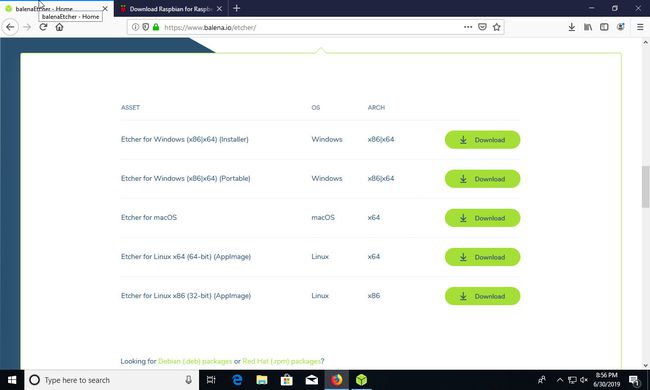
تثبيت. سيكون هذا مختلفًا اعتمادًا على نظام التشغيل ، لكن المثبت بسيط إلى حد ما. يجب أن تكون الإعدادات الافتراضية جيدة بالنسبة لمعظم الأنظمة.
-
افتح balenaEtcher. في العمود الأول إلى أقصى اليسار ، حدد ملف الصورة الذي قمت باستخراجه لـ Raspbian.
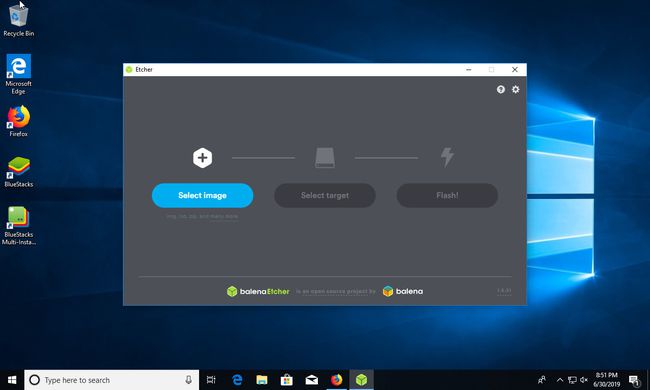
-
في العمود الأوسط لـ Etcher ، اختر بطاقة microSD التي تريد الكتابة إليها.
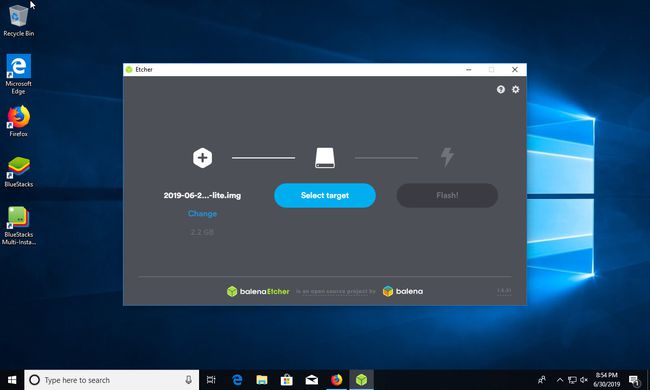
-
تأكد من صحة كل شيء ، ثم حدد فلاش.
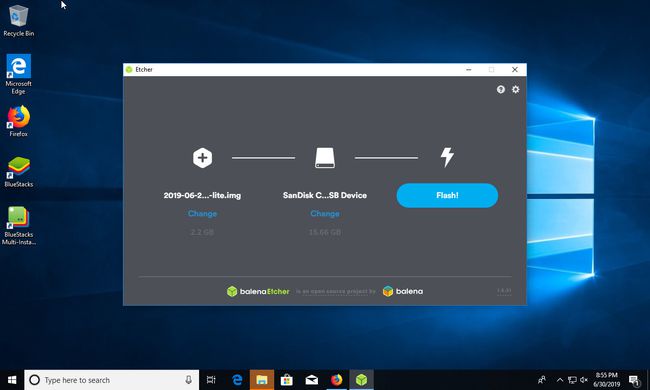
قبل إزالة microSD ، حدد موقع قسم التمهيد الجديد على البطاقة باستخدام مدير ملفات نظام التشغيل.
تحميل التمهيد إذا كنت بحاجة إلى ذلك ، ووضع ملف فارغ يسمى ssh في القسم. يجب أن يكون الملف فارغًا ، ويجب ألا يكون لـ ssh أي امتداد. يخبر هذا الملف Pi بتمكين وصول SSH عن بُعد عند بدء تشغيله.
قم بإلغاء تحميل أو إخراج أي أقسام من بطاقة microSD ، وإزالتها من الكمبيوتر.
لتجميع Pi ، ضعه في علبته ، ثم أدخل بطاقة microSD. قم بتوصيل Pi بشبكتك باستخدام اتصال سلكي. اترك الأمر سلكيًا للحصول على أفضل أداء ، ولكن يمكنك تغيير ذلك لاحقًا.
-
القوة على Pi. هذا يبدأ Raspberry Pi ويبدأ عملية الإعداد. أثناء هذه العملية ، يقوم بتغيير حجم صورة القرص لملء بطاقة microSD.
لا توقف هذا الإعداد. يجب أن يتم ذلك دائمًا بعد توصيل كل شيء آخر.
امنح Pi بضع دقائق للبدء ، ثم افتح Terminal على الكمبيوتر للاتصال عبر SSH. يمكن أن تكون هذه ميزة OpenSSH المضمنة في Windows 10 أو PuTTY أو نافذة طرفية عادية على Linux أو Mac.
ابحث عن عنوان IP الخاص بـ Raspberry Pi. أسهل طريقة هي فتح قائمة الأجهزة المتصلة على جهاز التوجيه الخاص بك. يسمى Pi فطيرة التوت بشكل افتراضي ، ويتم إدراجه ضمن اسم المضيف هذا على جهاز التوجيه.
-
أدخل اسم المستخدم لـ Pi ، وهو بي، وعنوان IP على عميل SSH. يبدو شيئًا كالتالي:
$ ssh [email protected]
عند الاتصال ، أدخل كلمة مرور باي. الافتراضي هو توت العليق.
كيفية إعداد نظام ملفات الشبكة
يعد نظام ملفات الشبكة (NFS) طريقة ملائمة لمشاركة الملفات بين الأنظمة المشابهة لـ Unix ، بما في ذلك Linux و Mac.
ومع ذلك ، فإن NFS أكثر صعوبة على Windows. لذلك ، إذا كانت شبكتك تتكون أساسًا من أجهزة كمبيوتر تعمل بنظام Windows ، فقد ترغب في تخطي هذا الخيار. إذا كان لديك أجهزة Mac أو أجهزة كمبيوتر Linux أو Raspberry Pis أخرى تخطط لمشاركة الملفات معها ، فقد يكون من المفيد إعداد NFS.
اتصل بـ Pi عبر SSH.
-
قم بتثبيت حزمة خادم NFS المطلوبة باستخدام الأمر التالي:
sudo apt تثبيت خادم nfs-kernel
-
استخدم محرر نصوص Nano لفتح ملف تصدير NFS على Pi:
sudo نانو دولار / الخ / الصادرات
-
يحتوي هذا الملف على قائمة المجلدات التي تريد إتاحتها عبر NFS. على الجانب الأيسر ، قم بإدراج المسار إلى المجلد. على اليمين ، حدد أجهزة الكمبيوتر التي يمكنها الاتصال وخيارات الاتصال. ابدأ سطرًا جديدًا ، وأدخل المسار إلى مشاركة الملف:
/path/to/share
-
صحافة فاتورة غير مدفوعة للانتقال إلى الجانب الأيمن. بعد ذلك ، أدخل نطاق عناوين IP لشبكتك المنزلية. معظم الشبكات المنزلية موجودة في النطاق 192.168.1.X. لإخبار الخادم بقبول جميع عناوين IP في النطاق ، قم بإنهاء العنوان بصفر متبوعًا بشرطة مائلة للخلف والرقم 24. يبدو الأمر كما يلي:
/ مسار / إلى / مشاركة 192.168.1.0/24
-
أضف خيارات المشاركة. هناك عدة للاختيار من بينها. إذا كنت تريد إعدادًا افتراضيًا جيدًا ، فاستخدم المثال أدناه لقراءة الملفات وكتابتها ومزامنة الملفات مع الخادم لمنع التعارضات والفساد.
/ path / to / share 192.168.1.0/24 (rw ، مزامنة ، no_subtree_check)
-
أضف العديد من المشاركات كما تريد. عند الانتهاء ، احفظ Nano واخرج منه.
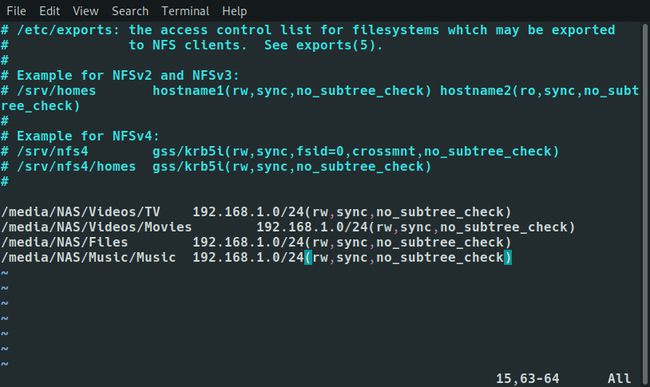
-
أعد تشغيل خادم NFS لتطبيق التغييرات.
أعد تشغيل خادم nfs-kernel $ sudo systemctl
عندما يعود الخادم مرة أخرى ، يكون لديك حق الوصول إلى مشاركات NFS.
كيفية إعداد Samba للمشاركة على الشبكة
سامبا يتيح لأجهزة Linux إنشاء مشاركات على شبكة Windows. معظم أجهزة الكمبيوتر متوافقة مع Samba ويمكنها زيادة مشاركاتها. يتمتع Samba أيضًا بميزة السماح لك بتقييد الوصول إلى مستخدمين معينين بكلمة مرور.
-
قم بتثبيت Samba على Raspberry Pi باستخدام الأمر التالي:
sudo apt install samba
-
مع تثبيت Samba ، قم بتحرير التكوين الخاص به لإنشاء المشاركات. استخدم محرر نصوص Pi's Nano لفتح تكوين Samba:
sudo nano $ /etc/samba/smb.conf
-
ابحث عن إدخال مجموعة العمل ضمن الإعدادات العامة. إذا لم تقم بتغيير مجموعة عمل Windows الخاصة بك ، فاترك هذا كما هو. إذا كان لديك ، فقم بتعيين مجموعة عمل مساوية لاسم مجموعة العمل الحالي الخاص بك.
مجموعة العمل = مجموعة العمل
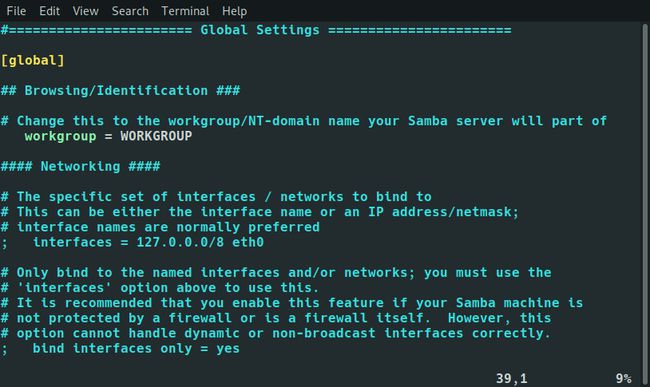
هناك العديد من الإعدادات. لإعداد خادم أساسي ، لا تحتاج إلى معظمها. قم بالتمرير لأسفل إلى ملف تعريفات المشاركة الجزء.
-
اذهب إلى [طباعة $] قسم ، ثم اضبط قابل للتصفح إلى لا. هذا ليس ضروريًا ، لكنك لا تستخدم Pi كخادم طباعة ، لذا فإن هذه المشاركة تفسد الأشياء فقط.
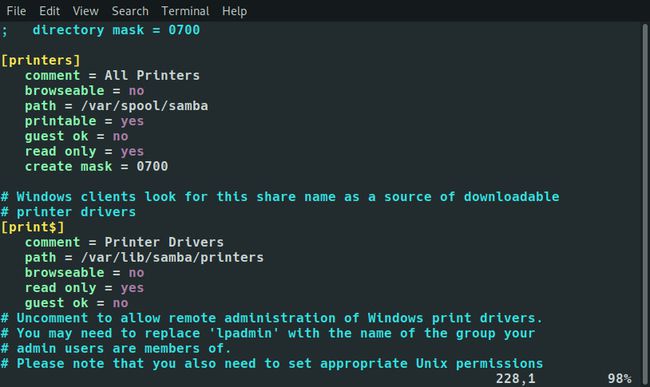
قم بالتمرير إلى أسفل ، حيث ستنشئ مشاركاتك.
-
يبدأ كل سهم من مشاركات Samba باسم بين قوسين مربعين. هذا هو الاسم الذي تظهر مشاركتك به عند الاتصال به على جهاز كمبيوتر آخر. قم بتسمية الحصة.
[مشاركتك]
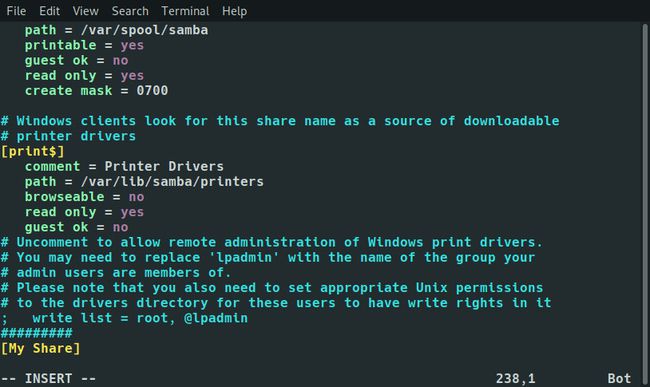
-
تذهب إعدادات المشاركة تحتها ، مسافة بادئة ثلاث مسافات. أضف تعليقًا حول ماهية المشاركة.
[مشاركتك]
تعليق = فقط بعض الملفات المتصلة بالشبكة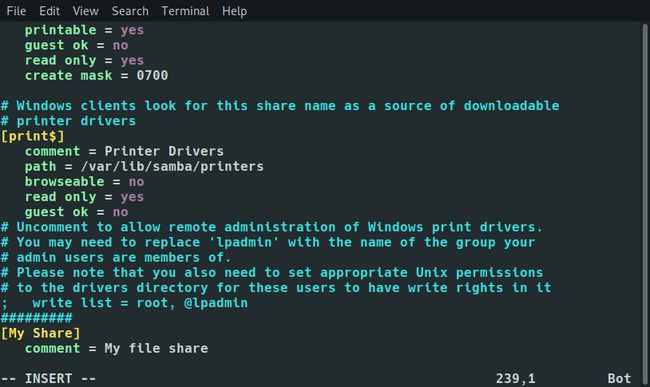
-
أضف المسار إلى الدليل.
المسار = / المسار / إلى / المشاركة
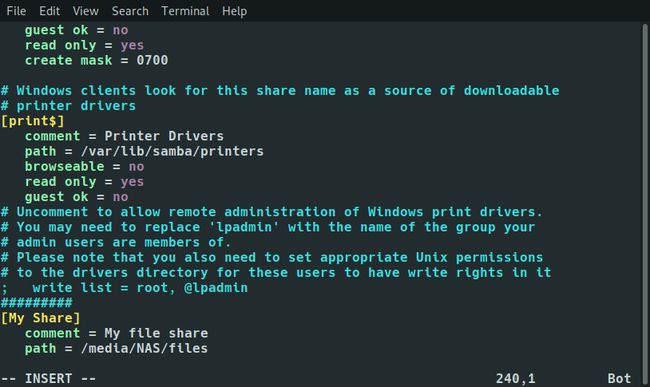
-
اختر ما إذا كنت تريد المشاركة مفتوحة للجميع أو لمستخدمين معينين فقط. يشير Samba إلى المستخدمين الذين لم يسجلوا الدخول كضيوف. يضع ضيف طيب إما ل نعم أو لا.
ضيف طيب = لا
-
اختر ما إذا كنت تريد أن يتمكن الأشخاص المتصلون بالمشاركة من كتابة وإنشاء الملفات أو قراءة الملفات فقط.
قراءة فقط = لا
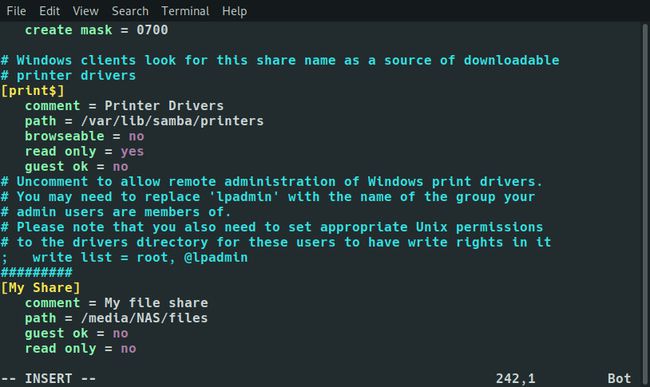
-
إذا لم تسمح للضيوف ، فقم بتعيين المستخدمين الصالحين للوصول إلى المشاركة.
المستخدمون الصالحون = user1، user2
-
يجب أن تبدو مشاركتك كما يلي:
[مشاركتك]
تعليق = فقط بعض الملفات المتصلة بالشبكة
المسار = / المسار / إلى / المشاركة
ضيف طيب = لا
قراءة فقط = لا
المستخدمون الصالحون = user1، user2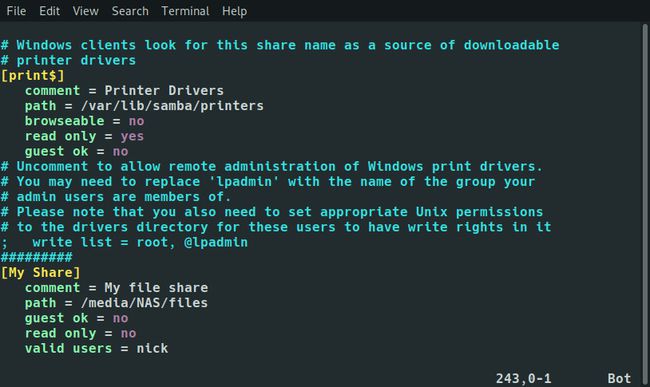
ابدأ مشاركتك التالية بنفس الطريقة. يمكنك إنشاء ما تريد. عند الانتهاء ، احفظ واخرج.
-
أنشئ حسابات مستخدمين لمستخدميك. يحتاجون إلى حساب مستخدم على Pi ، لذا قم بإعداد الحد الأدنى منها.
$ sudo useradd -m -G users -s / bin / bash username
-
قم بتعيين كلمة مرور لكل مستخدم.
sudo passwd اسم المستخدم
-
قم بإعداد كلمة مرور Samba لكل مستخدم.
$ sudo smbpasswd -a اسم المستخدم
-
أعد تشغيل Samba للوصول إلى مشاركاتك عبر الشبكة.
إعادة تشغيل نظام smbd $ sudo
