20 أمرًا مفيدًا لـ Raspberry Pi Terminal للمبتدئين
هناك شيء يعاني منه الكثير من الأشخاص عند بدء استخدام ملف فطيرة التوت الكمبيوتر هو المحطة. قد ينتقل الجهاز الطرفي من Windows GUI إلى شاشة سوداء وخضراء ذات مظهر قديم مع عدم وجود أزرار للنقر المزدوج. ومع ذلك ، هناك العديد من الحيل والأوامر التي يمكن أن تساعدك على اكتساب الثقة لاستخدام النظام.
ابدأ بالأوامر التالية للتنقل وتنفيذ مهام بسيطة باستخدام فطيرة التوت من نافذة المحطة. بمرور الوقت ستجد المزيد ، ولكن هذه مجموعة أساسية جيدة لتبدأ بها.
01
من 20
sudo apt update: تحديث قوائم الحزم
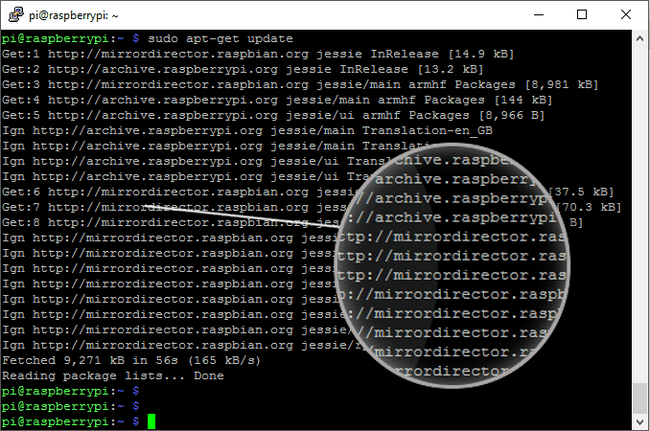
هذه هي المرحلة الأولى في تحديث Raspberry Pi الخاص بك. راجع العنصرين التاليين في هذه القائمة لمعرفة الخطوات الأخرى.
sudo apt التحديث.
يتم تنزيل هذا الأمر صفقة قوائم من المستودعات واسترجاع المعلومات عن أحدث إصدارات هذه الحزم وأي حزم تابعة.
لا يتم تحديثه بالمعنى التقليدي. بدلاً من ذلك ، إنها خطوة مطلوبة في عملية التحديث الشاملة.
02
من 20
ترقية sudo apt: قم بتنزيل الحزم المحدثة وتثبيتها
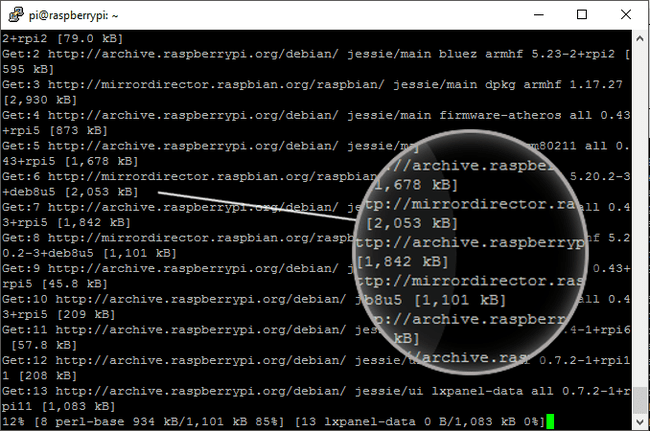
يتبع هذا الأمر العنصر السابق ، حيث تم تحديث قائمة الحزم.
sudo apt الترقية.
مع وجود قائمة الحزم المحدثة في مكانها ، فإن ملف sudo apt الترقية
03
من 20
sudo apt clean: تنظيف ملفات الحزمة القديمة
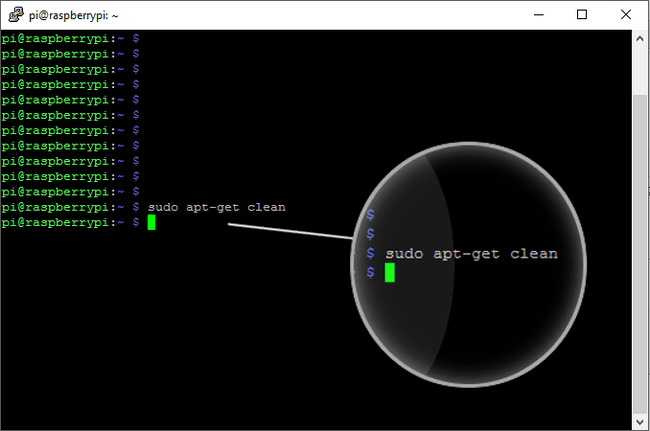
هذه هي المرحلة الأخيرة في عملية التحديث والترقية وليست ضرورية دائمًا إذا كان لديك الكثير منها مساحة القرص.
سودو مناسب نظيف.
يقوم هذا الأمر بحذف ملفات الحزمة المكررة (ملفات .deb) التي يتم تنزيلها كجزء من عملية التحديث.
يعد هذا أمرًا مفيدًا إذا كانت المساحة المتوفرة لديك منخفضة أو تريد تنظيف النظام.
04
من 20
sudo raspi-config: أداة تكوين Raspberry Pi
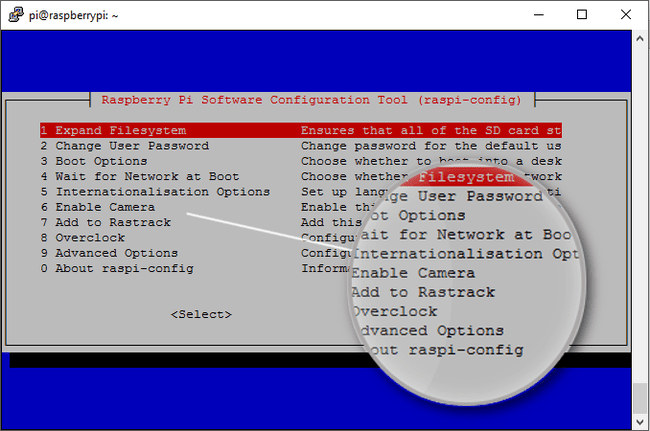
هذه إحدى الخطوات الأولى التي تتخذها عند بدء استخدام Raspberry Pi لأول مرة. استخدم هذا الأمر للتأكد من أنه تم إعداده للغة والأجهزة والمشاريع الخاصة بك.
أداة التكوين مثل نافذة الإعدادات. يسمح لك بتعيين اللغات والوقت والتاريخ وتمكين وحدة الكاميرا وزيادة سرعة المعالج وتمكين الأجهزة وتغيير كلمات المرور وخيارات أخرى.
للوصول إلى هذا ، اكتب الأمر أدناه واضغط يدخل.
sudo raspi-config.
بناءً على ما تغيره ، قد يُطلب منك إعادة تشغيل Pi.
05
من 20
ls: سرد محتويات الدليل
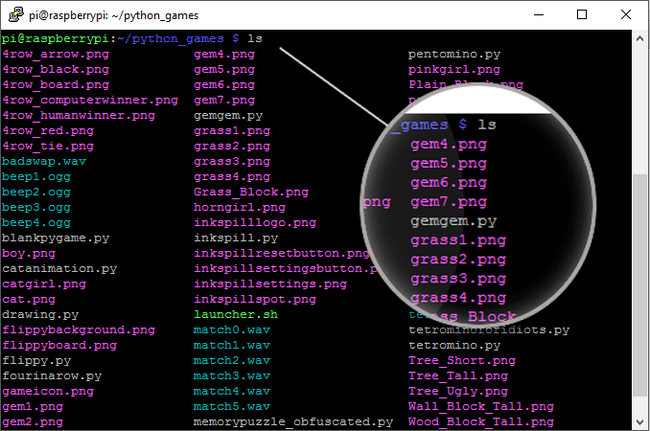
دليل Linux هو نفسه مجلد في Windows. لا يوجد مستكشف في المحطة. لمعرفة ما يوجد داخل الدليل الذي تتواجد فيه في أي وقت ، اكتب:
ls.
ثم اضغط يدخل.
سترى كل ملف ودليل داخل هذا الدليل مدرجًا ، وعادةً ما يتم ترميزه بالألوان للعناصر المختلفة.
06
من 20
cd: تغيير الدلائل
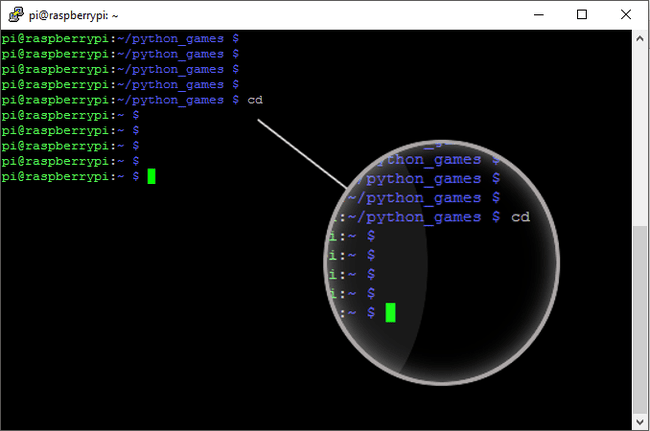
إذا كنت تريد الانتقال إلى دليل معين ، فاستخدم قرص مضغوط أمر.
إذا كان الدليل الذي تتواجد فيه يحتوي على أدلة بداخله ، فاستخدم اسم دليل القرص المضغوط (يحل محل اسم الدليل مع اسم الدليل الذي تريد عرضه). على سبيل المثال:
وثائق cd.
إذا كان الدليل في مكان آخر في نظام الملفات ، فأدخل المسار بعد الأمر ، مثل:
القرص المضغوط / الصفحة الرئيسية / pi / المستندات.
استخدام مفيد آخر لهذا الأمر هو قرص مضغوط .. والذي يعيدك إلى مستوى مجلد واحد ، على غرار الزر "رجوع".
07
من 20
mkdir: إنشاء دليل
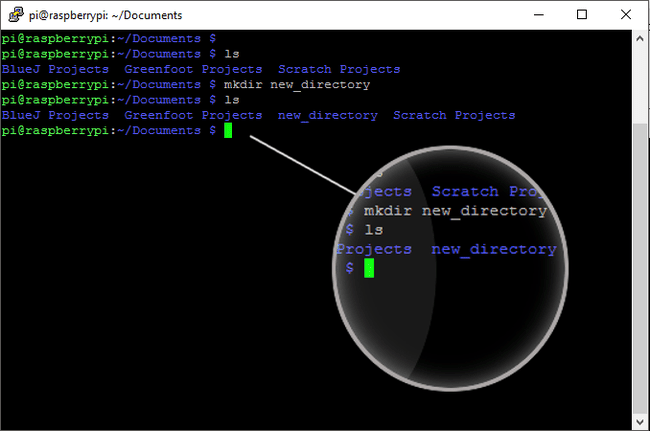
إذا كنت بحاجة إلى إنشاء دليل جديد ضمن اتجاه موجود ، فاستخدم مكدير أمر. هذا هو المكافئ الجديد> المجلد لعالم المحطة.
لإنشاء دليل جديد ، أضف اسم الدليل بعد الأمر ، مثل مكدير new_directory. على سبيل المثال:
مكدير / الرئيسية / بي / وثائق / مشاريع.
08
من 20
rmdir: إزالة دليل
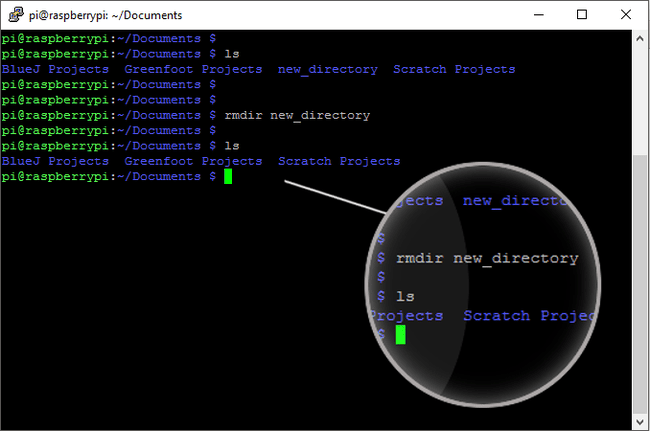
عندما تريد حذف دليل ، استخدم rmdir متبوعًا باسم الدليل.
rmdir / الصفحة الرئيسية / pi / المستندات / المشاريع.
على سبيل المثال، rmdir directory_name يزيل الدليل اسم الدليل.
يجب أن يكون الدليل فارغًا لتنفيذ هذا الأمر.
09
من 20
mv: نقل ملف
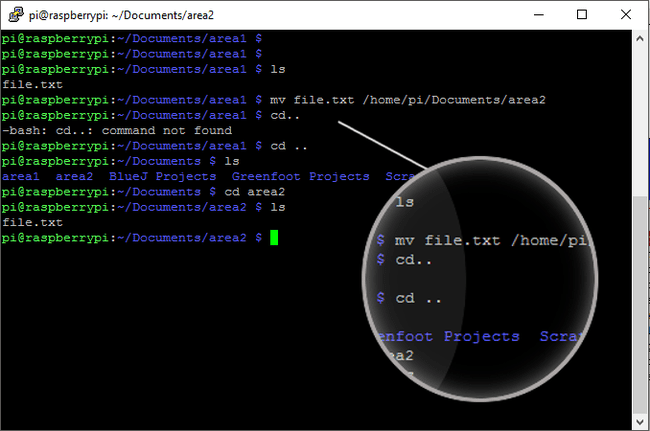
انقل الملفات بين الدلائل باستخدام ملحق م أمر.
لنقل ملف ، أدخل م متبوعًا باسم الملف ثم الدليل الوجهة. على سبيل المثال:
mv my_file.txt / home / pi / destination_directory.
يقوم هذا الأمر بتحريك ملف my_file.txt ملف /home/pi/destination_directory.
10
من 20
شجرة - د: إظهار شجرة الدلائل
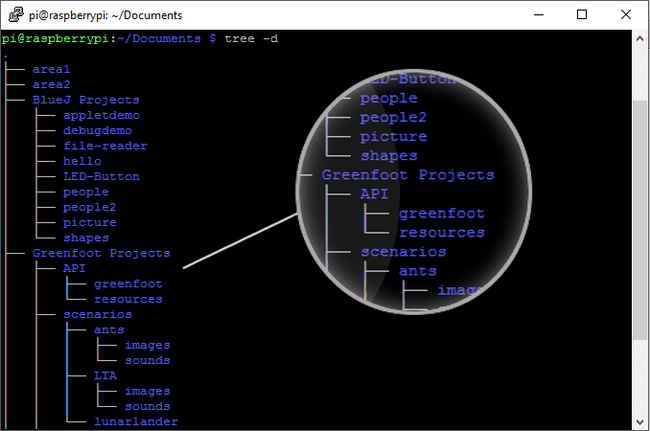
بعد إنشاء أدلة جديدة ، قد يفوتك عرض بنية المجلد المرئي لمستكشف ملفات Windows. عندما لا تتمكن من رؤية تخطيط مرئي لأدلةك ، يمكن أن تصبح الأمور مربكة. استخدم ال شجرة-د الأمر لعرض الدلائل في تخطيط يشبه الشجرة داخل الجهاز. اكتب هذا الأمر واضغط يدخل:
شجرة-د.
11
من 20
pwd: إظهار الدليل الحالي
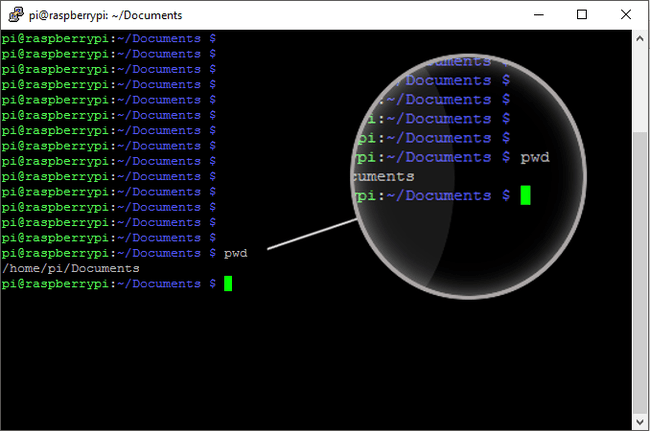
أمر مفيد آخر لمساعدتك عندما تضيع هو pwd أمر. استخدم هذا الأمر عندما تريد معرفة مكانك في بنية الدليل:
pwd.
يدخل pwd في أي وقت لعرض مسار الدليل الحالي الذي أنت فيه.
12
من 20
مسح: امسح نافذة المحطة الطرفية
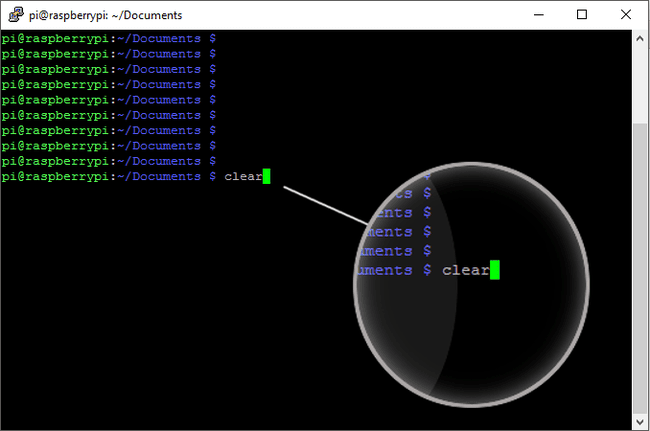
عندما تبدأ في التعرف على الجهاز ، ستلاحظ أنه يمكن أن يصبح مزدحمًا. بعد بضعة أوامر ، تترك أثرًا من النص على الشاشة ، والذي قد يكون مزعجًا للبعض.
صافي.
لمسح الشاشة ، استخدم ملحق صافي أمر. سيتم مسح الشاشة وجاهزة للأمر التالي.
13
من 20
توقف sudo: أغلق Raspberry Pi
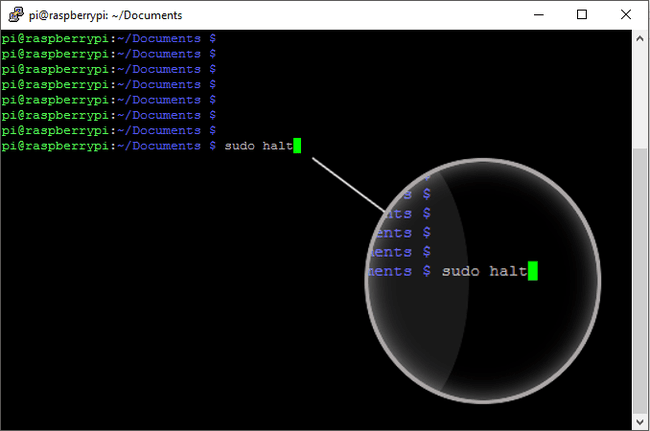
يؤدي إيقاف تشغيل Raspberry Pi إلى تجنب المشكلات بأمان ، مثل تلف بطاقة SD. يمكنك الابتعاد عن طريق سحب سريع لسلك الطاقة في بعض الأحيان ، ولكن في النهاية ، ستتلف البطاقة.
لإغلاق Pi بشكل صحيح ، استخدم:
sudo توقف.
بعد الومضات النهائية من مصابيح LED الخاصة بـ Pi ، قم بإزالة كابل الطاقة.
14
من 20
sudo reboot: أعد تشغيل Raspberry Pi
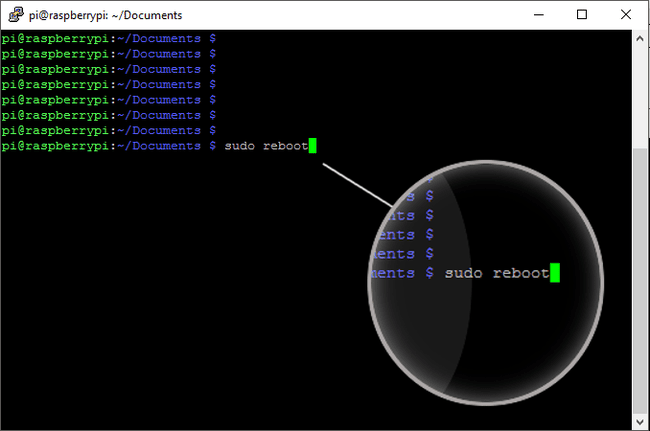
مثل أمر إيقاف التشغيل ، إذا كنت تريد إعادة تشغيل Raspberry Pi بأمان ، فاستخدم اعادة التشغيل أمر. على سبيل المثال:
sudo إعادة التشغيل.
قم بتشغيل الأمر أعلاه لإعادة تشغيل Pi.
15
من 20
startx: ابدأ تشغيل بيئة سطح المكتب (LXDE)
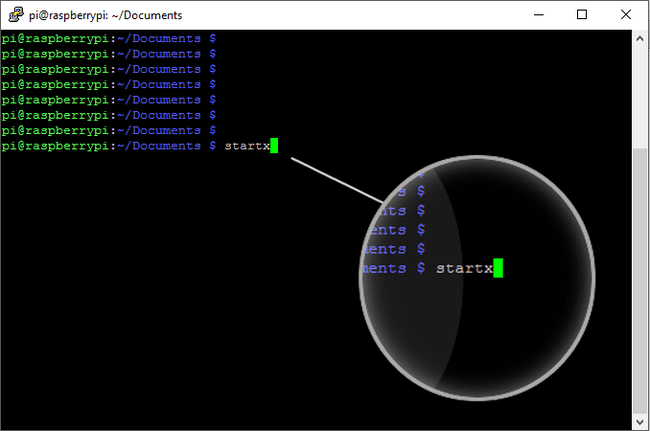
إذا قمت بتعيين Pi الخاص بك ليبدأ دائمًا في الجهاز ، فإليك كيفية بدء تشغيل سطح المكتب إذا كنت بحاجة إلى استخدامه.
ستارتكس.
يستخدم ستارتكس لبدء LXDE (بيئة سطح المكتب خفيفة الوزن X11). هذا الأمر لا يعمل على ملف جلسة SSH.
16
من 20
ifconfig: ابحث عن عنوان IP الخاص بـ Raspberry Pi
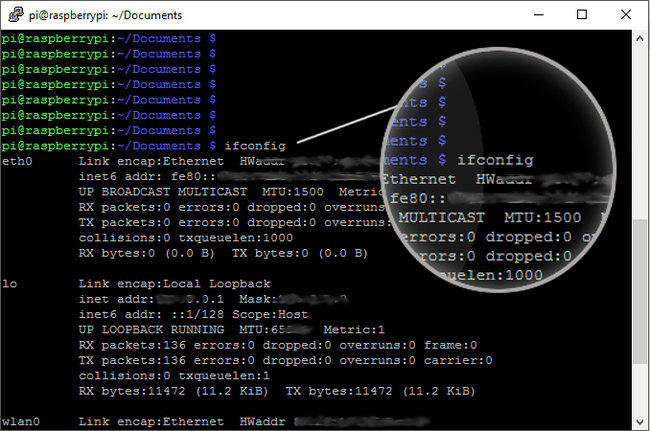
هناك العديد من السيناريوهات التي قد تتطلب منك معرفة عنوان IP من Raspberry Pi الخاص بك. على سبيل المثال ، عند تكوين جلسة SSH للوصول إلى Pi عن بُعد.
ifconfig.
للعثور على عنوان IP الخاص بك ، اكتب ifconfig في المحطة واضغط يدخل. تستطيع ايضا استخذام اسم المضيف -أنا للعثور على عنوان IP.
17
من 20
نانو: تحرير ملف
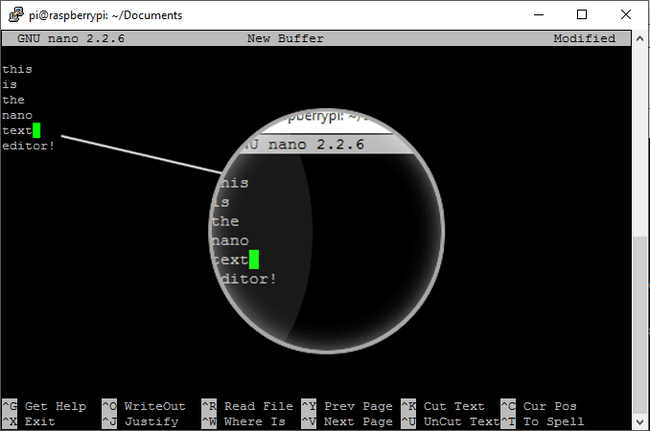
يحتوي Linux على العديد من برامج تحرير النصوص ، ويفضل بعض الأشخاص استخدام أحدهم على الآخر لأسباب مختلفة.
نانو my_file.txt.
لتحرير ملف ، اكتب نانو متبوعًا باسم الملف ، مثل نانو myfile.txt. عندما تكتمل عمليات التحرير الخاصة بك ، اضغط على السيطرة + X لحفظ الملف.
18
من 20
cat: إظهار محتويات الملف
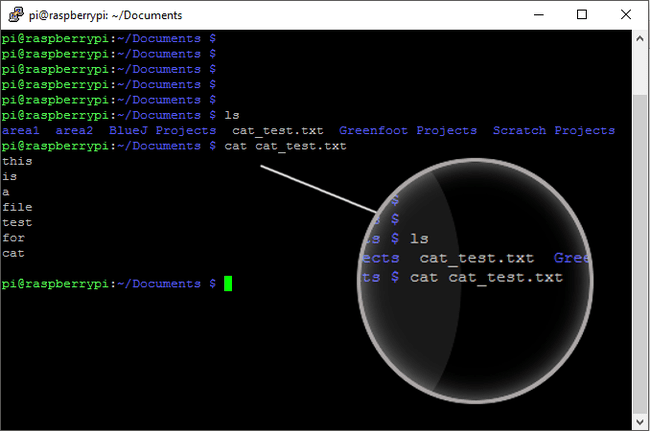
بينما يمكنك استخدام ملفات نانو لفتح ملف للتحرير ، هناك أمر منفصل لسرد محتويات الملف داخل الجهاز.
يستخدم قط متبوعًا باسم الملف للقيام بذلك ، على سبيل المثال:
القط myfile.txt.
19
من 20
rm: إزالة ملف
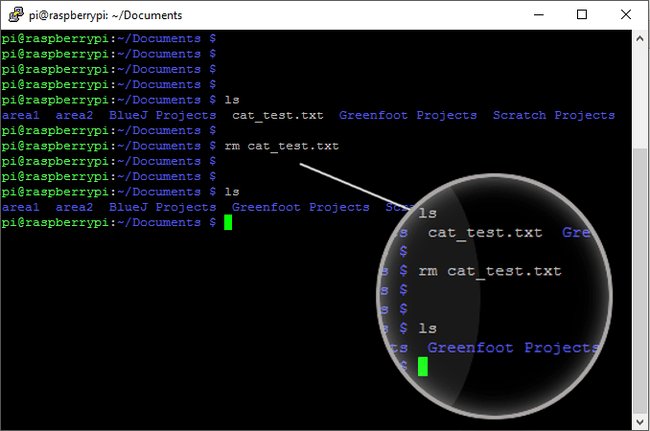
تعد إزالة الملفات أمرًا سهلاً على ملف فطيرة التوت، وهو شيء ستفعله أثناء إنشاء إصدارات من ملفات Python أثناء استكشاف التعليمات البرمجية وإصلاحها.
لإزالة ملف ، استخدم ملحق جمهورية مقدونيا الأمر متبوعًا باسم الملف. على سبيل المثال:
rm myfile.txt.
20
من 20
cp: نسخ ملف أو دليل
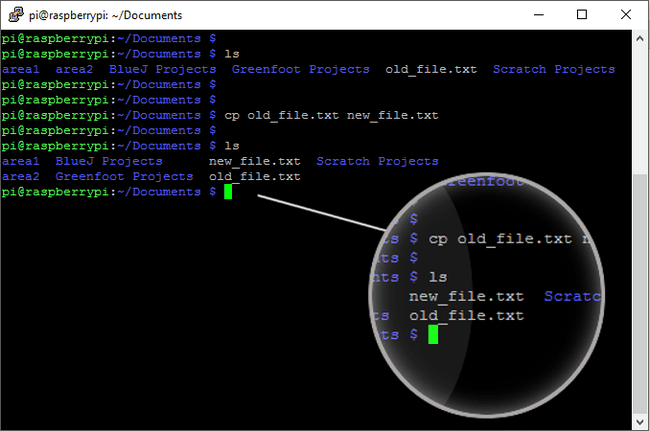
عندما تحتاج إلى عمل نسخة من ملف أو دليل ، استخدم الامتداد cp أمر.
لعمل نسخة من ملف في نفس الدليل ، أدخل الأمر على النحو التالي:
cp original_file new_file.
لعمل نسخة في دليل مختلف ، بنفس الاسم ، أدخل الأمر على النحو التالي:
cp original_file home / pi / دليل فرعي.
لنسخ دليل كامل (ومحتوياته) ، أدخل الأمر على النحو التالي:
cp -R home / pi / folder_one home / pi / folder_two.
هذه النسخ folder_one إلى folder_two.
