كيفية إضافة أدوات على iPad
ماذا تعرف
- انقر فوق منطقة فارغة على الشاشة الرئيسية> انقر فوق + في الزاوية العلوية اليسرى> انقر فوق عنصر واجهة مستخدم> حدد حجم الأداة> إضافة القطعة > منتهي.
- لتحريك الأدوات: انقر مع الاستمرار> انتظر حتى تبدأ الرموز في الاهتزاز> السحب والإفلات> انقر على الشاشة للحفظ.
- يدعم iPadOS 15 Smart Stacks. تظهر Smart Stacks تلقائيًا بناءً على سلوكك وتحتل مكانًا واحدًا فقط على الشاشة الرئيسية.
تشرح هذه المقالة كيفية إضافة أدوات إلى جهاز iPad الخاص بك بتنسيق iPadOS 15 و اعلى. يشرح أيضًا كيفية تخصيص هذه الأدوات المفيدة لتزويدك بأجزاء سريعة من المعلومات والاختصارات للميزات المهمة التي تجعل جهاز iPad أكثر قوة.
لاستخدام الأدوات الذكية على iPad كما هو موضح في هذه المقالة ، تحتاج إلى iPadOS 15. بينما لن يتم إصدار iPadOS 15 رسميًا حتى خريف 2021 ، يمكنك الحصول عليه مبكرًا الانضمام إلى برنامج Apple التجريبي العام.
كيف يمكنني إضافة أدوات إلى الشاشة الرئيسية لجهاز iPad؟
اذا كنت تملك الحاجيات المضافة على جهاز iPhone الخاص بك، فإن إضافة عناصر واجهة مستخدم إلى شاشة iPad الرئيسية الخاصة بك ستكون مألوفة للغاية. إذا لم يكن الأمر كذلك ، فلا تقلق: إنه سهل للغاية. إليك ما يجب القيام به:
انقر مع الاستمرار فوق أي منطقة "فارغة" من شاشة iPad الرئيسية (على سبيل المثال ، لا قفص الاتهام وليس تطبيقًا).
عندما تبدأ التطبيقات في الاهتزاز ، انقر فوق + في الزاوية اليسرى العليا.
تظهر قائمة الأدوات من أسفل الشاشة. تصفح الحاجيات عن طريق التمرير لأعلى ولأسفل في القائمة اليمنى. يمكنك أيضًا البحث عن عناصر واجهة المستخدم في ملف أدوات البحث شريط.
اضغط على القطعة التي تريد إضافتها.
تأتي معظم الأدوات بأحجام وأشكال متعددة. يتيح لهم ذلك التوافق مع الترتيبات المختلفة على شاشتك الرئيسية وإظهار محتوى مختلف. قم بالتمرير من جانب إلى آخر لمشاهدة جميع الأشكال والخيارات الخاصة بالقطعة التي حددتها.
عندما يكون لديك تباين عنصر واجهة المستخدم الذي تريده ، انقر فوق إضافة القطعة.
يمكنك بعد ذلك إضافة المزيد من عناصر واجهة المستخدم ، أو نقل موقع الأداة التي أضفتها للتو (انظر القسم التالي لمزيد من المعلومات) ، أو انقر فوق منتهي.
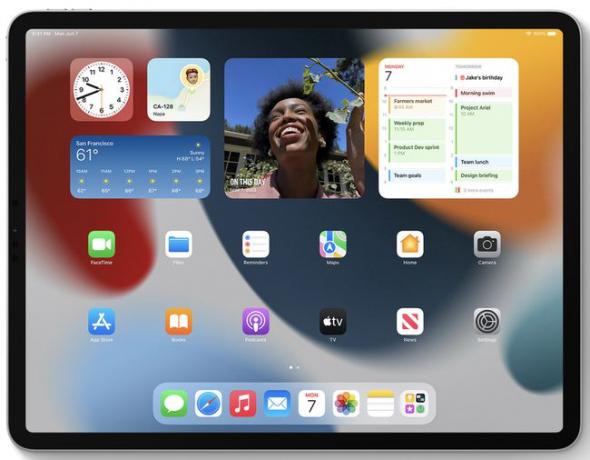
شركة آبل
كيف يمكنك تخصيص الأدوات على iPad؟
باتباع هذه الخطوات ، قمت بإضافة عنصر واجهة مستخدم إلى الشاشة الرئيسية لجهاز iPad. ولكن ربما تريد تخصيص أدواتك ، أو على الأقل موقعها. إذا كان الأمر كذلك ، فإليك خياراتك:
- تحريك الحاجيات. تمامًا مثلما تنظم التطبيقات على iPad ، يمكنك اختيار مكان ظهور أدواتك على شاشتك الرئيسية. يعد هذا تحسينًا مقارنة بـ iPadOS 14 ، حيث توجد عناصر واجهة المستخدم فقط في عمود على اليسار. لتحريك الأدوات ، انقر مع الاستمرار فوق> عند بدء اهتزاز التطبيقات ، اترك> اسحب الأداة وأفلتها في موقعك المفضل (للانتقال إلى صفحة شاشة رئيسية جديدة ، اسحب من حافة الشاشة)> انقر منتهي.
- تخصيص الحاجيات. تتيح لك معظم الأدوات تخصيص بعض البيانات التي تعرضها. لتخصيص أداة iPad ، انقر مع الاستمرار فوق الأداة> في القائمة المنبثقة ، انقر فوق تحرير القطعة > حدد من خيارات التخصيص المتاحة> انقر فوق الشاشة الرئيسية مرة أخرى للحفظ.
- حذف الحاجيات. هل قررت أنك لا تريد عنصر واجهة مستخدم بعد الآن؟ احذفه من خلال النقر مع الاستمرار على الأداة> في القائمة المنبثقة ، انقر فوق إزالة القطعة > في النافذة المنبثقة ، انقر فوق يزيل.
- استخدام Smart Stacks. Smart Stacks هي نوع خاص من الأدوات. إنهم ليسوا أداة واحدة. بدلاً من ذلك ، يقومون "بتكديس" مجموعة من الأدوات معًا في المساحة التي تشغلها أداة واحدة. يمكنك بعد ذلك التمرير عبر الأدوات الموجودة في المكدس. إنهم أذكياء لأن جهاز iPad يحاول التعرف على عاداتك ويعرض لك بياناتك وعناصر واجهة المستخدم ديناميكيًا. يمكنك إضافة Smart Stacks بنفس طريقة إضافة عنصر واجهة مستخدم عادي باستثناء ما تقوم بتحديده سمارت ستاك في الخطوة 3. باستخدام Smart Stack على شاشتك الرئيسية ، قم بتخصيصه من خلال النقر مع الاستمرار على> تحرير المكدس > قم بسحب وإسقاط الأدوات لإعادة ترتيبها في مكدس أو اسحب من اليمين إلى اليسار ثم انقر فوق حذف لإزالة عنصر واجهة مستخدم من المكدس.
التعليمات
-
كيف أضيف أداة النسبة المئوية للبطارية على جهاز iPad الخاص بي؟
استخدم التوصيات أعلاه للبحث عن أداة البطاريات. حدد مستوى التفاصيل ونمط عنصر واجهة المستخدم الذي تفضله. يمكنك تخصيص الموضع وتعديل هذا التخطيط بعد إضافته إلى شاشتك الرئيسية.
-
كيف أضيف تطبيق الصور إلى أدوات iPad أو مركز التحكم؟
بينما لا يمكنك إضافة اختصار إلى تطبيق الصور إلى مركز التحكم الخاص بك ، يمكنك إضافة أداة الصور إلى شاشتك الرئيسية. استخدم الطرق المذكورة أعلاه للعثور على التطبيق وتحديده وإنشاء عنصر واجهة مستخدم. إذا كنت ترغب في منع ظهور بعض الصور في أداة الصور ، إخفاء الصور من تطبيق الصور عن طريق اختيار يشارك رمز> إخفاء.
