كيفية محو جهاز iPad قبل بيعه
ماذا تعرف
- قم بنسخ بيانات iPad احتياطيًا إلى iCloud: اضغط على إعدادات > معرف Apple الخاص بك> iCloud > iCloud النسخ الاحتياطي > اعمل نسخة احتياطية الان.
- محو بياناتك من iPad: اضغط على إعدادات > عام > إعادة ضبط > محو كل المحتويات والإعدادات.
تشرح هذه المقالة كيفية عمل نسخة احتياطية من بياناتك على جهاز iPad الخاص بك ، ثم كيفية مسح جهاز iPad استعدادًا لذلك المتاجرة فيه على طراز أحدث أو بيعه أو التخلي عنه. تنطبق هذه المعلومات على أجهزة iPad التي تعمل بنظام iPadOS 15 حتى iPadOS 13 و iOS 12.
قم بعمل نسخة احتياطية من بياناتك باستخدام iCloud
عمل نسخة احتياطية من المستندات والإعدادات والبيانات الأخرى الخاصة بك على iCloud يجعل ل الانتقال السلس إلى جهاز iPad الجديد. ما عليك سوى استعادة بياناتك بعد الحصول على البيانات الجديدة وتشغيلها. إليك الطريقة:
لعمل نسخة احتياطية من iPad على iCloud قبل مسح بياناته:
-
اضغط على إعدادات أيقونة.
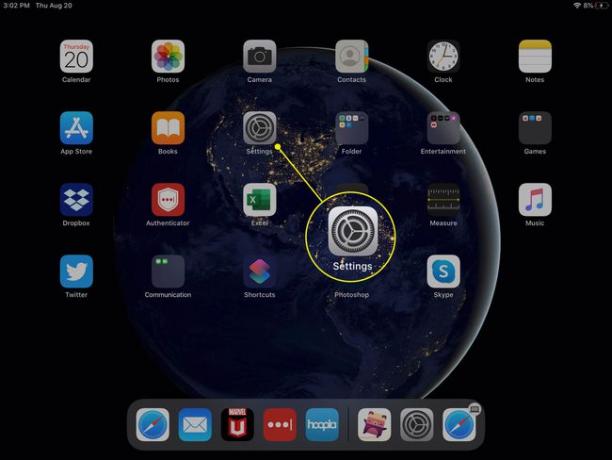
-
حدد معرف Apple الخاص بك من أعلى ملف إعدادات الصفحة ، ثم حدد iCloud من الجانب الأيمن من الشاشة.
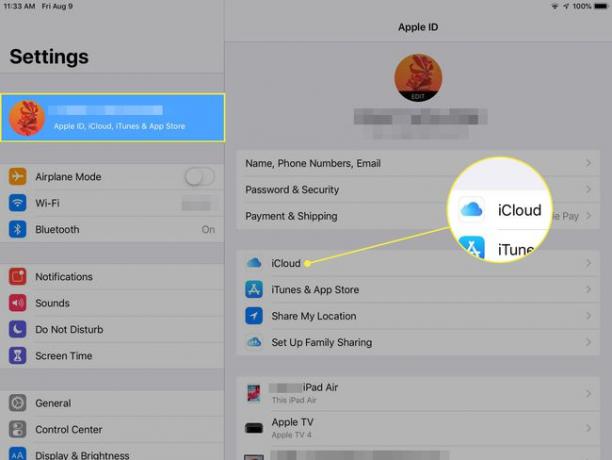
-
يختار iCloud النسخ الاحتياطي.
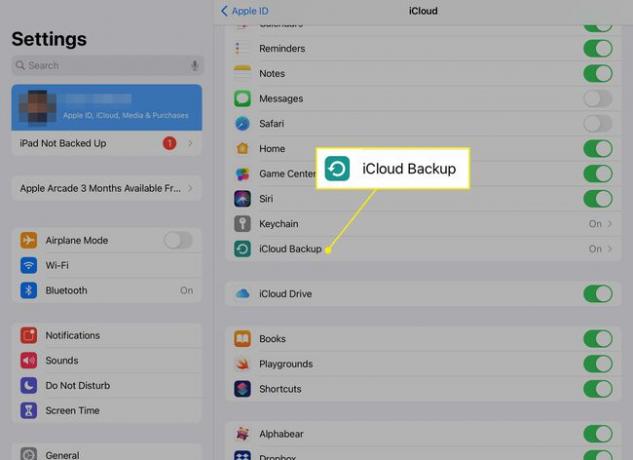
-
مقبض اعمل نسخة احتياطية الان.

إذا لم تقم بتمكين هذه الميزة ، فانقر فوق المفتاح الموجود بجوار iCloud النسخ الاحتياطي لتشغيله.
-
بعد اكتمال النسخ الاحتياطي ، تحقق من التاريخ والوقت المجاورين لـ آخر نسخ احتياطي ناجح للتأكد من انتهاء النسخ الاحتياطي بنجاح.
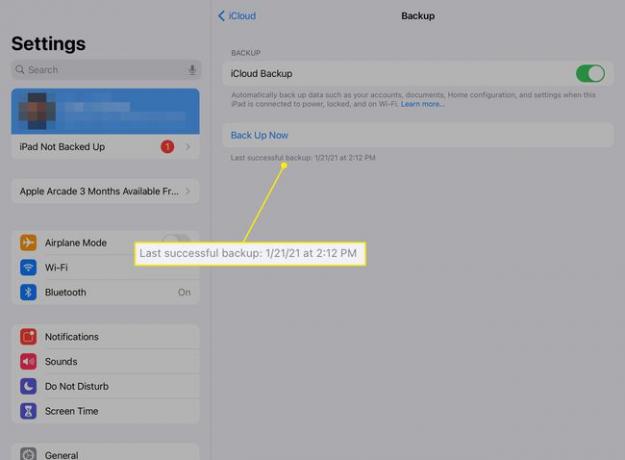
تأكد من أن جهازك الصادر يحتوي على أحدث إصدار من iPadOS قبل تشغيل النسخة الاحتياطية النهائية. يساعد الحصول على آخر تحديث في منع مشكلات عدم توافق الإصدار المحتملة ، حيث من المحتمل أن يأتي iPad الجديد محملاً مسبقًا بأحدث إصدار من iPadOS. تحقق من وجود تحديث جديد من إعدادات > عام > تحديث النظام.
يمكنك أيضًا أداء ملف النسخ الاحتياطي لجهاز iPad مع جهاز Mac أو الكمبيوتر الشخصي.
كيفية محو بيانات iPad الخاص بك
أهم جزء في تجهيز iPad للبيع هو التأكد من إزالة كل آثار هويتك منه. لا تبيع أو تتخلى عن جهاز iPad دون مسح بياناته أولاً.
-
اضغط على إعدادات أيقونة.
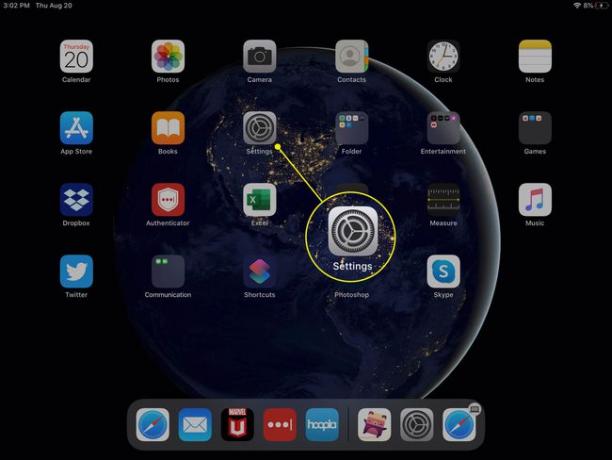
-
يختار عام.

-
يختار إعادة ضبط (أو نقل أو إعادة تعيين iPad في iOS 15).
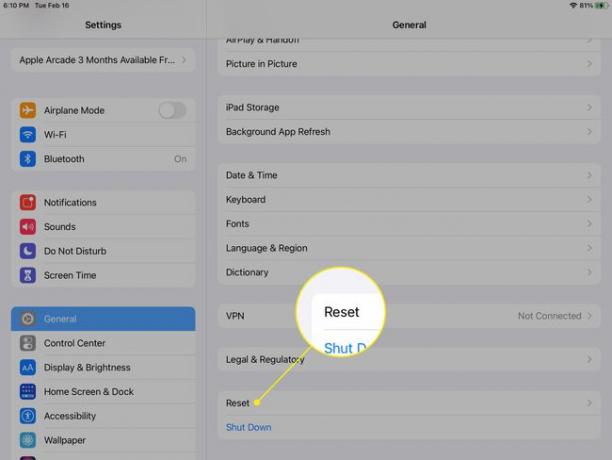
-
مقبض محو كل المحتويات والإعدادات.
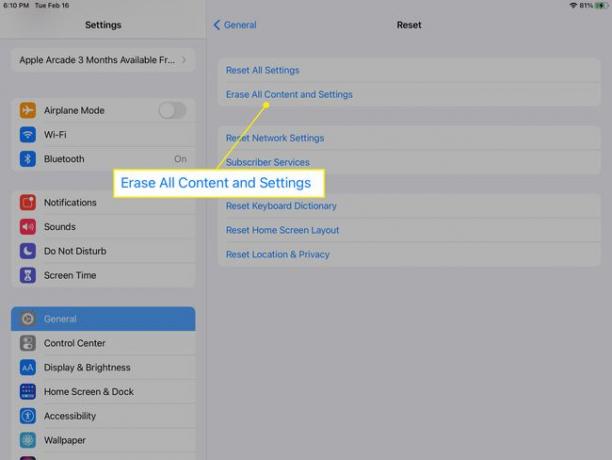
إذا رأيت رسالة تفيد بأنك لا تزال تقوم بالنسخ الاحتياطي على iCloud ، فحدد النسخ الاحتياطي ثم محو لإكمال النسخ الاحتياطي أولاً.
-
حتى إذا قمت مؤخرًا بنسخ جهاز iPad احتياطيًا إلى iCloud ، فقد تتلقى مطالبة تطلب منك إما إجراء نسخة احتياطية أخرى أو متابعة المسح.
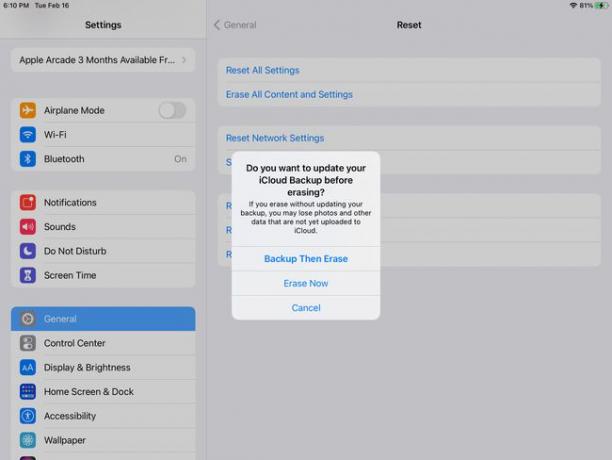
-
إذا كان لديك رمز مرور (رمز فتح) ممكّنًا ، فأدخله في النافذة التالية.
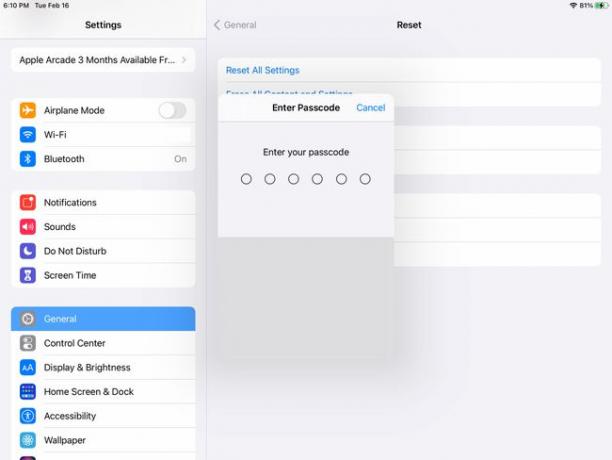
-
يختار محو عندما تظهر القائمة المنبثقة.
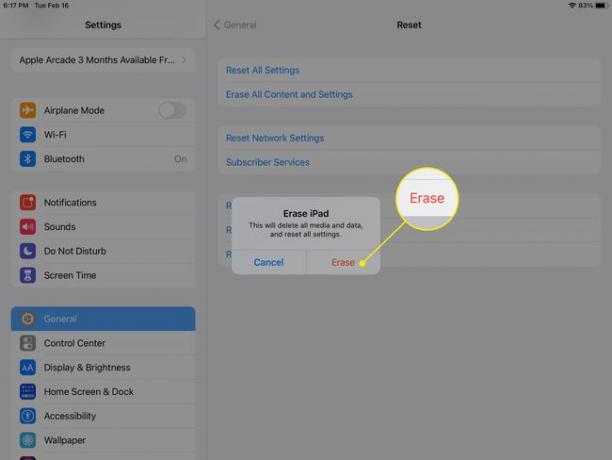
إذا قمت بتمكين القيود ، أدخل رمز مرور التقييد الخاص بك.
-
قم بتأكيد المسح مرة ثانية. يختار محو تكرارا.
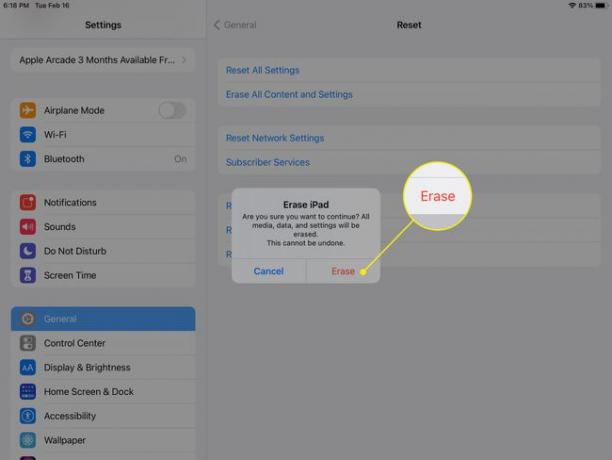
اعتمادًا على إصدار iOS المثبت على جهاز iPad ، قد تحتاج إلى إدخال ملف التفاح معرف كلمة مرور الحساب لإزالتها من iPad. تحتاج إلى الوصول إلى الإنترنت (عبر شبكة Wi-Fi أو الاتصال الخلوي) لإجراء هذه الخطوة.
ابحث عن شاشة الترحيب
بمجرد بدء عملية المسح وإعادة التعيين ، تصبح الشاشة فارغة لمدة تصل إلى عدة دقائق حيث يمسح iPad بياناتك ويعيدها إلى إعدادات المصنع. من المحتمل أن ترى شريط تقدم يوضح حالة عملية المسح وإعادة التعيين. عندما ينتهي iPad من العملية ، سترى ملف أهلا أو مرحبًا بمساعد الإعداد الشاشة كما لو كنت تقوم بإعداد iPad لأول مرة.
إذا كنت لا ترى شاشة الترحيب أو شاشة الترحيب ، فهذا يعني أن شيئًا ما في عملية المسح لم يعمل بشكل صحيح ، وتحتاج إلى تكرار العملية. قد يؤدي عدم القيام بذلك إلى وصول أي شخص يحصل على جهاز iPad إلى معلوماتك وبياناتك الشخصية.
