كيفية إدارة الملفات على جهاز iPhone أو iPad
قدمت Apple تطبيق Files لأجهزة iPhone و iPad في نظام التشغيل iOS 11. فإنه يوفر iOS يتحكم مستخدمو iPadOS و iPadOS في الملفات أكثر من الإصدارات السابقة من نظام تشغيل الأجهزة المحمولة. النظام المغلق الذي تستخدمه Apple في برنامجها يجعل جهاز iPad سهل الاستخدام و يصعب على البرامج الضارة مثل الفيروسات الوصول إليها.
إليك كل ما تحتاج لمعرفته حول تطبيق الملفات.
تنطبق هذه التعليمات على الأجهزة التي تعمل بنظام iPadOS 14 و iPadOS 13 و iOS 14 حتى iOS 11.
ما هو تطبيق الملفات؟
يعد تطبيق الملفات مركزًا مركزيًا متاحًا خيارات التخزين السحابية مثل Dropbox و Google Drive و iCloud Drive. يحتوي أيضًا على مستندات مخزنة على أجهزة iOS تم إنشاؤها في تطبيقات أخرى.
في السابق ، كانت الطريقة الوحيدة للوصول إلى هذه الملفات المحلية هي توصيل iPhone أو iPad بجهاز الكمبيوتر الخاص بك وتشغيل iTunes. باستخدام تطبيق الملفات ، يمكنك نسخ هذه المستندات إلى أي مكان تخزين.
كيفية نقل المستندات في الملفات بالسحب والإفلات
توفر ميزة السحب والإفلات التي قدمتها Apple في iOS 11 طرقًا أسهل لمعالجة الملفات على iPad أو iPhone. في حين أنه من الممكن تحديد الملفات ونقلها باستخدام الأزرار الموجودة على الشاشة يدويًا ، إلا أنه من الأسرع التقاط الملفات ونقلها.
-
افتح ال الملفات تطبيق.
من الأسهل نقل الملفات عندما تكون كلتا اليدين حرتين. ضع جهاز iPad على سطح مستو مثل طاولة أو ضعه في حجرك. اضغط على الملفات رمز في قفص الاتهام. على جهاز iPhone ، حدد موقع تطبيق الملفات واضغط عليه.
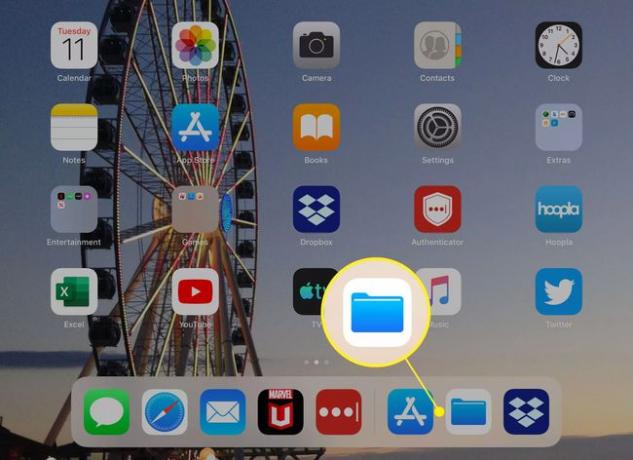
-
في ال المواقع القائمة ، المرئية في اللوحة على الجانب الأيسر من التطبيق ، انقر فوق موقع الملف. مقبض على جهاز iPad الخاص بي لعرض مجلدات التطبيق التي تحتوي على ملفات مخزنة على الجهاز.
إذا لم يكن تطبيق الوجهة الذي تريد استخدامه (على سبيل المثال ، Dropbox) مدرجًا ، فانتقل إلى اللوحة اليسرى واضغط على يحرر في iOS. (في iPadOS ، انقر فوق أيقونة ثلاثية النقاط في الجزء العلوي من اللوحة وحدد تحرير الشريط الجانبي.) قم بتشغيل مفاتيح التبديل للتطبيقات المتاحة ثم انقر فوق منتهي.
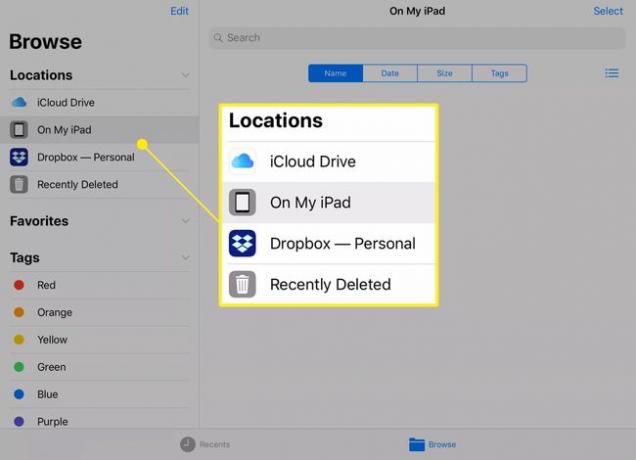
-
انقر مع الاستمرار فوق الملف الذي تريد نقله. يخرج من مكانه على الشاشة ، وتظهر نسخة نصف شفافة تحت إصبعك.
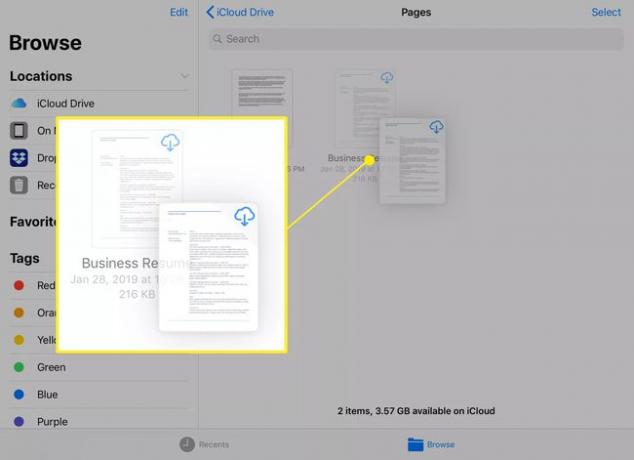
-
لنقل عدة عناصر من نفس المجلد ، اضغط على الملفات بإصبع آخر لإضافتها إلى حزمة الملفات.
يظهر عدد الملفات في المكدس في الزاوية العلوية اليمنى.
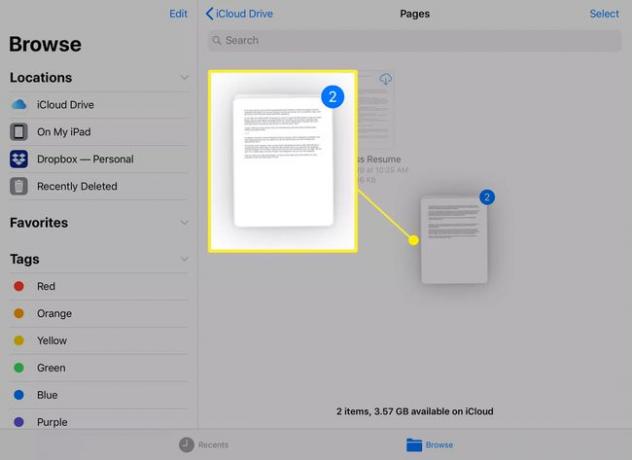
-
استخدم إصبعًا آخر للضغط على وجهة مجموعة الملفات.
انقل مجموعة الملفات من إصبع إلى آخر إذا كانت يداك في وضع حرج. باستخدام الإصبع الآخر ، انقر مع الاستمرار فوق الإصبع الذي يتحكم في مجموعة الملفات ، ثم حرر الإصبع الأول.
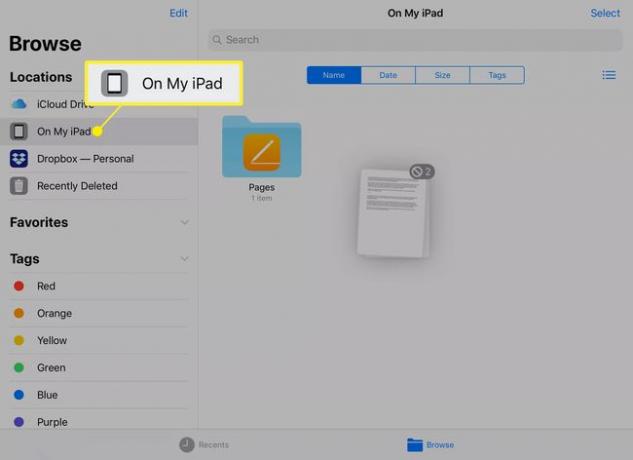
-
اسحب العناصر إلى وجهة جديدة ، والتي قد تكون مجلدًا أو قائمة. يتحول الرقم الأزرق الموجود في الزاوية العلوية اليمنى إلى اللون الأخضر عندما تكون الملفات فوق موقع صالح.
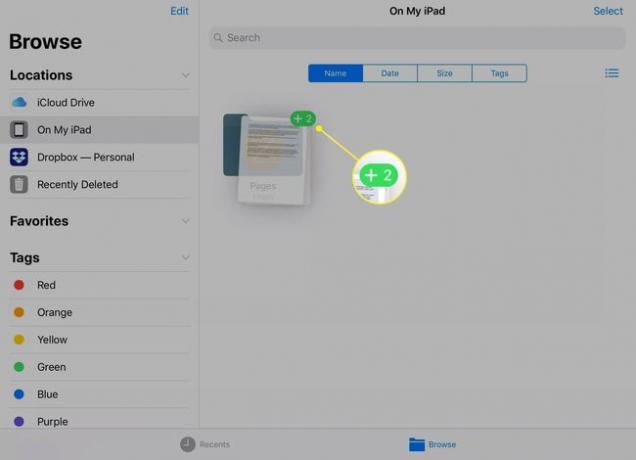
ارفع إصبعك لنقل الملفات إلى المجلد المحدد.
كيفية نقل المستندات بالأزرار
يمكنك أيضًا نقل الملفات باستخدام الأزرار الموجودة على الشاشة. يمكن أن تكون هذه الطريقة أسرع وأكثر ملاءمة من إدارة المستندات والصور بأصابع وأيدي متعددة.
-
افتح المجلد الذي يحتوي على العناصر التي تريد نقلها ، ثم انقر فوق يختار.
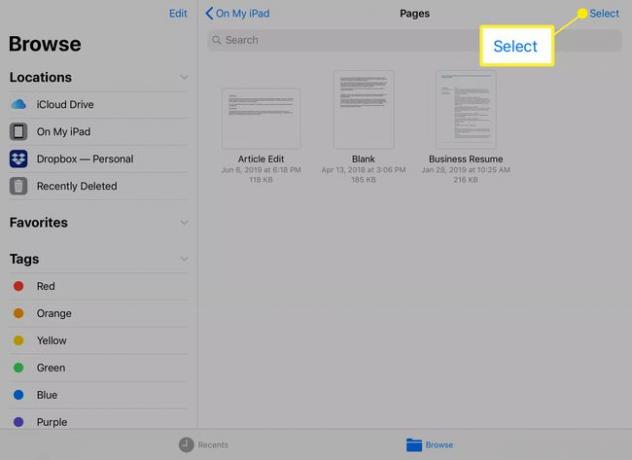
-
اضغط على العناصر التي تريد نقلها. تظهر علامة اختيار في الدائرة لتوضيح أن الملف قد تم تحديده.
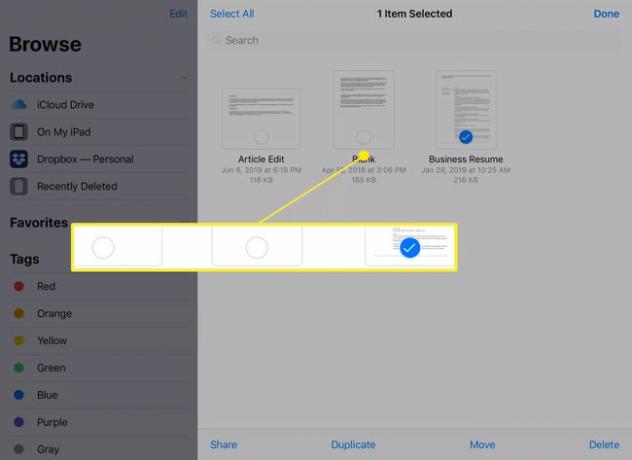
-
مقبض نقل لنقل العناصر إلى جهاز تخزين سحابي آخر أو جهاز iPad.
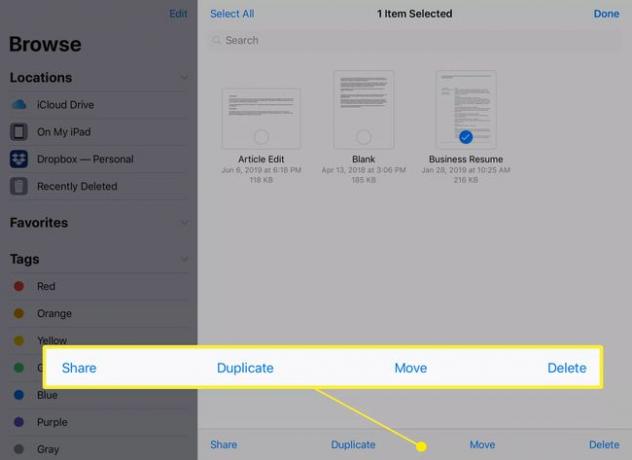
-
انقر فوق الوجهة ثم انقر فوق المجلد (إذا كان متاحًا).
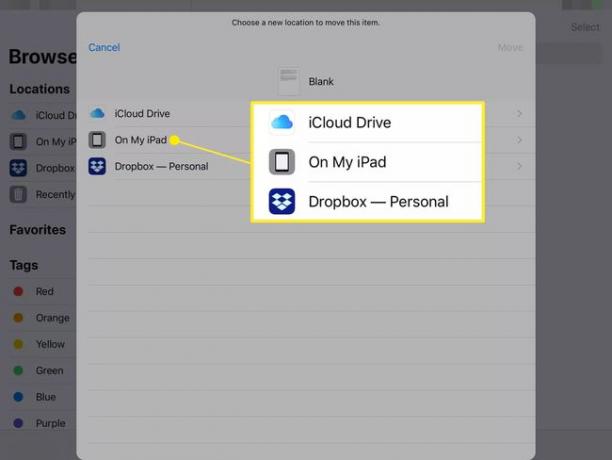
-
مقبض ينسخ لنقل الملف.
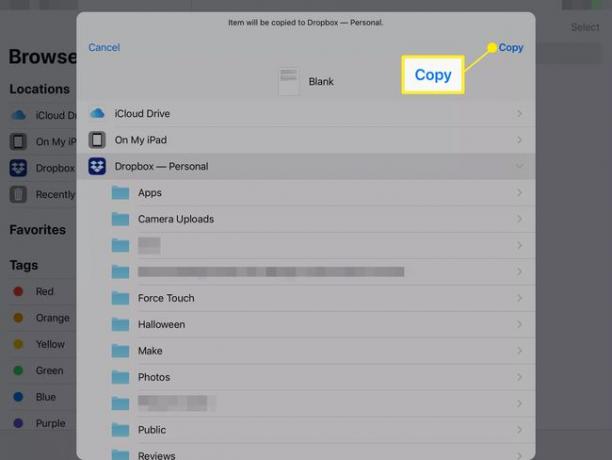
يتم نسخ الملفات إلى الوجهة. لا تزال الملفات تظهر في الموقع الأصلي.
كيفية استخدام العلامات في الملفات
تحدد العلامات المستندات أو المجلدات الفردية للوصول السريع إليها لاحقًا. يتضمن قسم العلامات علامات مرمزة بالألوان (أحمر وبرتقالي وأزرق وألوان أخرى) وعلامات متخصصة مثل العمل والمنزل والمهم. لإضافة تسمية إلى مستند أو مجلد ، اسحب ملفًا أو مجموعة من الملفات وأسقط الملفات على علامة.
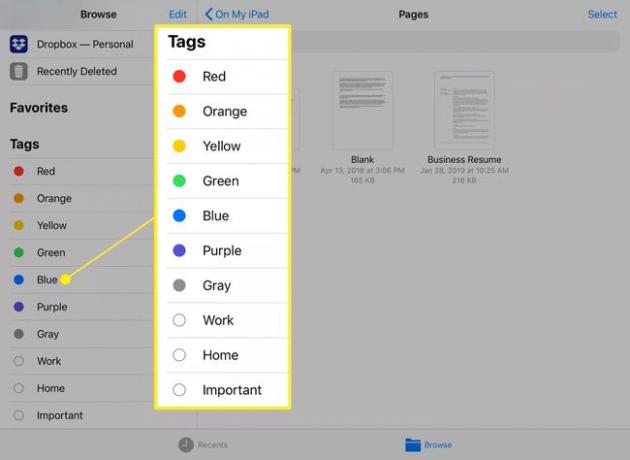
لا يؤدي وضع علامات على الملف إلى نقله.
انقر فوق علامة فردية لعرض قائمة بالملفات والمجلدات التي تحتوي على تلك العلامة. يمكنك أيضًا السحب والإفلات من هذا المجلد إلى علامة أخرى أو نقل مجموعة الملفات والمجلدات المحددة إلى موقع مختلف في الملفات.
قم بالسحب والإفلات خارج تطبيق الملفات
عندما تحدد مجموعة من المستندات في الملفات ، فأنت لست مقيدًا بإسقاطها في منطقة أخرى من تطبيق الملفات. استخدم تعدد المهام لفتح تطبيق آخر كوجهة أو أغلق تطبيق الملفات بالنقر فوق زر الصفحة الرئيسية قبل تشغيل التطبيق الجديد.
المتطلبات هي أن تحتفظ بالإصبع الأصلي الذي يحمل كومة الملفات مضغوطة على الشاشة وأن الوجهة يجب أن تكون قادرة على قبول هذه الملفات. على سبيل المثال ، يمكنك سحب صورة إلى تطبيق الصور وإفلاتها في ألبوم ، ولكن لا يمكنك سحب ملف وثيقة الصفحات إلى الصور.
