كيفية التحقق من أجهزة Chromebook أو مواصفات النظام
ماذا تعرف
- افتح Chrome وأدخل الكروم: // النظام في شريط URL لفتح صفحة تحتوي على قائمة كاملة بمواصفات النظام.
- عرض ذاكرة العملية ووحدة المعالجة المركزية واستخدام الشبكة: افتح Google Chrome وحدد ملف قائمة ثلاثية النقاط، ثم اختر أدوات أكثر > مدير المهام.
- عرض معلومات اتصال الشبكة: انتقل إلى إعدادات > شبكة الاتصال، حدد شبكتك ، ثم انقر فوق متقدم و شبكة الاتصال.
توضح هذه المقالة كيفية التحقق من مواصفات جهاز Chromebook. تنطبق التعليمات على جميع الأجهزة ذات نظام تشغيل كروم.
اعرض ذاكرة معالجة Chromebook ووحدة المعالجة المركزية واستخدام الشبكة
على جهاز كمبيوتر عادي ، قد تستخدم تطبيقًا مثل مدير المهام لمعرفة مقدار الذاكرة أو وحدة المعالجة المركزية أو النطاق الترددي للشبكة الذي يستخدمه التطبيق. على جهاز Chromebook ، ستحتاج إلى استخدام ملف مدير مهام Chromebook.
افتح جوجل كروم على جهاز Chromebook.
-
حدد ملف قائمة من ثلاث نقاط في الجزء العلوي الأيمن ، ثم حدد أدوات أكثر > مدير المهام.

-
سيؤدي هذا إلى فتح تطبيق إدارة المهام. هنا ، يمكنك عرض جميع العمليات النشطة ، إلى جانب مقدار الذاكرة ووحدة المعالجة المركزية وعرض النطاق الترددي للشبكة الذي تستخدمه كل عملية حاليًا.

إذا كانت هناك أي عمليات خارج نطاق السيطرة (تستهلك الكثير من أي مورد) ، فيمكنك تحديد هذه العملية ، ثم تحديد إنهاء العملية لقتل العملية.
استخدم صفحة النظام للاطلاع على جميع مواصفات Chromebook
إذا كنت تريد رؤية الجزء الأكبر من مواصفات نظام Chromebook في مكان واحد ، فإن صفحة النظام هي المكان المثالي للتحقق.
للوصول إلى صفحة النظام ، افتح متصفح Chrome على جهاز Chromebook الخاص بك وفي شريط المتصفح ، اكتب الكروم: // النظام. سيؤدي هذا إلى فتح صفحة حول النظام تحتوي على قائمة طويلة من مواصفات النظام.

هناك كم هائل من المعلومات مدسوس في هذه القائمة. للتعمق في التفاصيل ، قم بالتمرير لأسفل إلى العنصر الذي تريده ، ثم حدد وسعت. على سبيل المثال ، إذا كنت تريد الاطلاع على تفصيل كامل لاستخدام الذاكرة ، فانتقل لأسفل إلى ملف مذكرة البند ، ثم حدد وسعت. يعرض لك هذا ذاكرة مجانية ومتاحة وذاكرة تخزين مؤقت وذاكرة نشطة وغير نشطة وغير ذلك الكثير.
راجع معلومات اتصال شبكة Chromebook
من السهل جدًا أيضًا عرض حالة الاتصال وعنوان IP ومعلومات أخرى حول اتصال الشبكة النشط.
-
افتح ال إعدادات صفحة على جهاز Chromebook ، ثم حدد شبكة الاتصال من جزء التنقل الأيمن. هنا سترى اسم شبكة Wi-Fi التي تتصل بها حاليًا.

-
للاطلاع على مزيد من المعلومات حول هذا الاتصال ، حدده. في نافذة Wi-Fi ، سترى حالة الاتصال لتلك الشبكة.

-
سيعرض لك قسم القائمة المنسدلة المتقدمة SSID و BSSID وقوة الإشارة ونوع الأمان وتكرار تلك الشبكة.

-
سيعرض لك قسم الشبكة المنسدلة عنوان IP الخاص بك وبادئة التوجيه والبوابة وعنوان IPv6 بالإضافة إلى خوادم الأسماء الحالية.

عرض معلومات نظام التشغيل Chrome
طريقة سريعة للتحقق من الإصدار والمعلومات الأخرى الخاصة بك نظام تشغيل كروم هو فتح ملف إعدادات القائمة ، ثم حدد حول Chrome OS من القائمة اليسرى. سيُظهر لك هذا إصدار النظام الأساسي وإصدار البرنامج الثابت وتاريخ الإنشاء الأخير والمزيد.
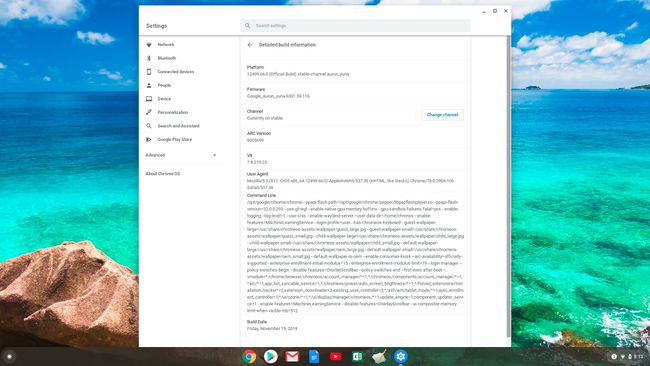
تحقق من التخزين المتاح لجهاز Chromebook
يختلف التخزين على جهاز Chromebook كثيرًا عن التخزين على ملف شبابيك أو ماك الحاسوب. يحتوي جهاز Chromebook على نوعين من التخزين ، التخزين المحلي و سحابة التخزين.
التخزين المحلي هو ملف SSD، تستخدم في الغالب كذاكرة تخزين مؤقت وللملفات التي تم تنزيلها. التخزين السحابي هو ملكك جوجل درايف الحساب ، وهذا هو المكان الذي يجب أن يذهب إليه الجزء الأكبر من ملفاتك المحفوظة والأعمال الأخرى. يعد التحقق من السعة التخزينية المتاحة لكل جهاز من جهاز Chromebook أمرًا سهلاً للغاية.
تحقق من التخزين المحلي
-
حدد ملف منصة الإطلاق في الزاوية اليسرى السفلية من الشاشة. ابحث عن ملف الملفات أيقونة.
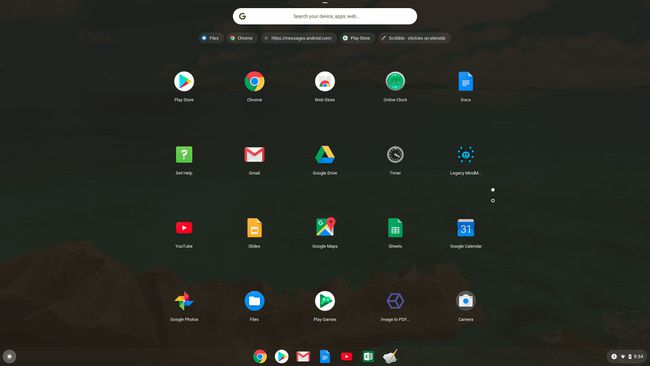
-
يختار ملفاتي من جزء التنقل الأيمن ، ثم حدد ملف قائمة من ثلاث نقاط في الجزء العلوي الأيسر من نافذة ملفاتي. سيظهر هذا في قائمة منسدلة وفي الجزء السفلي يمكنك رؤية مساحة التخزين المتاحة لديك على محرك أقراص SSD المحلي.

-
حدد مساحة التخزين المتاحة لفتح نافذة جديدة مع تقسيم استخدام التخزين على محرك الأقراص هذا.

تحقق من Google Drive Cloud Storage
لمعرفة مساحة التخزين المتوفرة على حساب Google Drive الخاص بك ، حدد ملف منصة الإطلاق في الزاوية اليسرى السفلية من الشاشة ، ثم حدد جوجل درايف أيقونة. بمجرد فتح Google Drive ، يمكنك رؤية مساحة التخزين المتاحة أسفل جزء التنقل الأيسر. سترى كلاً من إجمالي التخزين والتخزين المتاح.
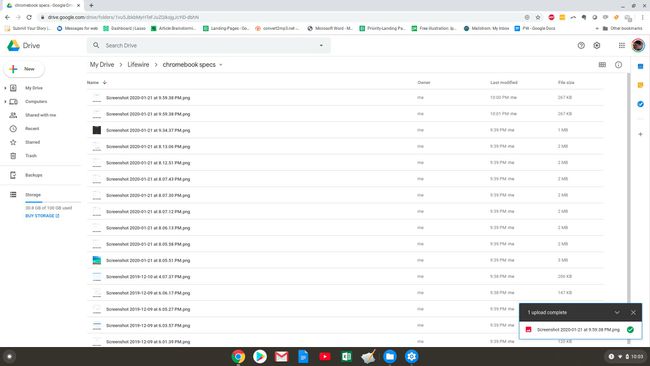
هناك طريقة سريعة أخرى للتحقق من تخزين Chromebook وهي فتح متصفح Chrome والكتابة chrome: // quota-internals في حقل URL.
