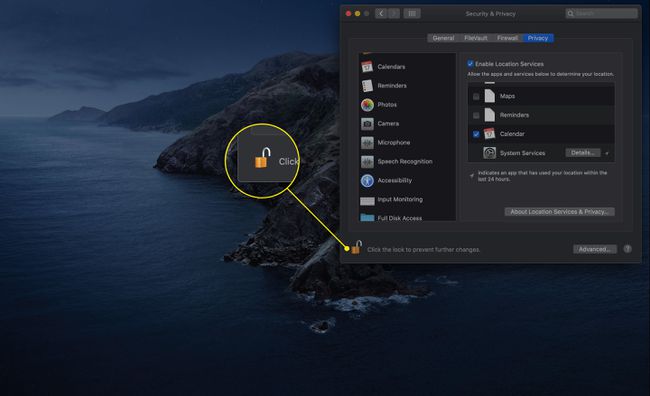استخدام جزء تفضيلات أمان Mac
يسمح لك جزء تفضيلات الأمان بالتحكم في مستوى أمان حسابات المستخدمين على جهاز Mac الخاص بك. بالإضافة إلى ذلك ، فإن جزء تفضيلات الأمان هو المكان الذي تقوم فيه بتكوين أجهزة Mac الخاصة بك جدار الحماية وكذلك بدوره تشفير البيانات تشغيل أو إيقاف تشغيل لحساب المستخدم الخاص بك.
فيما يلي كيفية استخدام جزء الأمان والخصوصية للحفاظ على جهاز الكمبيوتر الخاص بك آمنًا.
تنطبق التعليمات الواردة في هذه المقالة على macOS Big Sur (11) حتى OS X Mountain Lion (10.8). تختلف بعض الخيارات قليلاً حسب نظام التشغيل الذي تستخدمه.
كيفية تغيير تفضيلات الأمان على جهاز Mac
تحتوي لوحة الأمان والخصوصية على أربع مناطق ، يتحكم كل منها في جانب مختلف من أمان Mac. اتبع هذه الخطوات للوصول إلى كل منها وتعديله.
-
افتح تفضيلات النظام عن طريق اختياره من قائمة Apple أو النقر فوق الرمز الخاص به في Dock.

-
انقر الأمانة و أمبير؛ خصوصية.
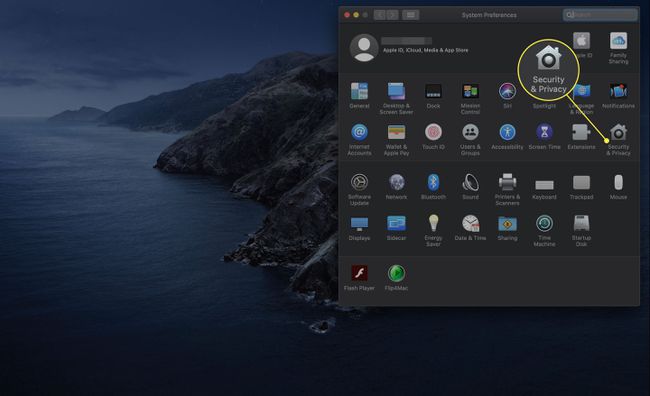
-
حدد ملف عام التبويب.
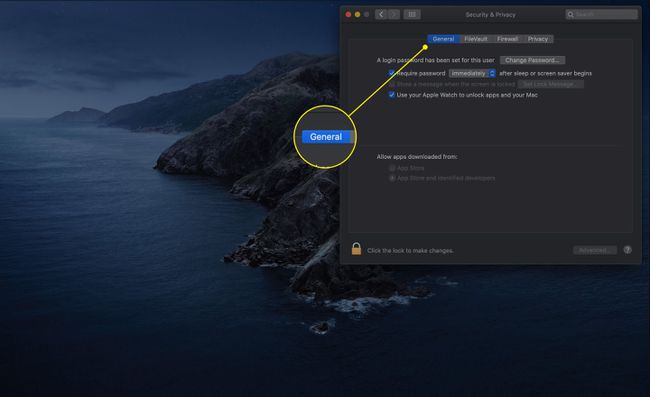
-
انقر على قفل في الزاوية اليسرى السفلية من جزء تفضيلات الأمان.

ادخل كلمة مرور المسؤول عندما يظهر الموجه.
-
ال مطلوب كلمة مرور يتطلب الخيار منك (أو أي شخص يحاول استخدام جهاز Mac الخاص بك) توفير كلمة المرور للحساب الحالي للخروج من وضع السكون أو شاشة توقف نشطة. انقر فوق المربع لتشغيل الخيار.
استخدم القائمة لتحديد الفاصل الزمني الذي يطلب macOS قبله كلمة المرور. اختياراتك هي: فورًا ، وخمس ثوانٍ ، ودقيقة واحدة ، وخمس دقائق ، و 15 دقيقة ، وساعة واحدة ، وأربع ساعات ، وثماني ساعات.
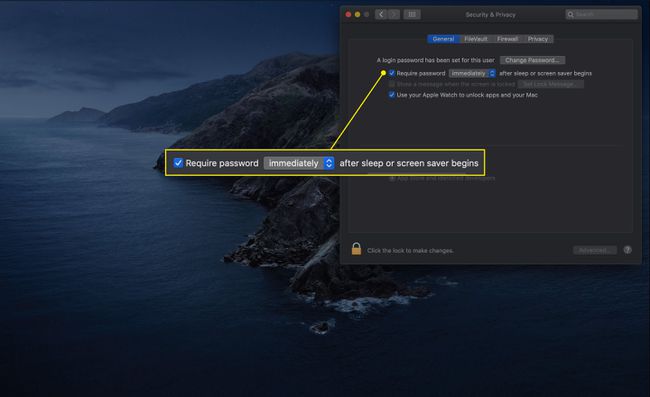
-
قد تظهر العناصر التالية أو لا تظهر على جهاز Mac الخاص بك:
- تعطيل تسجيل الدخول التلقائي: يتطلب هذا الخيار من المستخدمين مصادقة هويتهم بكلمة المرور الخاصة بهم في أي وقت يقومون فيه بتسجيل الدخول.
- اطلب كلمة مرور لإلغاء تأمين كل جزء من تفضيلات النظام: مع تحديد هذا الخيار ، يجب على المستخدمين تقديم معرف حسابهم وكلمة المرور في أي وقت يحاولون فيه إجراء تغيير على أي تفضيل نظام آمن. عادةً ما تفتح المصادقة الأولى جميع تفضيلات النظام الآمنة.
-
قد يكون لديك أيضًا خيار تظهر رسالة عندما تكون الشاشة مقفلة بالنقر فوق المربع الموجود بجوار هذا الخيار. انقر على تعيين رسالة القفل زر لإنشاء رسالة.

-
تحتوي أجهزة Mac التي تم تصنيعها في منتصف عام 2013 وما بعده باستخدام نظام macOS Sierra (10.12) على الأقل على خيار لتخطي كلمة المرور تمامًا عند تنشيط الكمبيوتر. يمكنك استخدام Apple Watch ، بشرط أن تكون على معصمك وغير مقفلة. انقر فوق المربع المجاور لـ استخدم Apple Watch لفتح التطبيقات وجهاز Mac الخاص بك لتشغيل هذه الميزة.
هذه الميزة متوافقة مع Apple Watch Series 1 و 2 لـ Sierra ، و Series 3 والأحدث مع High Sierra (10.13) والإصدارات الأحدث.

-
يتعلق الخياران الأخيران على الشاشة الرئيسية لعلامة التبويب "عام" بالتطبيقات التي يمكنك تنزيلها. الخياران هما متجر التطبيقات و متجر التطبيقات والمطورين المحددين. الخيار الأول أكثر أمانًا ، لأنه يتيح لك فقط تثبيت التطبيقات التي أقرتها Apple لتكون متوافقة.
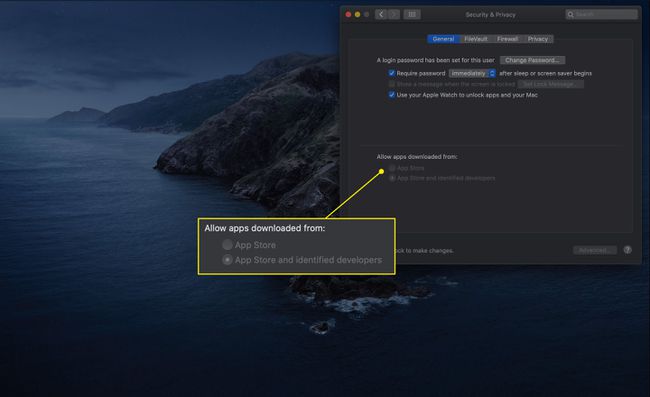
-
انقر على متقدم زر للوصول إلى المزيد من الخيارات.
الإعدادات الموجودة ضمن الزر "خيارات متقدمة" هي نفسها في كل علامة تبويب من "تفضيلات الأمان والخصوصية".
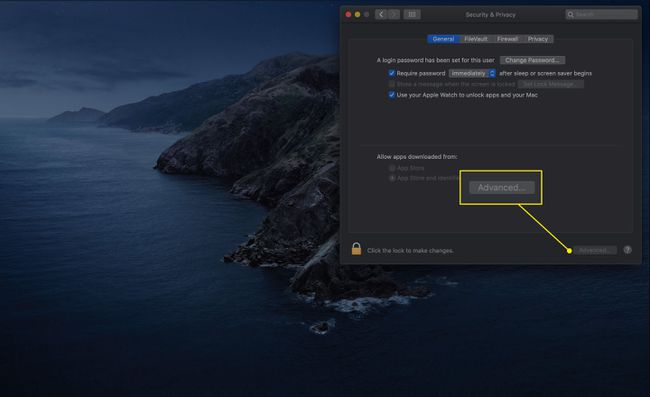
-
الإعداد الأول في النافذة التالية هو تسجيل الخروج بعد xx دقيقة من عدم النشاط. يتيح لك هذا الخيار تحديد مقدار معين من وقت الخمول الذي يتم بعده تسجيل الخروج تلقائيًا من الحساب الذي تم تسجيل الدخول إليه حاليًا.
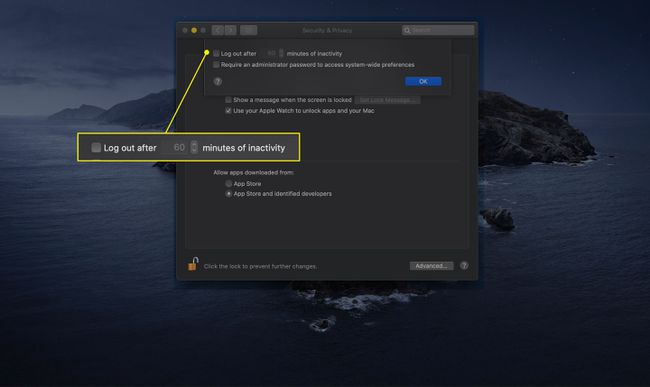
-
يمكنك أيضًا وضع علامة اختيار في المربع المجاور لـ طلب كلمة مرور المسؤول للوصول إلى التفضيلات على مستوى النظام. هذا الإعداد مشابه للإعداد الذي يطلب بيانات الاعتماد للوصول إلى أجزاء التفضيلات.

كيفية استخدام إعدادات FileVault
تتحكم علامة التبويب التالية في FileVault. تستخدم هذه الميزة نظام تشفير 128 بت (AES-128) لحماية بيانات المستخدم الخاصة بك من أعين المتطفلين. يجعل تشفير المجلد الرئيسي الخاص بك من المستحيل تقريبًا على أي شخص الوصول إلى أي بيانات مستخدم على جهاز Mac دون اسم حسابك وكلمة المرور.
يعد FileVault مفيدًا لمن لديهم أجهزة Mac محمولة قلقين بشأن الضياع أو السرقة. عند تمكين FileVault ، يصبح المجلد الرئيسي الخاص بك صورة قرص مشفرة يتم تحميلها للوصول إليها فقط بعد تسجيل الدخول. عند تسجيل الخروج أو إيقاف التشغيل أو السكون ، لن تكون صورة المجلد الرئيسي متوفرة.
-
انقر على قبو ملف علامة التبويب للوصول إلى إعداداته.

-
قد يكون FireVault قيد التشغيل. إذا لم يكن كذلك ، فانقر فوق قم بتشغيل FileVault لبدء عملية التشفير.
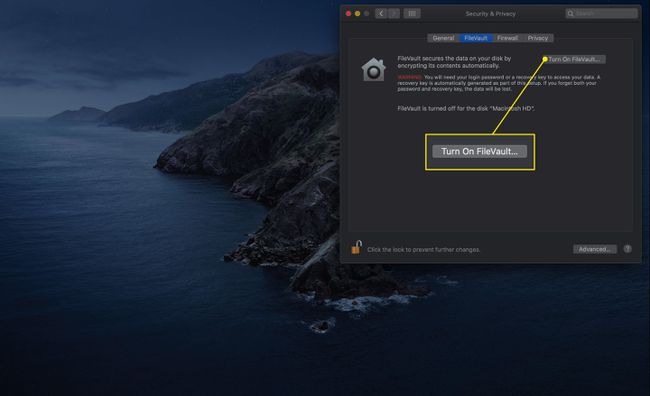
-
تظهر نافذة تتيح لك تخصيص كيفية الوصول إلى محرك الأقراص الثابتة. الخياران هما:
- السماح لحسابي على iCloud بإلغاء تأمين القرص الخاص بي: يتيح لك هذا الخيار استخدام معرف Apple وكلمة المرور.
- قم بإنشاء مفتاح استرداد ولا تستخدم حساب iCloud الخاص بي: اختر هذا الإعداد لمزيد من الأمان. ستكون بياناتك خلف مفتاح مستقل وفريد لا يرتبط بمعرف Apple الخاص بك. إنه خيار أفضل إذا كنت قلقًا بشأن أمان بيانات اعتماد iCloud الخاصة بك.
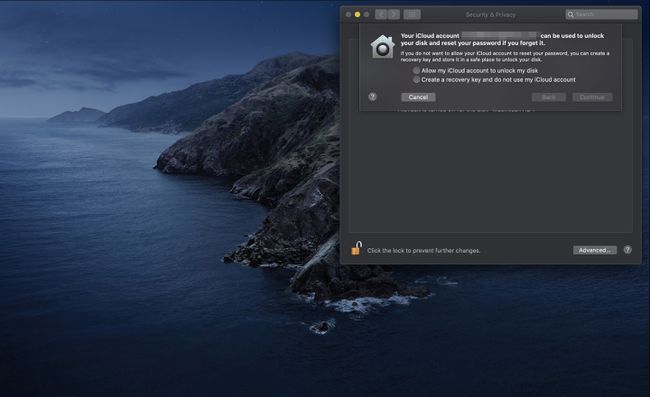
حدد اختيارك وانقر يكمل.
-
يبدأ FileVault في تشفير القرص الخاص بك. إذا اخترت إنشاء مفتاح استرداد ، فسيظهر في نافذة. قم بتدوين ذلك ثم انقر فوق يكمل.
احتفظ بمفتاح الاسترداد في مكان ما آمنًا.
-
ينتهي FileVault من تشفير القرص الخاص بك.
بناءً على طراز جهاز الكمبيوتر الخاص بك وإصدار macOS الذي تستخدمه ، قد يقوم FileVault بتسجيل الخروج أثناء هذه العملية.
-
قد ترى الخيارات الإضافية التالية في علامة التبويب FileVault:
- تعيين كلمة مرور رئيسية: كلمة المرور الرئيسية آمنة من الفشل. يسمح لك بإعادة تعيين كلمة مرور المستخدم الخاصة بك في حالة نسيان معلومات تسجيل الدخول الخاصة بك. ومع ذلك ، إذا نسيت كلمة مرور حساب المستخدم وكلمة المرور الرئيسية ، فلن تتمكن من الوصول إلى بيانات المستخدم الخاصة بك.
- استخدم المسح الآمن: يقوم هذا الخيار بالكتابة فوق البيانات عند إفراغ سلة المهملات. هذا يضمن أن البيانات المحذوفة لا يمكن استردادها بسهولة.
- استخدم ذاكرة افتراضية آمنة: يؤدي تحديد هذا الخيار إلى إجبار أي بيانات RAM مكتوبة على محرك الأقراص الثابتة على تشفيرها أولاً.
كيفية تكوين جدار حماية جهاز Mac الخاص بك
يحتوي جهاز Mac الخاص بك على ملف جدار الحماية الشخصي يمكنك استخدامها لمنع اتصالات الشبكة أو الإنترنت. إنها تستند إلى معيار يونيكس الإعداد يسمى ipfw. هذا جدار حماية جيد ، رغم أنه أساسي ، لتصفية الحزم. إلى جدار الحماية الأساسي هذا ، تضيف Apple نظام تصفية مقبس ، يُعرف أيضًا باسم جدار حماية التطبيق.
بدلاً من الحاجة إلى معرفة المنافذ والبروتوكولات الضرورية ، يمكنك تحديد التطبيقات التي لها الحق في إجراء اتصالات واردة أو صادرة.
انقر على جدار الحماية علامة التبويب في جزء التفضيلات.
-
إذا كان جدار الحماية الخاص بك معطلاً ، انقر فوق قم بتشغيل جدار الحماية لتنشيطه.
في الإصدارات الأقدم من macOS و OS X ، يسمى هذا الخيار يبدأ.
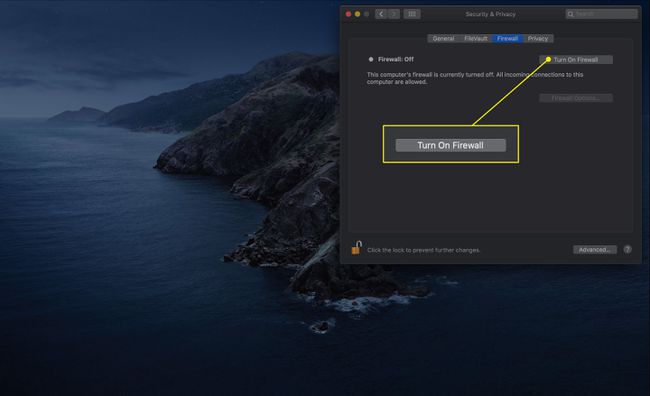
-
انقر خيارات جدار الحماية للوصول إلى المزيد من الإعدادات.
في الإصدارات السابقة ، يسمى هذا الزر متقدم. لا يتوفر إلا إذا كان جدار الحماية قيد التشغيل.

-
انقر فوق المربع المجاور لـ منع جميع الاتصالات الواردة لمنع أي اتصالات واردة بالخدمات غير الأساسية. الخدمات الأساسية كما حددتها Apple هي:
- التكوين: يسمح DHCP وخدمات تكوين الشبكة الأخرى.
- mDNSResponder: يسمح صباح الخير بروتوكول للعمل.
- الراكون: يسمح IPSec (أمان بروتوكول الإنترنت) للعمل.
إذا اخترت حظر جميع الاتصالات الواردة ، فلن تعمل معظم خدمات مشاركة الملفات والشاشة والطباعة.
تدقيق السماح تلقائيًا للبرامج المضمنة باستقبال الاتصالات الواردة يخبر جدار الحماية بقبول الطلبات من تطبيقات الأسهم مثل البريد والرسائل.
ال السماح للبرنامج الموقع تلقائيًا باستقبال الاتصالات الواردة يضيف الخيار تلقائيًا تطبيقات البرامج الموقعة بأمان إلى قائمة التطبيقات المسموح لها بقبول الاتصالات من شبكة خارجية ، بما في ذلك الإنترنت.
يمكنك إضافة تطبيقات يدويًا إلى قائمة عوامل تصفية تطبيقات جدار الحماية باستخدام امتداد زائد (+) زر. وبالمثل ، يمكنك إزالة التطبيقات من القائمة باستخدام ملف ناقص (-) زر.
قم بتمكين وضع التخفي يمنع جهاز Mac الخاص بك من الاستجابة لاستعلامات حركة المرور من الشبكة. هذا الخيار يجعل جهاز Mac الخاص بك يبدو غير موجود.
كيفية ضبط إعدادات الخصوصية
قد يكون لديك علامة تبويب رابعة: الخصوصية. يتيح لك هذا القسم تحديد التطبيقات التي يمكنها جمع المعلومات وقراءتها من مناطق مختلفة على جهاز Mac الخاص بك. وإليك كيف يعمل.
-
انقر على خصوصية التبويب.

بشكل عام ، يسرد العمود الأيمن نوع البيانات التي قد يرغب التطبيق في الوصول إليها. بعض الأمثلة هي موقعك وجهات الاتصال والتقويمات والكاميرا والميكروفون. حدد واحدة لفتح خياراتها.
-
في الجزء الأيسر ، سترى التطبيقات التي طلبت هذه المعلومات. ضع علامة في المربع المجاور لاسمه لمنح الإذن ؛ قم بإزالته للإلغاء.

-
عندما تنتهي من إجراء جميع التغييرات التي تريد إجراؤها في جزء التفضيلات هذا ، انقر فوق قفل لمنع حدوث حالات إضافية بدون إذن.