عيّن تطبيقات Mac للفتح في مساحة سطح مكتب معينة أو في كل المساحات
ال نظام تشغيل ماك يحتوي على مساحة سطح مكتب واحدة بشكل افتراضي ، ولكن يمكن للمستخدمين إنشاء العديد من مساحات سطح المكتب التي يتم تحديدها على أنها سطح المكتب 1 وسطح المكتب 2 وما إلى ذلك. يمكن الوصول إلى جميع مساحات سطح المكتب من خلال أيقونة Mission Control في Dock. يمكنك اختيار تعيين أي من أجهزة سطح المكتب (أو جميعها) يفتح كل تطبيق فيها. هذه الميزة مفيدة للأشخاص الذين يستخدمون مساحات متعددة لاستخدامات محددة. على سبيل المثال ، قد يتم فتح البريد وجهات الاتصال والتذكيرات في سطح المكتب المستخدم بشكل أساسي للعمل مع المراسلات. ربما تكون مساحة العمل مع الصور هي مكان استخدام Photoshop ، فتحةأو Apple الصور تطبيق.
إن الطريقة التي تنظم بها مساحات سطح المكتب لديك وتستفيد منها أمر متروك لك ، ولكن أثناء عملك مع أجهزة سطح المكتب في Mission Control ، من المحتمل أن يتم تشغيل التطبيقات التي تريد فتحها في جميع أنشطتك المساحات. يمكنك ضبط التطبيقات بحيث تفتح في جميع المساحات بحيث عند التبديل بين أجهزة سطح المكتب ، تتوفر نفس التطبيقات عليها جميعًا ، بالإضافة إلى تلك التي قمت بتعيينها لسطح مكتب معين.
تنطبق المعلومات الواردة في هذه المقالة على أنظمة التشغيل التالية: macOS Catalina (10.15) و macOS Mojave (10.14) و macOS High Sierra (10.13) و macOS Sierra (10.12) و OS X El Capitan (10.11) و OS X Yosemite (10.10) و OS X Mavericks (10.9) و OS X Mountain Lion (10.8) و OS X Lion (10.7).
إعداد مساحات سطح مكتب متعددة
تتطلب القدرة على تخصيص تطبيق إلى مساحة ما أولاً إعداد مساحات سطح مكتب متعددة. يمكنك القيام بذلك باستخدام Mission Control. لإضافة مساحات سطح مكتب متعددة إلى جهاز Mac الخاص بك:
-
انقر على مراقبة المهمة رمز في الرصيف لفتح شريط Spaces أعلى شاشة Mac.
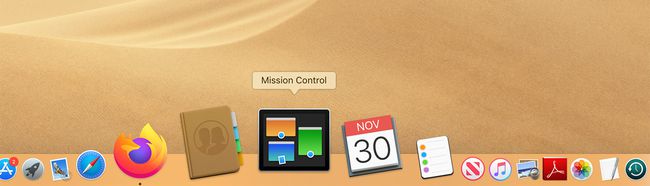
-
انقر على علامة زائد أقصى يمين شريط Spaces لإضافة مساحات سطح مكتب إضافية.
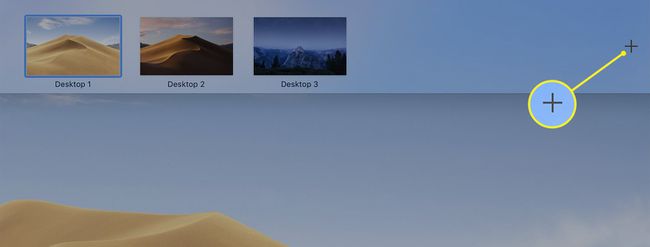
للتبديل بين أجهزة كمبيوتر سطح المكتب المتعددة ، انقر فوق مراقبة المهمة رمز في Dock وحدد سطح المكتب المفضل في شريط Spaces الذي يظهر أعلى الشاشة.
بعد قيامك بإعداد مساحات سطح مكتب متعددة ، يمكنك تعيين تطبيق ليظهر على أحد أجهزة سطح المكتب أو جميعها عند فتحه. يجب أن تظهر أيقونته على Dock لتعيينه ، لكن لا يتعين عليه البقاء في Dock بعد تعيينه. يمكنك إزالة تطبيق معين من Dock ، ولا يزال يفتح في مساحة سطح المكتب أو المساحات التي تعينه إليها ، بغض النظر عن كيفية تشغيل التطبيق.
قم بتشغيل تطبيق في جميع مساحات سطح المكتب
إذا كنت تريد ظهور تطبيق على جميع مساحات سطح المكتب لديك متى فتحته:
انقر بزر الماوس الأيمن فوق رمز Dock للتطبيق الذي تريد أن يكون متاحًا في كل مساحة سطح مكتب تستخدمها.
-
من القائمة المنبثقة ، حدد خيارات.
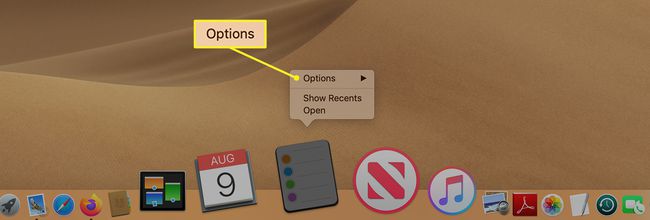
-
يختار جميع أجهزة الكمبيوتر المكتبية في القائمة الفرعية.
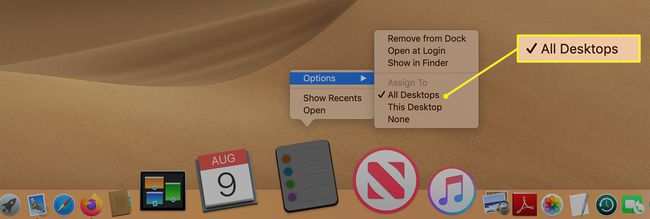
في المرة التالية التي تقوم فيها بتشغيل التطبيق ، يتم فتحه في جميع مساحات سطح المكتب لديك.
إذا غيرت رأيك لاحقًا وأردت إزالة التطبيق المختار من جميع مساحات سطح المكتب ، فانقر بزر الماوس الأيمن فوق رمز Dock للتطبيق وحدد خيارات > لا أحد لإزالته. بعد ذلك ، في المرة التالية التي تقوم فيها بتشغيل التطبيق ، يتم فتحه فقط في مساحة سطح المكتب النشطة حاليًا.
قم بتعيين تطبيق إلى مساحة سطح مكتب معينة
عندما تريد تعيين تطبيق إلى مساحة سطح مكتب معينة ، بدلاً من تخصيصها جميعًا:
انتقل إلى مساحة سطح المكتب حيث تريد أن يظهر التطبيق. إذا لم يكن سطح المكتب الحالي الذي تستخدمه ، فافتح مراقبة المهمة وانقر فوق مساحة سطح المكتب المطلوبة في شريط Spaces بالقرب من أعلى الشاشة.
انقر بزر الماوس الأيمن فوق ملف رمز الإرساء من التطبيق الذي تريد تخصيصه لمساحة سطح المكتب الحالية.
-
من القائمة المنبثقة ، حدد خيارات.
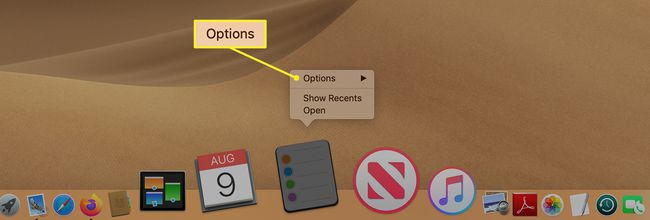
-
انقر هذا سطح المكتب في القائمة الفرعية.
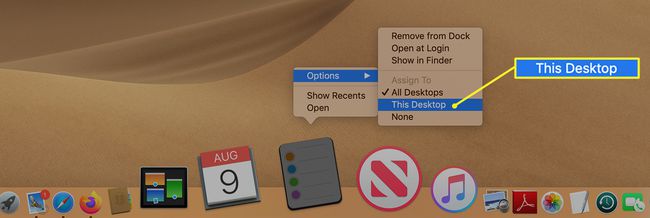
يمكن أن يساعدك تعيين التطبيقات لمساحات معينة أو لجميع المساحات في الحفاظ على سطح مكتب أنيق ، وإنشاء سير عمل أفضل.
