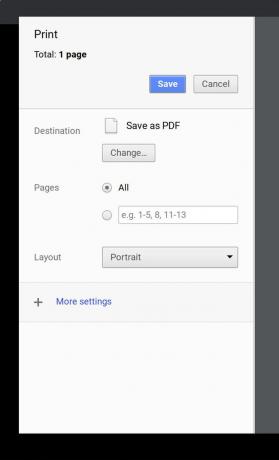كيفية التقاط صورة على جهاز Chromebook
لك Chromebook يأتي مزودًا بكاميرا مدمجة تتيح لك التقاط الصور وحفظها ونشرها على وسائل التواصل الاجتماعي. في حين أن التقاط الصور بهذه الطريقة قد يكون صعبًا بعض الشيء عند مقارنته بالهواتف الذكية ، فهي عملية مباشرة جدًا. سنوضح لك كيفية القيام بذلك.
كيفية التقاط صورة باستخدام جهاز Chromebook
بالنسبة لهذه المقالة ، سنفترض أن لديك جهاز Chromebook مزودًا بكاميرا ، وهو مرتبط بجهازك جوجل درايف حساب ، وهو متصل بطابعة.
لالتقاط صورة ، قم بتشغيل ملف الة تصوير التطبيق ، وتأطير اللقطة ، ثم انقر فوق مصراع أيقونة. إذا كنت بحاجة إلى ضبط مؤقت أولاً ، فحدد ملف الموقت أيقونة. يمكنك اختيار 3 أو 10 ثوانٍ تأخير.
يمكنك فتح تطبيق الكاميرا عبر أيقونة المشغل في الزاوية اليسرى السفلية. يمكنك أيضًا استخدام ميزة البحث داخل تطبيق Launcher.
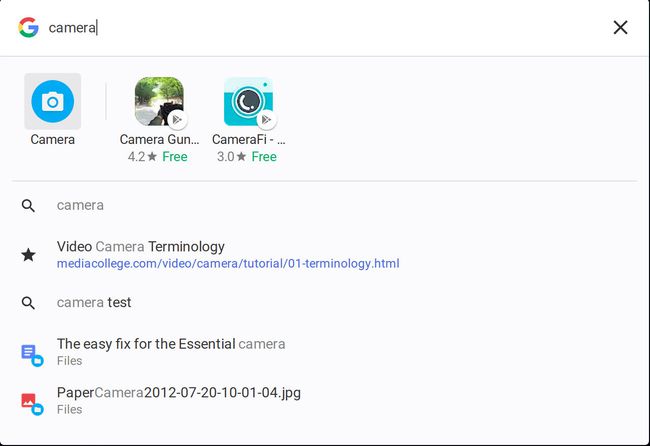
لعمل مقطع فيديو ، حدد ملف فيديو بجانب أيقونة المصراع. ثم استخدم ملف ابدأ التسجيل زر لبدء وإيقاف التسجيل.
سواء كنت تلتقط صورة أو مقطع فيديو ، من المهم جدًا أن يكون لديك الكثير من الإضاءة لقطتك. إذا لم يكن لديك إضاءة كافية ، ستكون الصور محببة. الإضاءة المثالية هي الإضاءة الطبيعية (فكر بالخارج).
ماذا تفعل بعد التقاط صورة
بمجرد تسجيل صورك ، يمكنك رؤيتها جميعًا عن طريق تحديد الصورة المصغرة لأحدث صورة أو مقطع فيديو في الزاوية اليمنى السفلية. من هنا يمكنك:
- اطبع صورتك (الأيقونة على شكل طابعة).
- احفظ صورتك (الرمز على شكل سهم يشير لأسفل في مربع).
- احذف صورتك (الأيقونة على شكل سلة مهملات).
- ارجع إلى تطبيق الكاميرا (الأيقونة على شكل سهم يشير إلى اليسار).
في بعض الأحيان يكون من الأسهل القيام بذلك التقط لقطة شاشة على جهاز Chromebook من التقاط صورة. إذا قمت بذلك ، فسيتم تخزين لقطة الشاشة في نفس المكان الذي توجد فيه صورك.
حفظ صورة على جهاز Chromebook
هذا هو المكان الذي قد يكون مربكًا بعض الشيء بالنسبة للبعض. تذكر أن Chromebook هو النظام الأساسي السحابي المثالي. ونظرًا لأن جهاز Chromebook الخاص بك مرتبط بحسابك في Google ، فستفترض على الفور أنه تم حفظ الصور في حسابك السحابي. هذه ليست الحالة الافتراضية. عند حفظ صورة التقطتها بكاميرا Chromebook ، فإنها في الواقع تحفظ في الصورة المحلية مجلد التنزيلات. ولكن ، يمكنك إملاء مكان حفظ الصورة أثناء عملية الحفظ.
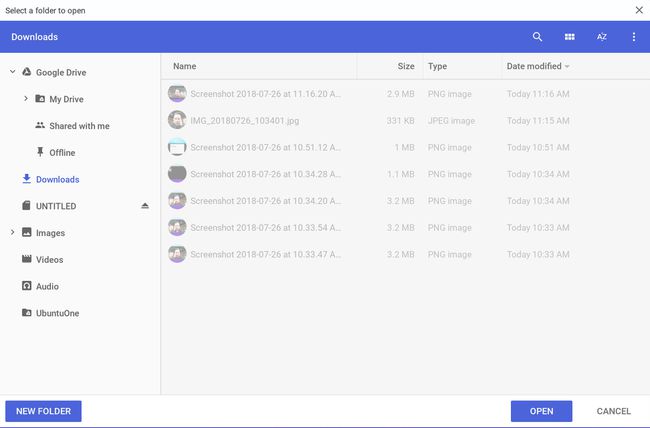
لحفظ صورة مباشرة في Google Drive:
التوسع في جوجل درايف دخول.
يختار قيادتي.
انتقل إلى مجلد تريد حفظ الصورة فيه.
حدد ملف افتح زر.
طباعة صورة على جهاز Chromebook
تعد طباعة الصور على جهاز Chromebook أمرًا سهلاً. كما ذكرنا سابقًا ، يجب توصيل جهاز Chromebook بطابعة متوافقة مع الشبكة السحابية. بمجرد الاهتمام بذلك ، افتح الصورة التي تريد طباعتها في Camera Gallery و رمز الطباعة.
في النافذة التالية ، حدد ملف يتغيرون زر. لقد حصلت على قائمة بالطابعات المتاحة. حدد طابعتك، ثم حدد مطبعة.