ترقية تثبيت macOS Mountain Lion
هناك عدة طرق ل قم بتثبيت macOS Mountain Lion (10.8). سيوضح لك هذا الدليل كيفية إجراء تثبيت ترقية ، وهي طريقة التثبيت الافتراضية. يمكنك أيضًا أداء ملف تثبيت نظيف، أو قم بتثبيت نظام التشغيل من وسائط أخرى ، مثل ملف محرك فلاش USBأو قرص DVD أو محرك أقراص ثابت خارجي. يتم تناول هذه الخيارات في أدلة أخرى.
Mountain Lion هو الإصدار الثاني من macOS الذي لا يمكن شراؤه إلا من خلال Mac متجر التطبيقات. تتيح لك عملية تثبيت الترقية تثبيت Mountain Lion على الإصدار الحالي من macOS مع الاحتفاظ بجميع بيانات المستخدم ، ومعظم تفضيلات النظام ، ومعظم تطبيقاتك. قد تفقد بعض التطبيقات التي لا يمكن تشغيلها على Mountain Lion. قد يقوم المثبت أيضًا بتغيير بعض ملفات التفضيلات الخاصة بك لأن بعض الإعدادات لم تعد مدعومة أو غير متوافقة مع بعض ميزات نظام التشغيل الجديد.
نوصي النسخة الإحتياطية نظامك الحالي قبل بدء عملية الترقية. يمكنك إنشاء نسخة احتياطية من Time Machine ، أو نسخة من محرك بدء التشغيل ، أو مجرد نسخ ملفاتك الثمينة احتياطيًا.

ما تحتاجه لإجراء تثبيت ترقية لنظام التشغيل OS X Mountain Lion
- نسخة من برنامج التثبيت Mountain Lion ، المتاح من متجر تطبيقات ماك. يجب أن تعمل سنو ليوبارد أو أحدث للوصول إلى Mac App Store ، لكن ليس عليك تثبيت Lion قبل تثبيت Mountain Lion. سيتم تثبيت Mountain Lion بشكل صحيح طالما أنك تقوم بتشغيل OS X Snow Leopard أو أحدث.
- وحدة تخزين وجهة للتثبيت. يمكن أن يعمل برنامج التثبيت Mountain Lion مع محركات الأقراص الداخلية أو محركات أقراص الحالة الصلبة (SSD) أو محركات الأقراص الخارجية المزودة بواجهات USB أو FireWire أو Thunderbolt. بشكل أساسي ، سيعمل أي جهاز قابل للتمهيد ، ولكن نظرًا لأن هذا دليل لتثبيت الترقية ، يجب أن يعمل الحجم المستهدف على OS X Lion أو إصدار أقدم. إذا كان جهاز Mac الخاص بك لا يفي بهذا المطلب ، فإن ملف دليل التثبيت النظيف هو الخيار الأفضل بالنسبة لك.
- ما لا يقل عن 8 جيجا بايت من المساحة الحرة ، لكن المساحة الأكبر أفضل بالطبع.
- ما لا يقل عن 650 ميجابايت من المساحة الحرة لملفات استعادة حجم HD. هذا هو المجلد المخفي الذي تم إنشاؤه أثناء التثبيت. تحتوي وحدة تخزين Recovery HD على أدوات مساعدة لإصلاح محركات الأقراص وإعادة تثبيت نظام التشغيل إذا كنت تواجه مشكلات في محرك الأقراص.
إذا كان لديك كل شيء مصطف مع النسخ الاحتياطية الحالية ، فيمكنك المتابعة إلى عملية الترقية.
كيفية الترقية قم بتثبيت macOS Mountain Lion
سيأخذك هذا الدليل خلال عملية تثبيت ترقية لنظام macOS Mountain Lion. ستحل الترقية محل إصدار macOS الذي يعمل بنظام Mac حاليًا ، ولكنها ستترك بيانات المستخدم ومعظم تفضيلاتك وتطبيقاتك في مكانها. قبل أن تبدأ في الترقية ، تأكد من أن لديك ملف النسخة الاحتياطية الحالية من جميع البيانات الخاصة بك. على الرغم من أن عملية الترقية لا ينبغي أن تسبب أي مشاكل ، فمن الأفضل دائمًا أن تكون مستعدًا للأسوأ.
قم بتشغيل مثبت Mountain Lion. عند شرائك Mountain Lion من Mac App Store ، سيتم تنزيله وتخزينه في مجلد التطبيقات ؛ يسمى الملف Install OS X Mountain Lion. قد تؤدي عملية التنزيل أيضًا إلى إنشاء رمز مثبت Mountain Lion في Dock لسهولة الوصول إليه.
أغلق أي تطبيقات تعمل حاليًا على جهاز Mac الخاص بك ، بما في ذلك المستعرض الخاص بك وهذا الدليل. إذا كنت بحاجة إلى الرجوع إلى هذه الإرشادات ، فيمكنك طباعة الدليل أو استخدام جهاز محمول لقراءتها.
-
مع فتح نافذة برنامج التثبيت Mountain Lion ، حدد يكمل.
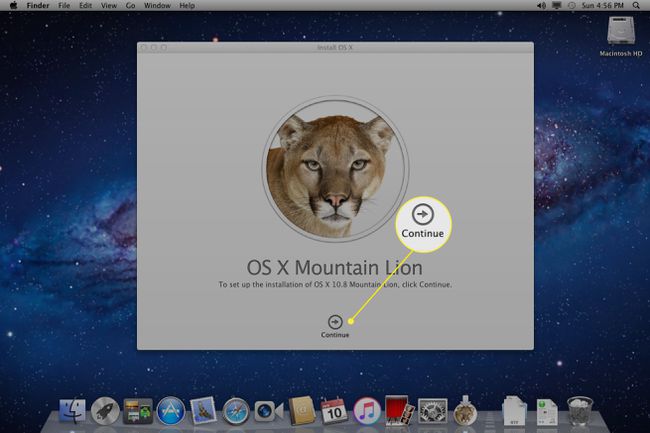
سوف تظهر اتفاقية الترخيص. يمكنك قراءة شروط الاستخدام أو الاختيار يوافق على لاستكمال.
سيسألك مربع حوار جديد عما إذا كنت قد قرأت شروط الاتفاقية. يختار يوافق على.
-
بشكل افتراضي ، يحدد مثبّت Mountain Lion محرك بدء التشغيل الحالي كهدف للتثبيت. إذا كنت تريد تثبيت Mountain Lion على محرك أقراص مختلف ، فحدد عرض كافة الأقراص، حدد محرك الأقراص الهدف ، ثم حدد تثبيت.
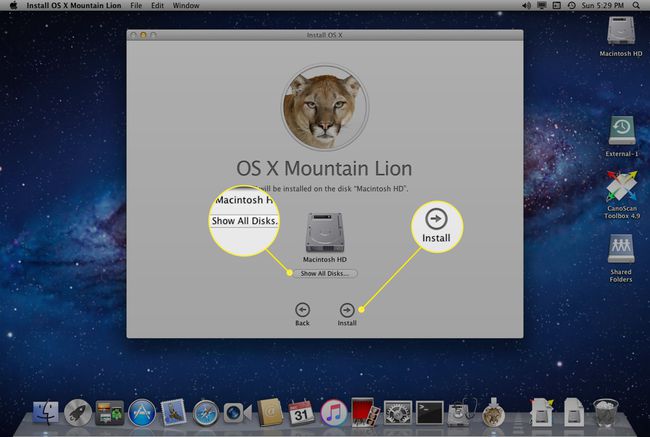
أدخل كلمة مرور المسؤول الخاصة بك ، ثم حدد نعم.
سيبدأ مثبت Mountain Lion عملية التثبيت عن طريق نسخ الملفات الضرورية إلى محرك الأقراص الوجهة المحدد. يعتمد مقدار الوقت الذي سيستغرقه هذا على مدى سرعة جهاز Mac ومحركات الأقراص. عند اكتمال العملية ، سيتم إعادة تشغيل جهاز Mac تلقائيًا.
بعد إعادة تشغيل جهاز Mac الخاص بك ، ستستمر عملية التثبيت. سيظهر شريط تقدم لإعطائك فكرة عن مقدار الوقت اللازم لإكمال التثبيت. عند اكتمال التثبيت ، سيتم إعادة تشغيل جهاز Mac الخاص بك مرة أخرى.
إذا كنت تستخدم أجهزة عرض متعددة ، فتأكد من تشغيل جميع الشاشات. أثناء التثبيت ، قد يتم عرض نافذة التقدم على الشاشة الثانوية بدلاً من ذلك.
كيفية إعداد macOS Mountain Lion
عند تثبيت Mountain Lion ، ستظهر شاشة تسجيل الدخول أو سطح المكتب ، اعتمادًا على ما إذا كان جهاز Mac لديك قد تم تكوينه مسبقًا ليطلب تسجيل الدخول. إذا لم يكن لديك معرف Apple تم إعداده لنظام التشغيل الحالي الخاص بك ، في المرة الأولى التي يبدأ فيها Mac الخاص بك مع Mountain Lion ، سيطلب منك تقديم معرف Apple وكلمة مرور.
-
أدخل معرف Apple الخاص بك وكلمة المرور وحدد يكمل، أو تخطي هذه الخطوة عن طريق التحديد يتخطى.
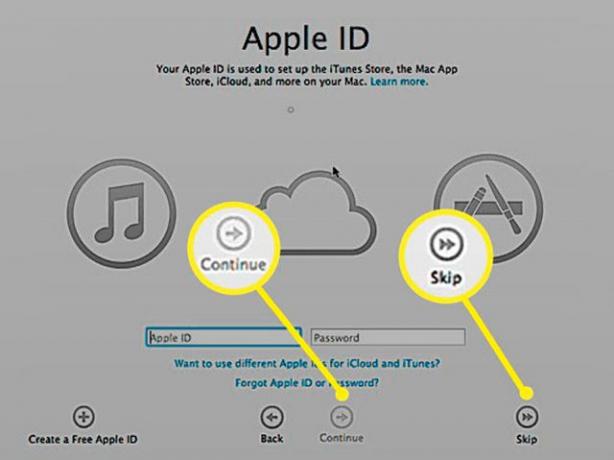
ستظهر اتفاقية ترخيص Mountain Lion. يتضمن ذلك ترخيص macOS وترخيص iCloud وترخيص Game Center. اقرأ المعلومات إذا كنت ترغب في ذلك ، ثم حدد يوافق على. ستطلب منك Apple تأكيد الاتفاقية. يختار يوافق على مرة اخري.
إذا لم يكن لديك بالفعل إعداد iCloud على جهاز Mac الخاص بك، سيُتاح لك خيار استخدام الخدمة. إذا كنت ترغب في استخدام iCloud ، فضع علامة اختيار في ملف قم بإعداد iCloud على جهاز Mac هذا مربع الاختيار ، ثم حدد يكمل. إذا كنت لا تريد استخدام iCloud ، أو تفضل إعداده لاحقًا ، فاترك مربع الاختيار فارغًا وحدد يكمل.
إذا اخترت إعداد iCloud الآن ، فسيتم سؤالك عما إذا كنت تريد استخدام Find My Mac ، وهي خدمة يمكنها تحديد موقع Mac الخاص بك على الخريطة إذا فقدته أو أضعته. حدد اختيارك بوضع علامة اختيار أو إزالتها ، ثم حدد يكمل.
سينتهي المثبت ويقدم عرض "شكرًا لك". يختار ابدأ في استخدام جهاز Mac الخاص بك.
قم بتحديث برنامج Mountain Lion
قبل أن تنشغل بنظام macOS Mountain Lion ، يجب عليك تشغيل ملف تحديث النظام الخدمات. سيؤدي هذا إلى التحقق من تحديثات نظام التشغيل والعديد من المنتجات المدعومة ، مثل الطابعات ، المتصلة بجهاز Mac وقد تحتاج إلى برنامج محدث للعمل بشكل صحيح مع Mountain Lion.
يمكنك العثور على تحديث البرنامج أسفل تفاح قائمة.
