كيفية إعادة ضبط المصنع لجهاز Mac الخاص بك
إذا كنت جاهز لبيع جهاز Mac الخاص بك، قم بتمريره إلى صديق أو أحد أفراد العائلة ، أو إذا تخلت عن استكشاف أخطاء نظام يسيء التصرف ، فقد حان الوقت لإعادة تعيين Mac إلى إعدادات المصنع. هذه العملية يمسح النظام نظيفًا ويسمح لك أو لمالك Mac الجديد بإعداده كجهاز جديد. لا يمكن لأي شخص الوصول إلى البيانات التي كان يحتويها ذات مرة.
إليك نظرة على ما ينطوي عليه ذلك عند إجراء إعادة ضبط المصنع على جهاز Mac الخاص بك.
المعلومات الواردة هنا تتعلق بأي كمبيوتر Mac يعمل بنظام التشغيل OS X أو macOS ، مع إرشادات إضافية إذا كان جهازك يحتوي على نظام Catalina.
ما الذي ينطوي عليه إعادة ضبط المصنع
سواء كنت تجهز جهاز Mac الخاص بك لمالك جديد أو تبدأ ببساطة مع النظام الخاص بك بعد فشل استكشاف الأخطاء وإصلاحها ، فأنت بحاجة إلى اتباع عدة خطوات لإجراء إعادة ضبط المصنع: عمل نسخة احتياطية جهاز الكمبيوتر الخاص بك، وتعطيل ميزات وخدمات معينة ، ومسح محرك الأقراص الثابتة ، ثم إعادة تثبيت إصدار جديد من macOS. بعد ذلك ، بناءً على ظروفك ، قد ترغب في ترحيل البيانات الشخصية إلى جهاز Mac جديد.
من المهم أن تظل متصلاً بالإنترنت أثناء هذه العملية للتأكد من أنه يمكنك تعطيل الحسابات عبر الإنترنت وتنزيل أحدث إصدار ممكن من macOS متوافق مع نظامك.
قم بإنشاء نسخة احتياطية للنظام
جهاز Mac الخاص بك مليء بالملفات والبيانات المهمة ، لذلك من المهم عمل نسخة احتياطية قبل متابعة عملية إعادة ضبط المصنع. من السهل عمل نسخة احتياطية باستخدام آلة الزمن. إذا كنت تستخدم iCloud، فمن الأسهل ضمان نسخ جميع بياناتك احتياطيًا. فيما يلي نظرة على عملية النسخ الاحتياطي باستخدام Time Machine و iCloud.
هناك أيضًا خيارات نسخ احتياطي أخرى ، مثل عمل نسخة من محرك الأقراص الخاص بك باستخدام منتج مثل سوبر دوبر. الشيء المهم هو التأكد من أن لديك نسخة احتياطية.
قم بإنشاء نسخة احتياطية باستخدام Time Machine
لإنشاء نسخة احتياطية من Time Machine ، تحتاج إلى جهاز تخزين خارجي مثل ملف جهاز NAS أو بسيطة قرص صلب خارجي متصل مباشرة بجهاز Mac الخاص بك ، مثل USB ، صاعقة، أو محرك FireWire.
إذا لم يطلب Time Machine استخدام محرك الأقراص تلقائيًا ، فأضفه يدويًا. بمجرد إضافة محرك الأقراص الخاص بك ، يمكن لـ Time Machine البدء في عمل نسخ احتياطية.
قم بتوصيل جهاز التخزين بجهاز Mac الخاص بك.
قد تتلقى رسالة تقول ، هل تريد استخدام [قرص النسخ الاحتياطي] للنسخ الاحتياطي باستخدام Time Machine؟ إذا كان الأمر كذلك ، تحقق تشفير قرص النسخ الاحتياطي (موصى به) ثم حدد استخدم كقرص نسخ احتياطي.
-
إذا لم يطلب Time Machine استخدام محرك الأقراص تلقائيًا ، فأضفه يدويًا. حدد ملف رمز آلة الزمن (الساعة) في شريط قوائم Mac.
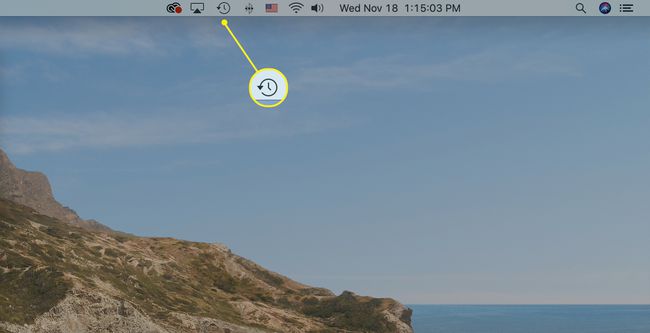
إذا كنت لا ترى رمز Time Machine على شريط القائمة ، فحدد تفضيلات النظام ضمن قائمة Apple ، اختر آلة الزمن، ثم حدد إظهار Time Machine في شريط القوائم.
-
يختار افتح تفضيلات Time Machine من القائمة.
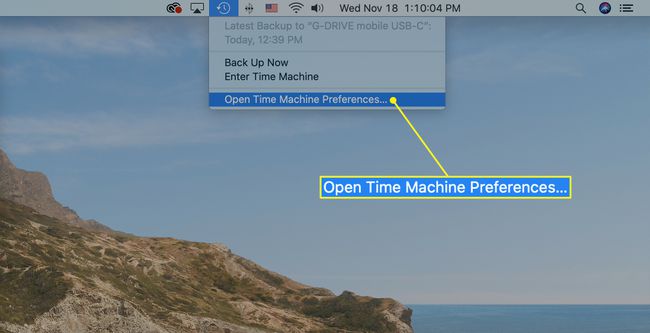
-
يختار حدد القرص (قد يقول إضافة أو إزالة قرص النسخ الاحتياطي).
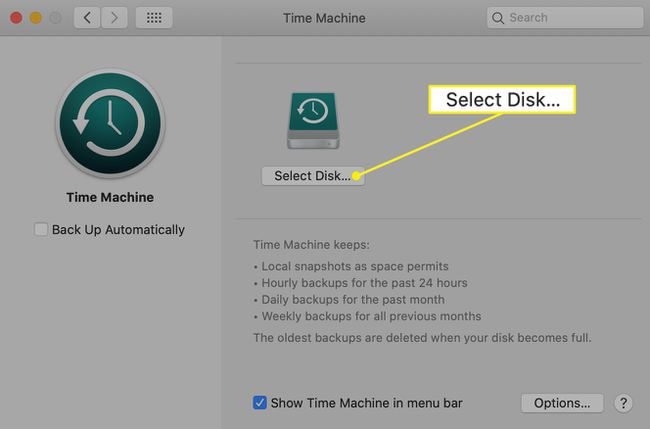
-
حدد محرك الأقراص الخارجي من خيارات القائمة. التحقق من تشفير النسخ الاحتياطية (موصى به ، لكنه اختياري) ثم حدد استخدم القرص.
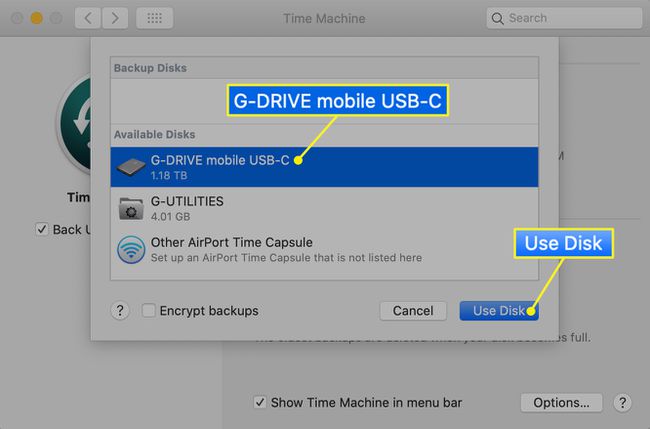
-
ضع علامة اختيار بجانب النسخ الاحتياطي تلقائيًا لذلك تقوم Time Machine تلقائيًا بعمل نسخ احتياطية دورية.
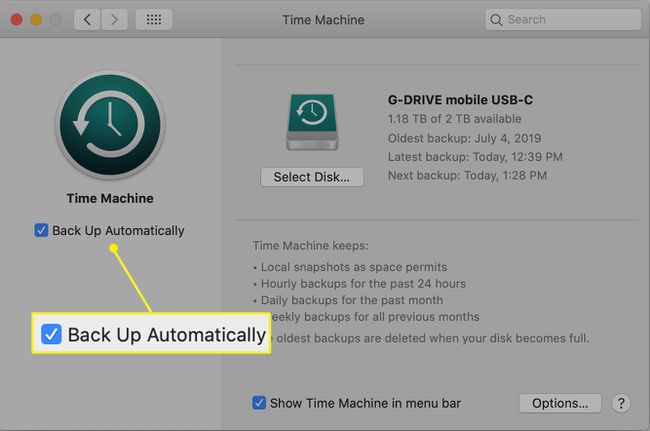
iCloud النسخ الاحتياطي
إذا كان لديك بالفعل iCloud و محرك iCloud تم إعداده على جهاز Mac الخاص بك ، فقد يتم بالفعل نسخ ملفاتك المهمة احتياطيًا. تحافظ iCloud على مزامنة بياناتك الشخصية الهامة عبر أجهزتك بالإضافة إلى نسخها احتياطيًا في السحابة. يتضمن ذلك جهات الاتصال وبيانات التقويم والملاحظات وملفات البريد والملفات الأخرى التي تحددها. يخزن iCloud Drive كل شيء آخر ، بما في ذلك مجلدات سطح المكتب والمستندات ، في macOS Sierra والإصدارات الأحدث.
للتحقق من إعدادات iCloud و iCloud Drive:
-
من قائمة Apple ، حدد تفضيلات النظام.
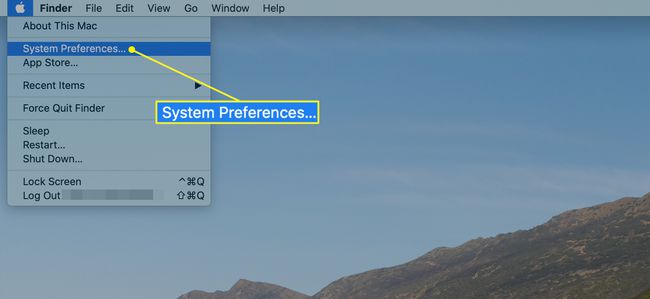
-
يختار التفاح معرف. إذا كنت تستخدم macOS Mojave أو إصدارًا أقدم ، فحدد iCloud في حين أن.
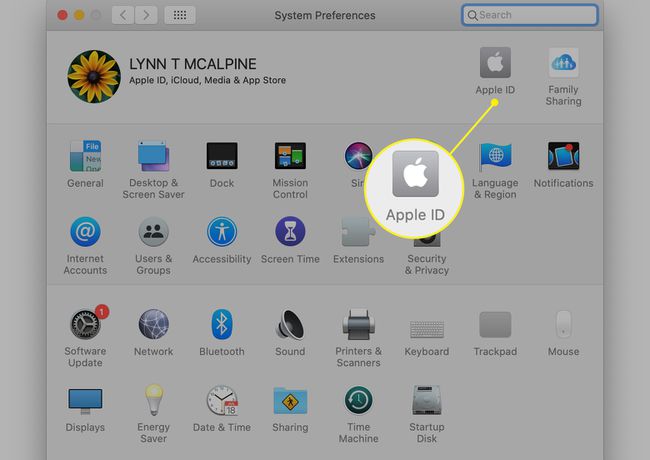
-
يختار خيارات لرؤية التطبيقات التي تخزن المستندات والبيانات في iCloud Drive.
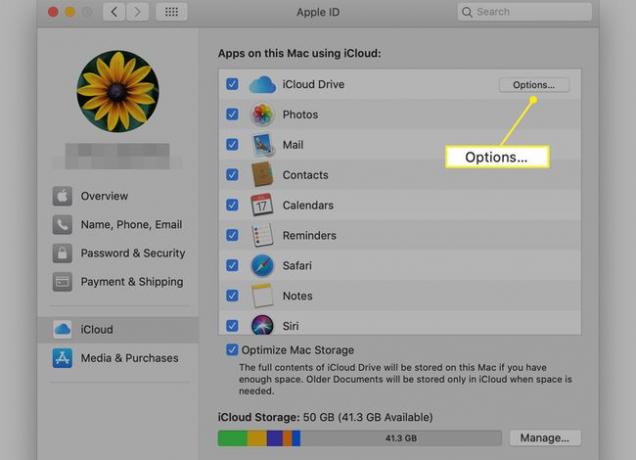
-
قم بالتمرير خلال القائمة. إذا كانت هناك أي مربعات غير محددة بجوار التطبيقات التي تريد إجراء نسخ احتياطي لها ، فحددها الآن وحددها منتهي.
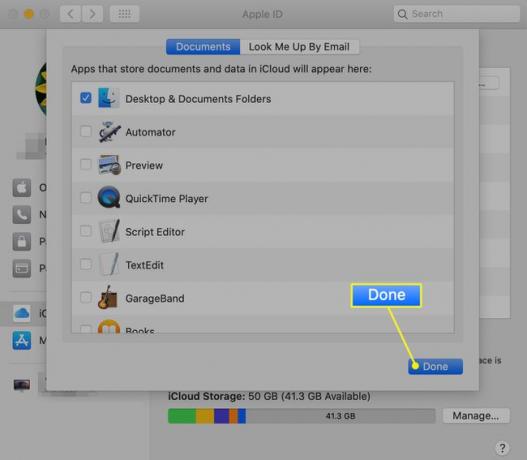
قم بتسجيل الخروج من iTunes
يعد تسجيل الخروج من iTunes أمرًا مهمًا حتى لا يكون جهاز الكمبيوتر الخاص بك مرتبطًا بـ اي تيونز الحساب. تختلف العملية اعتمادًا على إصدار macOS الخاص بك ، ولكن يمكنك عادةً إلغاء ترخيص أحد أجهزة الكمبيوتر دون إلغاء ترخيص أجهزتك الأخرى.
تسجيل الخروج من iTunes في نظام Catalina ولاحقًا
باستخدام Catalina ، يمكنك الوصول إلى iTunes Store عبر تطبيق الموسيقى.
-
افتح ال موسيقى التطبيق على جهاز Mac الخاص بك.
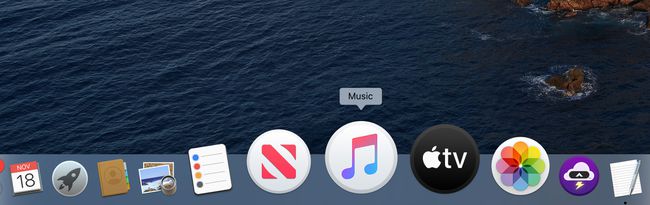
-
يختار الموسيقى> التفضيلات من شريط القوائم.
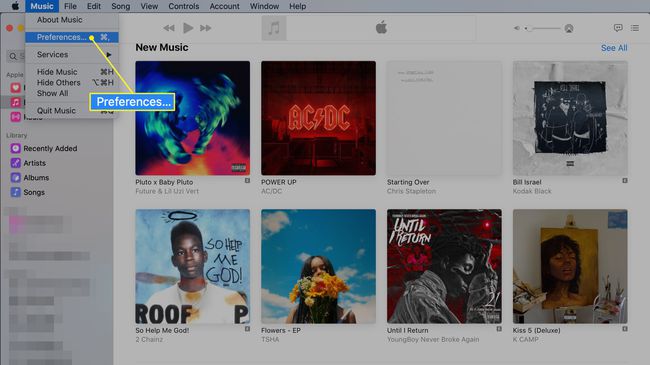
-
من عام علامة تبويب التفضيلات ، حدد متجر اي تيونز بجوار تبين ثم انقر فوق نعم.
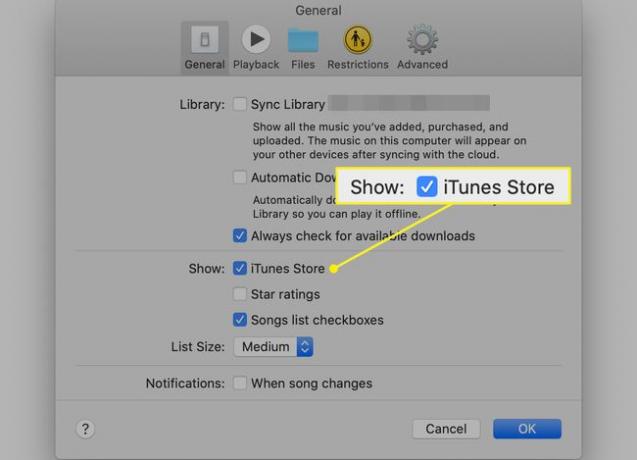
-
يختار حساب في شريط قائمة الموسيقى واختر التراخيص في القائمة المنسدلة.
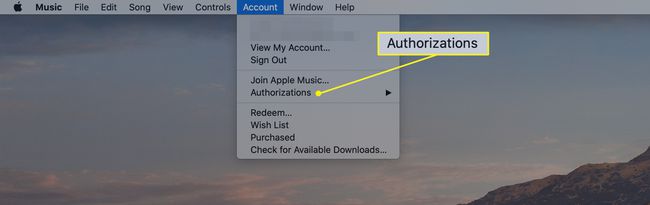
-
يختار إلغاء ترخيص هذا الكمبيوتر من خيارات fly-out. يُطلب منك تسجيل الدخول باستخدام معرف Apple الخاص بك.
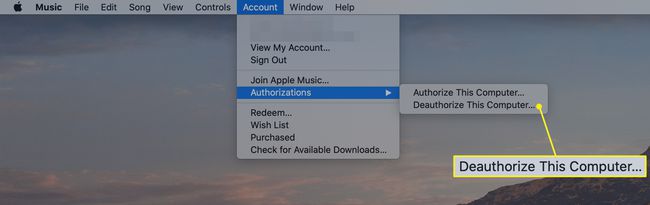
يختار إلغاء التفويض لإنهاء العملية.
إذا كنت تستخدم macOS Mojave أو سابقًا
افتح برنامج iTunes.
-
من شريط القائمة أعلى شاشة الكمبيوتر أو أعلى نافذة iTunes ، اختر حساب > التراخيص > إلغاء ترخيص هذا الكمبيوتر.
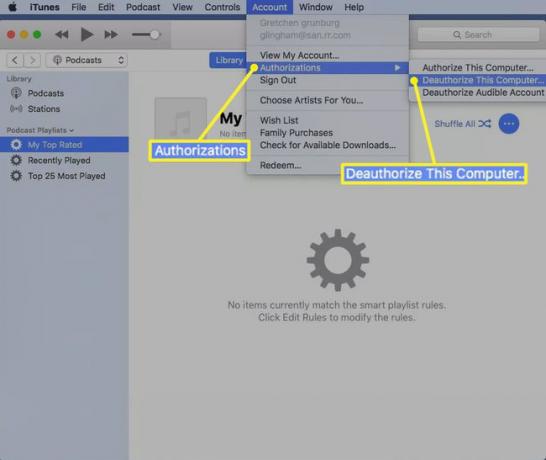
عند المطالبة ، أدخل معرف Apple وكلمة المرور.
-
يختار إلغاء التفويض.`
بالنسبة للإصدارات الأقدم من iTunes ، حدد متجر > إلغاء ترخيص هذا الكمبيوتر.
قم بإيقاف تشغيل FileVault
قبو ملف هو برنامج لتشفير القرص متوفر في نظام التشغيل Mac OS X 10.3 والإصدارات الأحدث. لا يتم تشغيله افتراضيًا ، ولكن إذا كنت تستخدمه ، فمن الجيد إيقاف تشغيله.
من قائمة Apple ، افتح تفضيلات النظام.
يختار الأمانة و أمبير؛ خصوصية.
حدد ملف قبو ملف التبويب.
-
إذا رأيت تم إيقاف تشغيل FileVault للقرص [اسم محرك الأقراص الثابتة الرئيسي]، فأنت لست بحاجة إلى فعل أي شيء.
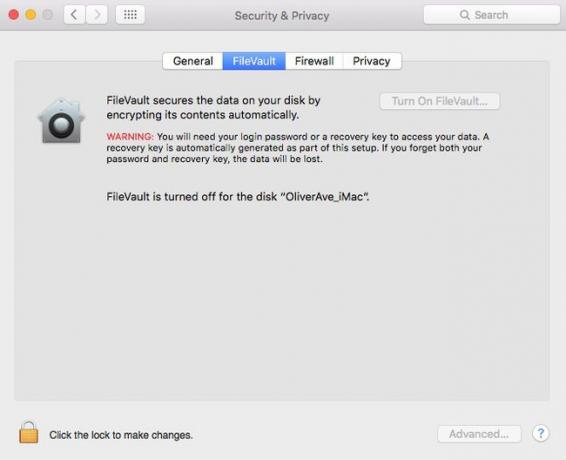
إذا تم تشغيل FileVault ، فحدد ملف رمز القفل، أدخل اسم المستخدم وكلمة المرور الخاصين بك ، واختر الغاء القفل.
يختار قم بإيقاف تشغيل FileVault.
أدخل اسم المستخدم وكلمة المرور عندما يُطلب منك ذلك وانتظر حتى تكتمل العملية.
تسجيل الخروج من iCloud
حان الوقت الآن لتسجيل الخروج من iCloud.
من قائمة Apple ، حدد تفضيلات النظام.
-
في macOS Catalina (10.15) والإصدارات الأحدث ، حدد التفاح معرف > ملخص > خروج. في macOS Mojave (10.14) والإصدارات الأقدم ، حدد iCloud > خروج.
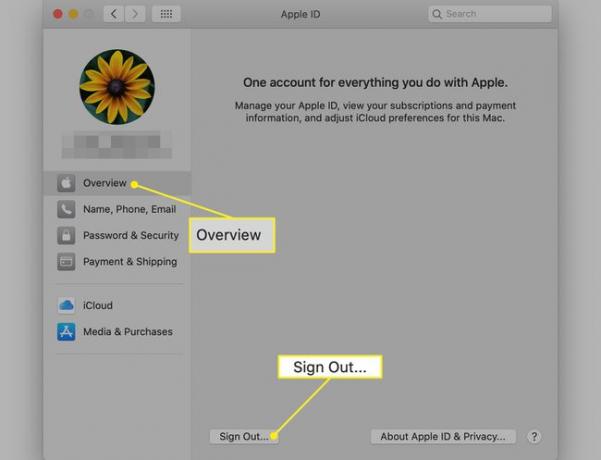
-
سترى رسالة تسألك عما إذا كنت تريد الاحتفاظ بنسخة من بيانات iCloud الخاصة بك على جهاز Mac. نظرًا لأنك ستعيد تهيئة محرك الأقراص الثابتة في خطوة لاحقة ، حدد أحتفظ بنسخة المضي قدما.
إذا كان لديك جهاز به Touch ID ، مثل ملف ماك بوك برو أو MacBook Air ، ستحتاج إلى تأكيد إزالة معلومات الدفع الخاصة بك من جهاز Mac.
لقد قمت الآن بتسجيل الخروج من iCloud على جهاز Mac الخاص بك. تظل بيانات iCloud الخاصة بك في iCloud وعلى أي أجهزة أخرى قمت بتسجيل الدخول إليها باستخدام معرف Apple الخاص بك.
تسجيل الخروج من iMessage
إذا كنت تستخدم OS X Mountain Lion أو لاحقًا ، سجّل الخروج من iMessage.
افتح تطبيق الرسائل.
من قائمة الرسائل ، حدد التفضيلات > iMessage. (في الإصدارات القديمة ، حدد رسائل > التفضيلات > حسابات.)
-
يختار خروج.
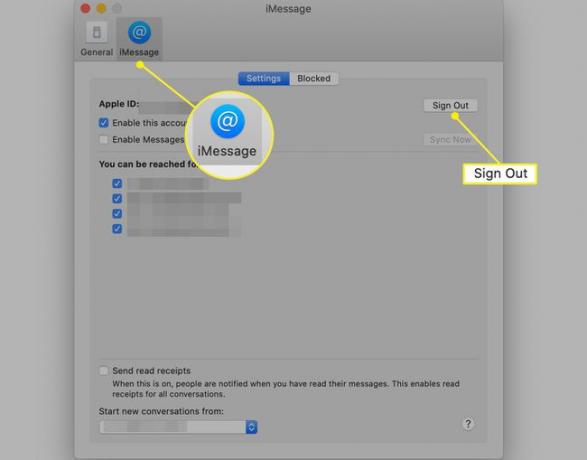
قم بإلغاء إقران أجهزة Bluetooth المقترنة
هذه الخطوة اختيارية ، لكن من الجيد إلغاء الإقران بلوتوث الأجهزة ، مثل لوحات المفاتيح والماوس ولوحات التتبع ، مقترنة حاليًا بجهاز Mac الخاص بك.
من قائمة Apple ، حدد تفضيلات النظام.
يختار بلوتوث.
مرر المؤشر فوق الجهاز الذي تريد إلغاء إقرانه وحدد ملف زر الإزالة (x) بجانب اسم الجهاز.
-
يختار يزيل في مربع الحوار يسألك عما إذا كنت متأكدًا.
إذا كنت تستخدم iMac أو Mac Pro أو Mac mini ، فستحتاج إلى استخدام USB أو لوحة مفاتيح وماوس سلكي آخر لإكمال الخطوة التالية.
أعد تشغيل جهاز Mac في وضع الاسترداد
من قائمة Apple ، حدد اعادة البدء.
اضغط مع الاستمرار أمر+ص.
حرر المفاتيح عندما ترى شعار Apple أو كرة أرضية دوارة أو شاشة بدء تشغيل أخرى ، بناءً على إصدار macOS الخاص بك.
أدخل أي كلمات مرور مطلوبة.
-
تكتمل العملية عندما ترى ملف خدمات نافذة او شباك.
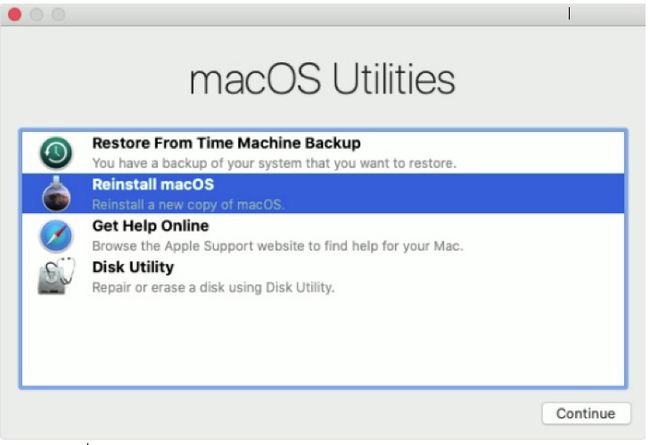
محو القرص الخاص بك
سننظر أولاً في هذه العملية في نظام Catalina ، لأن macOS هذا يضيف حجم بيانات ثانٍ.
إذا كنت تستخدم نظام Catalina
يختار فائدة القرص من خدمات نافذة في استرداد macOS.
يختار يكمل.
تأكد من أن الشريط الجانبي لأداة القرص يُظهر اسم محرك الأقراص الثابتة. يجب أن يسمى قرص بدء التشغيل Macintosh HD إلا إذا قمت بإعادة تسميته.
في الشريط الجانبي ، حدد موقع وحدة تخزين بيانات بنفس اسم محرك الأقراص الثابتة لديك ، على سبيل المثال ، Macintosh HD - البيانات. إذا كان لديك هذا المجلد ، حدده.
يختار يحرر > حذف وحدة تخزين APFS من شريط القائمة أو حدد ملف حذف زر الصوت (-) في شريط أدوات Disk Utility.
-
عندما يُطلب منك التأكيد ، حدد حذف. (لا تحدد حذف مجموعة وحدة التخزين.)
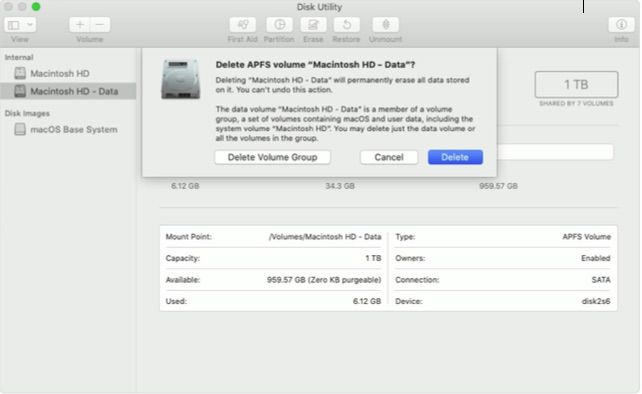
بعد حذف وحدة التخزين ، حدد ماكنتوش HD (أو أيًا كان اسم محرك الأقراص الخاص بك) في الشريط الجانبي.
حدد ملف محو زر أو علامة تبويب.
أدخل الاسم الذي تريد أن يكون لوحدة التخزين بعد مسحه ، مثل Macintosh HD.
تحت صيغة، اختيار إما APFS أو نظام Mac OS Extended (Journaled) لتنسيقه كمجلد ماك. تعرض أداة القرص تنسيق Mac الموصى به افتراضيًا.
يختار محو لبدء محو القرص. قد يُطلب منك إدخال معرف Apple الخاص بك.
عند الانتهاء ، قم بإنهاء Disk Utility للعودة إلى ملف خدمات نافذة او شباك.
يختار أعد تثبيت macOS من خدمات نافذة واتبع التعليمات التي تظهر على الشاشة لإعادة تثبيت macOS على وحدة التخزين.
إذا كنت تستخدم Mojave أو في وقت سابق
في إصدارات macOS هذه ، لا توجد وحدة تخزين إضافية لحذفها.
يختار فائدة القرص من خدمات نافذة في استرداد macOS.
يختار يكمل.
حدد محرك الأقراص الثابتة الرئيسي ، الذي يُسمى عادةً Macintosh HD ، في الشريط الجانبي على اليسار.
حدد ملف محو زر.
-
حدد اسمًا وتنسيقًا لمحرك أقراص التخزين لديك واضغط على محو.
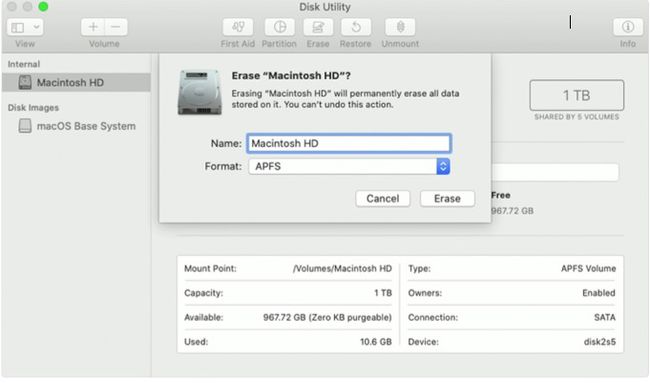
يختار أعد تثبيت macOS من خدمات نافذة واتبع التعليمات التي تظهر على الشاشة لإعادة تثبيت macOS على وحدة التخزين.
"محو المحتوى والإعدادات" في macOS Monterey وما بعده
إذا كان جهاز Mac الخاص بك يعمل بنظام macOS Monterey (12.0) أو أحدث ، فلديك خيار آخر. يتيح لك خيار "محو كل المحتوى والإعدادات" في تفضيلات النظام إزالة جميع معلوماتك والتطبيقات التي قمت بتنزيلها بسرعة وأمان. هذه العملية أسرع لأنها تتخلص فقط من الأشياء الخاصة بك ؛ لا يزيل macOS. إلى جانب السرعة مع الحذف ، من الأسرع أيضًا إعداد Mac مرة أخرى لأنك (أو الشخص الذي تبيعه له) لن تضطر إلى إعادة تثبيت نظام التشغيل.
بعد مسح محرك الأقراص وتنظيفه وإعادة تثبيت macOS (إن أمكن) ، تتم إعادة تشغيل Mac إلى شاشة الترحيب ويطلب منك اختيار بلد أو منطقة. إذا كنت تبيع النظام أو تتخلى عنه ، فلا تواصل عملية الإعداد. بدلا من ذلك ، اضغط أمر+س لاغلاق الجهاز. سيقوم مساعد الإعداد بتوجيه المالك الجديد في العملية.
