كيفية نقل التطبيقات والتنقل وتنظيم جهاز iPad
بعد أن تتعلم أساسيات iPad، ال اى باد هي أداة سهلة الاستخدام بشكل مذهل. إذا قمت بتنزيل عدد كبير من التطبيقات ، فإن البحث عن تطبيق يعد بمثابة تمرين في الضرب والتحديق في العديد من شاشات iPad. تعرف على كيفية التنقل في iPad وتخصيص ترتيب التطبيق لـ تحرك حول iPad مثل المحترفين.
تنطبق التعليمات الواردة في هذه المقالة على أجهزة iPad التي تعمل بنظامي التشغيل iOS 12 و iOS 11. الإصدارات السابقة لها نفس الأساليب لتنظيم iPad.
الانتقال من صفحة واحدة من التطبيقات إلى الصفحة التالية
يأتي iPad مع مجموعة مختارة من التطبيقات المفيدة على شاشة رئيسية واحدة ، ولكن بعد تنزيل تطبيقات جديدة من متجر التطبيقات، ستجد العديد من شاشات iPad (تسمى صفحات) مليئة بالرموز. للانتقال من صفحة تطبيقات إلى أخرى ، اسحب إصبعك عبر شاشة iPad من اليمين إلى من اليسار للانتقال إلى الأمام للصفحة ومن اليسار إلى اليمين للعودة إلى الصفحة السابقة ، وهذا مشابه لقراءة ملف الكتاب الاليكتروني.
أعد ترتيب التطبيقات على iPad
لتسهيل العثور على التطبيقات ، انقل التطبيقات على الشاشة أو انقل التطبيقات من شاشة إلى أخرى. للقيام بذلك ، اضغط على أي تطبيق على الشاشة الرئيسية ولا ترفع إصبعك حتى تهتز التطبيقات على الشاشة. ثم ارفع إصبعك. عندما تهتز التطبيقات ، تكون في وضع التحرير ، مما يعني أنه يمكنك تحريكها.
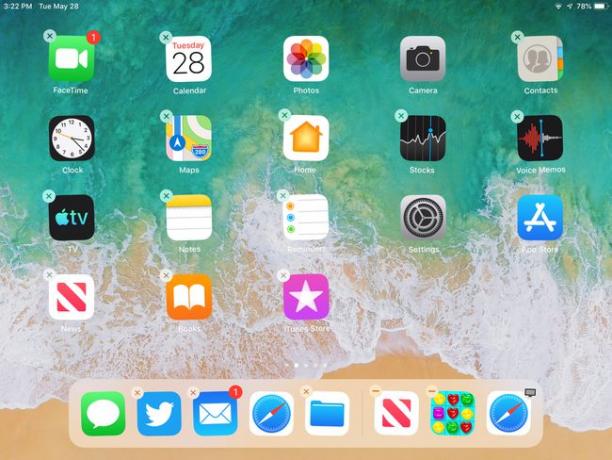
انقل التطبيقات على الشاشة
لنقل أحد التطبيقات إلى موضع مختلف على الشاشة حيث يكون قيد التشغيل ، انقر فوق تطبيق الاهتزاز الذي تريد نقله ، ودون رفع إصبعك عن الشاشة ، اسحب التطبيق حول الشاشة. لوضع التطبيق في موقع جديد ، توقف مؤقتًا بين تطبيقين وارفع إصبعك لإسقاط الرمز في هذا المكان.
انقل التطبيقات إلى شاشات مختلفة
اضغط على تطبيق الاهتزاز ، ثم حرك إصبعك والتطبيق إلى الحافة اليمنى من شاشة iPad. يعرض iPad الصفحة التالية مع التطبيق. إذا لم تكن هناك صفحة أخرى أو إذا كانت الصفحة ممتلئة ، يقوم iPad بإنشاء صفحة أخرى. على الشاشة الجديدة ، اسحب التطبيق إلى موضع مختلف وقم بإفلاته برفع إصبعك. إذا كانت هناك عدة شاشات للتطبيقات على iPad ، فاسحب التطبيق إلى الحافة اليسرى من الشاشة للانتقال إلى صفحة سابقة من التطبيقات أو إلى الشاشة الرئيسية.
عند الانتهاء من نقل التطبيقات ، انقر فوق الصفحة الرئيسية زر على أجهزة iPad التي تحتوي على زر الصفحة الرئيسية أو اضغط منتهي في الجزء العلوي من الشاشة على أجهزة iPad بدون زر الصفحة الرئيسية لإيقاف الاهتزاز وإعادة جهاز iPad إلى الوضع العادي.
أثناء اهتزاز التطبيقات ، انقر فوق X في الزاوية العلوية اليسرى من التطبيق لحذفه. لا يمكن إزالة التطبيقات التي تعد جزءًا من iOS ولا تعرض X.
تؤدي إضافة الصفحات إلى جهاز iPad إلى أكثر من مجرد إنشاء مساحة لاستيعاب التطبيقات. استخدم الصفحات لتنظيم التطبيقات بعدة طرق. ضع تطبيقات الألعاب على صفحة وتطبيقات الإنتاجية على صفحة أخرى ، على سبيل المثال. استخدم الصفحات لترتيب التطبيقات بترتيب أبجدي أو تكرار الاستخدام أو حسب اللون.
تنظيم مع المجلدات
لا تحتاج إلى الاعتماد على صفحات رموز التطبيق لـ تنظيم جهاز iPad. بدلاً من ذلك ، أنشئ مجلدات تحتوي على العديد من رموز التطبيقات ذات الصلة دون أن تشغل مساحة كبيرة.
قم بإنشاء مجلد على iPad بنفس الطريقة التي تنقل بها أيقونة التطبيق. انقر مع الاستمرار حتى تهتز الرموز ، مما يشير إلى وضع التحرير. بدلاً من سحب رمز تطبيق بين تطبيقين ، اسحبه فوق رمز تطبيق آخر وقم بإفلاته لإنشاء مجلد يحتوي على كلا التطبيقين. يقوم iPad بتسمية المجلد بذكاء ، ولكن إذا لم يعجبك الاسم ، فانقر فوق الاسم الذي أطلقه عليه iPad وأعد تسميته بأي شيء تريده.
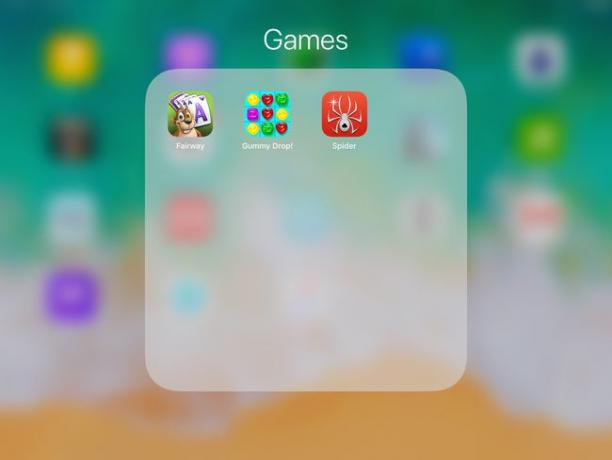
يمكن أن تحتوي المجلدات على صفحات متعددة. عندما تمتلئ الصفحة الأولى بالتطبيقات ، فإنها تنشئ صفحة أخرى. انقل التطبيقات ذهابًا وإيابًا في مجلد تمامًا كما تفعل على شاشة iPad الرئيسية.
إرساء تطبيق
المرسى هو صف الرموز الموجود أسفل الشاشة. يكون قفص الاتهام مرئيًا في كل صفحة من صفحات التطبيقات على جهاز iPad ، لذلك يضع معظم الأشخاص التطبيقات الأكثر استخدامًا على قفص الاتهام للراحة. يمكنك حتى وضع المجلدات على قفص الاتهام. المس واسحب رمز التطبيق الذي تريده إلى قفص الاتهام وقم بإفلاته. تتحرك التطبيقات الأخرى الموجودة على قفص الاتهام لإفساح المجال لها. في هذه الحالة ، لن تحتاج إلى وضع التطبيق في وضع التحرير أولاً.
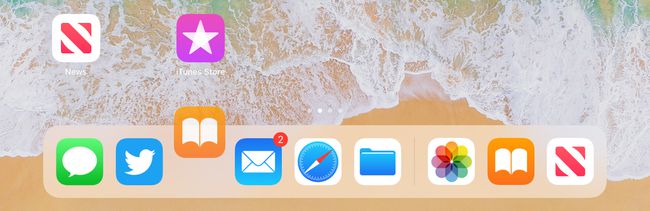
إعادة تعيين الشاشة الرئيسية إلى التخطيط الأصلي
أعد تعيين iPad إلى تخطيطه الأصلي لإزالة المجلدات وعرض تطبيقات نظام iOS على الشاشة الرئيسية. يتم سرد التطبيقات التي تم تنزيلها أبجديًا على أكبر عدد ممكن من الصفحات لاستيعابها. لإعادة تعيين iPad إلى التخطيط الأصلي ، انقر فوق إعدادات > عام > إعادة ضبط.
إذا لم تتمكن من العثور على تطبيق على iPad ، فاطلب من Siri العثور عليه وفتحه. على أجهزة iPad مع أ الصفحة الرئيسية زر ، اضغط مع الاستمرار على الزر وقل افتح [اسم التطبيق]. إذا لم يكن لدى iPad زر الصفحة الرئيسية ، فقم بالتنشيط استمع إلى "يا Siri" في إعدادات > سيري والبحث. ثم قل مرحبًا Siri ، افتح [اسم التطبيق].
