كيفية إضافة طابعة إلى جهاز Chromebook الخاص بك
ماذا تعرف
- للاتصال السلكي ، قم بتوصيل طابعة بجهاز Chromebook باستخدام كابل USB. للطباعة اللاسلكية ، قم بتوصيل الطابعة بشبكة Wi-Fi.
- ثم حدد ملف زمن > إعدادات > متقدم > طباعة > طابعات. يختار أضف طابعة واختر طابعة.
- للطباعة ، افتح مستندًا ، اضغط على كنترول+ص و اختار وجهة > شاهد المزيد. حدد طابعة واطبع المستند.
تشرح هذه المقالة كيفية إضافة طابعة إلى ملف Chromebook، وهو متوافق مع معظم الطابعات المتصلة بشبكة Wi-Fi أو بشبكة سلكية. ال الطباعة السحابية من Google تم إيقاف الخدمة اعتبارًا من 1 يناير 2021 ، لذلك لم يتم تضمين هذه الطريقة.
كيفية إضافة طابعة إلى جهاز Chromebook
يمكنك توصيل طابعة بجهاز Chromebook باستخدام كابل USB ، أو يمكنك الطباعة من جهاز متصل بشبكة Wi-Fi.
قم بتشغيل الطابعة و الاتصال بشبكة Wi-Fi الخاصة بك.
-
حدد ملف زمن في الزاوية اليمنى السفلية من الشاشة.

-
حدد ملف إعداداتهيأ في النافذة المنبثقة.
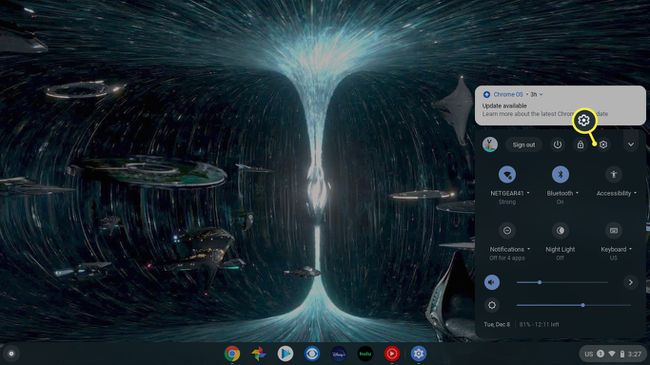
-
يختار متقدم على الجانب الأيسر من قائمة الإعدادات.
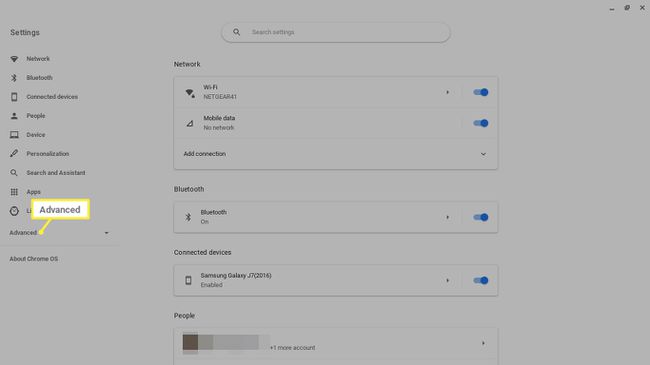
-
يختار طباعة على الجانب الأيسر ضمن خيارات متقدمة.
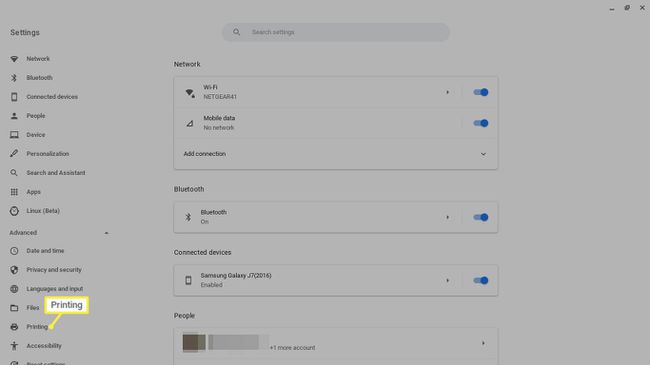
-
يختار طابعات.
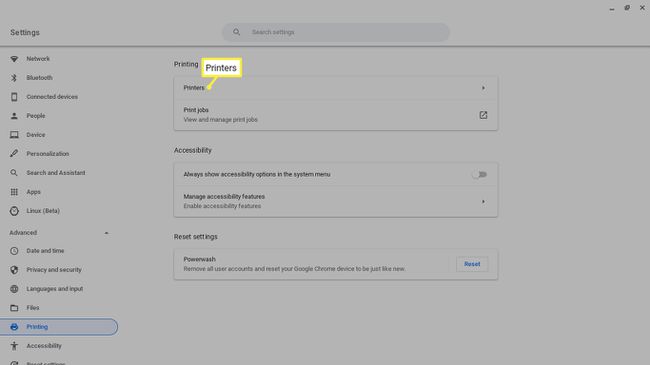
-
حدد ملف أضف طابعة أيقونة.
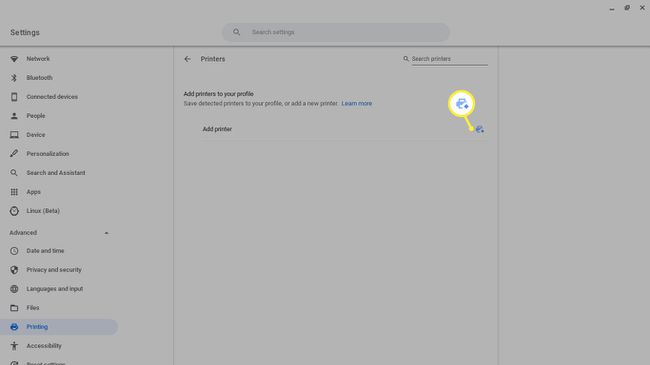
كيفية الطباعة على جهاز Chromebook
بعد توصيل الطابعة بجهاز Chromebook ، يمكنك طباعة أي شيء باستخدام اختصار لوحة مفاتيح بسيط.
افتح المستند أو صفحة الويب التي تريد طباعتها واضغط كنترول+ص.
-
حدد ملف وجهة القائمة المنسدلة وحدد شاهد المزيد.

-
حدد طابعتك. إذا لم تكن طابعتك مدرجة ، فحدد يدير.
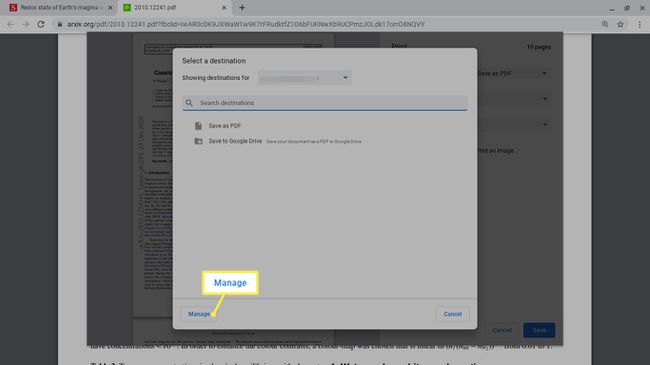
يختار مطبعة.
