كيفية عكس جميع الأغاني على Spotify
ماذا تعرف
- الكمبيوتر: افتح مجلد الأغاني التي تحبها واضغط السيطرة + أ لتسليط الضوء على كل الأغاني. انقر بزر الماوس الأيمن واختر إزالة من الأغاني التي تحبها.
- ماك: افتح مجلد الأغاني التي تحبها واضغط كمد + أ لتسليط الضوء على كل الأغاني. انقر بزر الماوس الأيمن واختر إزالة من الأغاني التي تحبها.
- Android / iOS: مقبض الأغاني التي أعجبتني > قلب رمز> يزيل. يمكنك فقط إزالة أغنية واحدة في كل مرة على الهاتف المحمول.
يجعل Spotify من السهل تتبع الأغاني التي تستمتع بها ، حيث تتيح لك ميزة Like إضافة الأغاني تلقائيًا إلى مجلد. ومع ذلك ، قد تجد نفسك ترغب في تنظيم مجلد الأغاني التي أعجبتني بمجرد امتلائه بمئات أو آلاف الأغاني.
قد تكون إزالة أغنية واحدة في كل مرة أمرًا شاقًا ، ولكن هذه المقالة ستعلمك طريقة سهلة للتخلص من جميع الأغاني على Spotify حتى تتمكن من مسح مجلد الأغاني التي تم الإعجاب بها.
هل هناك طريقة لإلغاء الإعجاب بجميع الأغاني على Spotify؟
يمكنك عكس جميع الأغاني الموجودة على أي تطبيق من تطبيقات Spotify ، ولكن تطبيقات سطح المكتب لنظامي التشغيل Windows و Mac فقط تسمح لك بحذف جميع الأغاني التي تعجبك مرة واحدة.
إليك كيفية حذف جميع الأغاني بشكل جماعي من تطبيقات Spotify لسطح المكتب:
عملية حذف الأغاني المحببة متطابقة تقريبًا على نظامي Windows و Mac. لقطات الشاشة أدناه تتوافق مع تطبيق Spotify لنظام التشغيل Mac ، ولكن يتم الإشارة إلى الأوامر الخاصة بـ Windows حيثما كان ذلك مناسبًا.
افتح تطبيق Spotify لسطح المكتب على كمبيوتر Mac أو Windows.
-
انقر على الأغاني التي أعجبتني علامة تبويب من القائمة الموجودة على اليسار.

-
صحافة كمد + أ على لوحة المفاتيح لتحديد جميع الأغاني في المجلد (Windows: السيطرة + أ).

-
انقر بزر الماوس الأيمن فوق الأغاني المميزة وحدد إزالة من الأغاني التي تحبها. بدلاً من ذلك ، اضغط على حذف على لوحة المفاتيح.

لسوء الحظ ، لا يمكنك تجميع كل الأغاني في مجلد الأغاني التي تم الإعجاب بها باستخدام كمد + أ أو السيطرة + أ على ال Spotify Web Player (تطبيق المتصفح). يمكن القيام بذلك فقط على تطبيقات سطح مكتب Windows و Mac القابلة للتنزيل.
كيف تحذف جميع الأغاني التي أعجبتني على Spotify على الهاتف المحمول؟
في حين أنه من الممكن حذف جميع الأغاني التي أعجبتك على تطبيقات Spotify لنظام التشغيل iOS و Android ، إلا أنها عملية شاقة. لا يوفر أي من التطبيقين خيار الحذف المجمع ، مما يعني أنه سيتعين عليك النقر على كل أغنية على حدة لإزالتها.
اتبع الخطوات أدناه لإزالة الأغاني المعجب بها Spotify على الهاتف المحمول:
تتطابق عملية إلغاء الإعجاب بالأغاني في تطبيقات Spotify لنظامي التشغيل Android و iOS. ومع ذلك ، تم التقاط لقطات الشاشة أدناه على iPhone.
افتح تطبيق Spotify واضغط على مكتبتك في الركن الأيمن السفلي.
-
مقبض الأغاني التي أعجبتني.

ابحث عن أغنية تريد إزالتها وانقر على قلب أيقونة.
-
مقبض يزيل.

بدلاً من ذلك ، يمكنك النقر فوق ثلاث نقاط (...) على يمين قلب ثم انقر فوق احب لإزالة أغنية.
كيف يمكنني إعادة ضبط الأغاني التي أعجبتني على Spotify؟
على عكس الخاص بك قوائم تشغيل Spotify، لا توجد طريقة لحذف مجلد الأغاني التي تم الإعجاب بها. الطريقة الوحيدة لإعادة تعيينه هي حذف الأغاني منه. ومع ذلك ، لست بحاجة إلى حذف جميع الأغاني التي أعجبتك. إذا كنت ترغب في تنظيم مجلد الأغاني التي تم الإعجاب بها مع الاحتفاظ بمقاطع صوتية معينة ، فاستخدم الطريقة أدناه لحذف مجموعات الأغاني يدويًا مرة واحدة:
افتح تطبيق Spotify لسطح المكتب على كمبيوتر Mac أو Windows.
-
انقر على الأغاني التي أعجبتني علامة تبويب من القائمة الموجودة على اليسار.

-
اضغط مع الاستمرار على أمر مفتاح وانقر على الأغاني التي تريد حذفها. بدلاً من ذلك ، اضغط مع الاستمرار على تحول مفتاح لتحديد مجموعة كبيرة من الأغاني على التوالي. Windows: اضغط مع الاستمرار على تحول مفتاح.
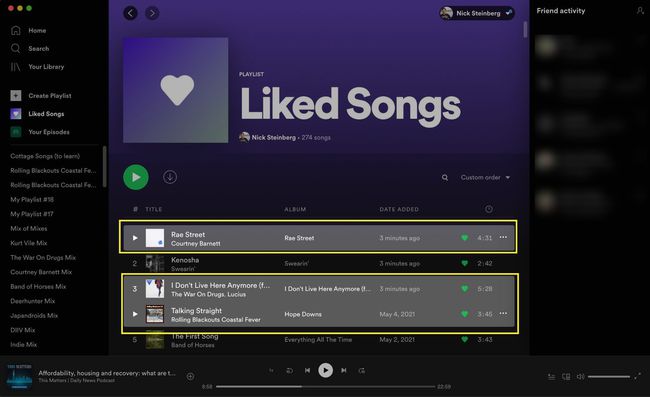
-
انقر بزر الماوس الأيمن فوق الأغاني المميزة وحدد إزالة من الأغاني التي تحبها. بدلاً من ذلك ، اضغط على حذف على لوحة المفاتيح.

التعليمات
-
كم عدد الأغاني التي تريدها على Spotify؟
يمكنك الإعجاب بعدد غير محدود من المقاطع الصوتية على Spotify. في السابق ، حدد Spotify عدد الأغاني التي يمكنك إضافتها إلى مكتبتك بـ 10000 أغنية. الآن ، يمكن لجميع مستخدمي Spotify في جميع المستويات حفظ العديد من الأغاني وإبداء الإعجاب بها كما يريدون.
-
كيف تحب أغنية على Spotify؟
لإعجاب أغنية على Spotify ، حدد ملف قلب بجانب اسم الأغنية. يحفظ Spotify الأغاني التي أعجبتك في قائمتي تشغيل. تحتوي إحدى قوائم التشغيل على الأغاني التي أعجبتك أثناء تصفح الموسيقى ، بينما تحتوي القائمة الأخرى على الأغاني التي أعجبتك عند الاستماع إلى محطة راديو Spotify.
