كيفية حماية محرك أقراص USB بكلمة مرور
حفظ الملفات المخزنة على ملف محرك أقراص USB بشكل عام أكثر أمانًا من تحميلها على السحابة. لمزيد من الأمان ، يجب أن تعرف كيفية حماية محرك أقراص فلاش أو ملفات بطاقة الذاكرة في حالة تعرضه للسرقة أو الضياع.
تنطبق التعليمات الواردة في هذه المقالة على شبابيك و macOS. نظام تشغيل كروم لا يدعم يو اس بي التشفير.
قم بتثبيت أداة حماية كلمة مرور محرك أقراص USB
إذا كنت تستخدم macOS ، فلن تضطر إلى استخدام أي أدوات تشفير تابعة لجهات خارجية. بدءًا من Mojave (10.14) ، تم دمج تشفير محرك أقراص USB في ملف مكتشف خدمة. قبل أن تتمكن من حماية محرك أقراص USB بكلمة مرور على نظام التشغيل Windows ، ستحتاج إلى تثبيت إحدى الأدوات التالية:
- روهوس ميني درايف: يقوم Rohos بإنشاء محرك أقراص مشفر منفصل على محرك أقراص USB.
- حماية USB: يتيح لك هذا التطبيق إضافة حماية بكلمة مرور إلى ملفاتك الخاصة.
- Vيراكربت: هذه مفتوح المصدر تتوفر أداة التشفير لأنظمة Windows و macOS و لينكس.
- مستكشف SafeHouse: تتيح لك أداة مستكشف الملفات هذه استخدام كلمات مرور وتشفير 256 بت لتأمين الملفات على أي محرك أقراص.
بينما لا يوجد إصدار من Rohos Mini Drive لـ أجهزة Chromebook، يمكنك تنزيل البرنامج على Windows واستخدامه لتشفير ملف جوجل كروم الملف الشخصي.
كيفية حماية محرك أقراص USB بكلمة مرور على نظام Windows
تقوم العديد من أدوات تشفير USB بتشفير محرك الأقراص بالكامل بحيث لا يمكن الوصول إليه بدون كلمة مرور. ومع ذلك ، يضيف محرك Rohos Mini Drive محركًا مشفرًا إضافيًا إلى USB. بهذه الطريقة ، يمكنك استخدام المساحة غير المشفرة للملفات العادية وحفظ محرك الأقراص المحمي بكلمة مرور للبيانات الحساسة فقط. لتشفير محرك أقراص USB باستخدام Rohos:
-
أدخل محرك USB في جهاز الكمبيوتر الخاص بك. عندما يكتشف الكمبيوتر محرك أقراص USB ، فسيتم تعيينه كمحرك أقراص جديد مستكشف Windows.
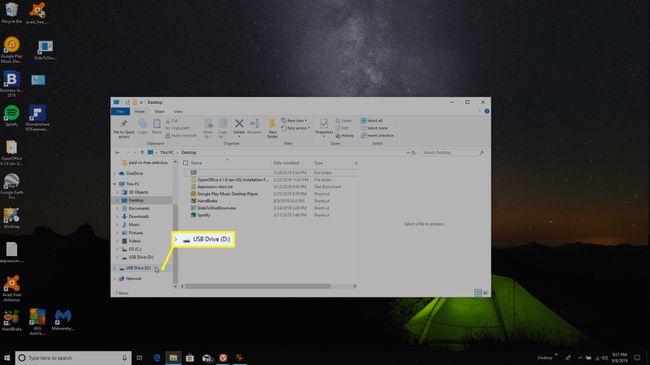
-
قم بتشغيل Rohos Mini Drive وحدد تشفير USBقائد.
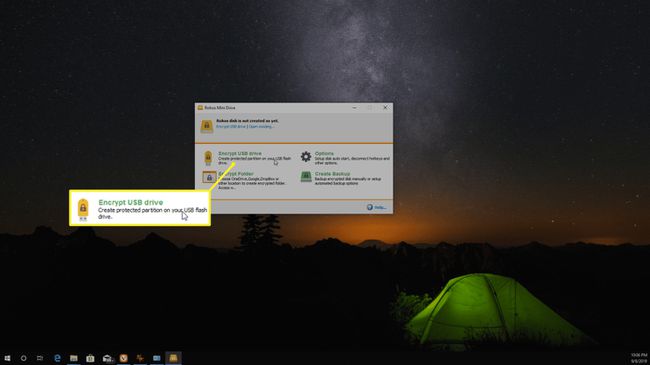
-
قم بتعيين كلمة المرور التي تريد استخدامها لتشفير محرك الأقراص الخاص بك وحدد قم بإنشاء قرص.
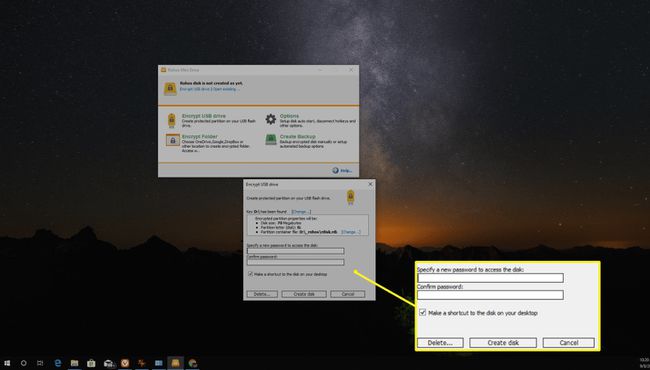
-
سترى نافذة منبثقة حيث يقوم البرنامج بإنشاء محرك الأقراص المشفر. عند اكتمال العملية ، سترى رسالة تأكيد.
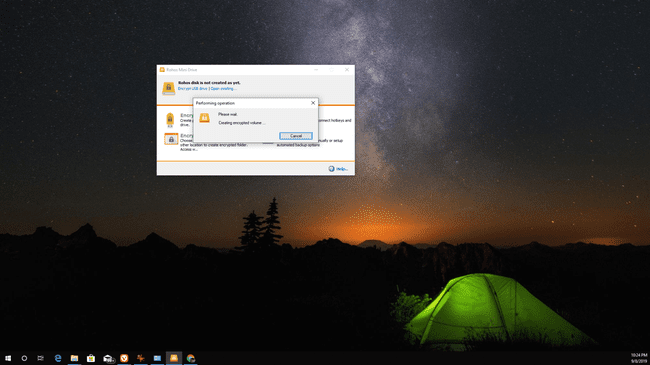
-
سيظهر محرك الأقراص الجديد في ملف هذا الكمبيوتر مجلد بجانب محركات الأقراص الأخرى (ليس داخل مجلد USB نفسه). انقل الملفات التي ترغب في حمايتها من محرك USB إلى محرك الأقراص المشفر الجديد.
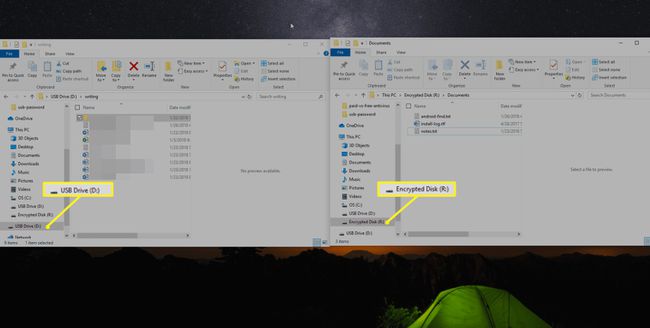
قم بإزالة محرك أقراص فلاش. سترى محرك الأقراص الأصلي ويختفي محرك الأقراص المشفر من ملف هذا الكمبيوتر مجلد.
-
للوصول إلى ملفاتك المشفرة في المستقبل ، افتح محرك USB على أي جهاز كمبيوتر وحدد ملف روهوس مينيملف تنفيذي، ثم أدخل كلمة المرور التي أنشأتها.
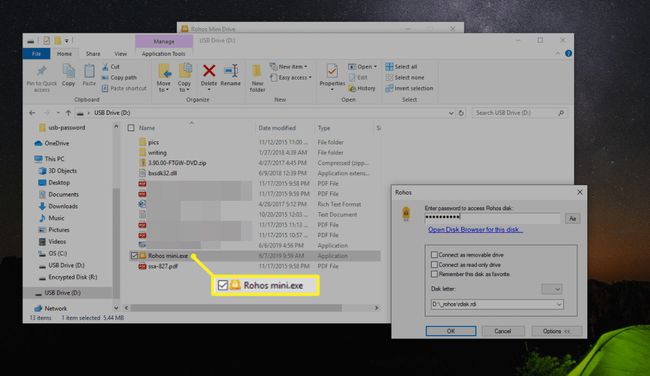
كيفية تشفير محرك أقراص USB على جهاز Mac
تحمي كلمة المرور محركات أقراص USB الخاصة بك على ملف ماك أسهل نظرًا لأن الميزة متوفرة في الأداة المساعدة Finder:
لتشفير محرك أقراص USB باستخدام Finder ، يجب تنسيق محرك الأقراص كخريطة قسم GUID فقط. إذا كنت بحاجة إلى إعادة تهيئة محرك أقراص USB ، فما عليك سوى نسخ جميع الملفات مؤقتًا إلى جهاز Mac الخاص بك و استخدم Disk Utility لمسح محرك الأقراص وإعادة تهيئته. في ال مخطط القائمة المنبثقة ، حدد خريطة قسم GUID.
-
افتح مكتشف وانقر بزر الماوس الأيمن فوق رمز محرك أقراص USB ، ثم حدد تشفير [اسم محرك الأقراص].
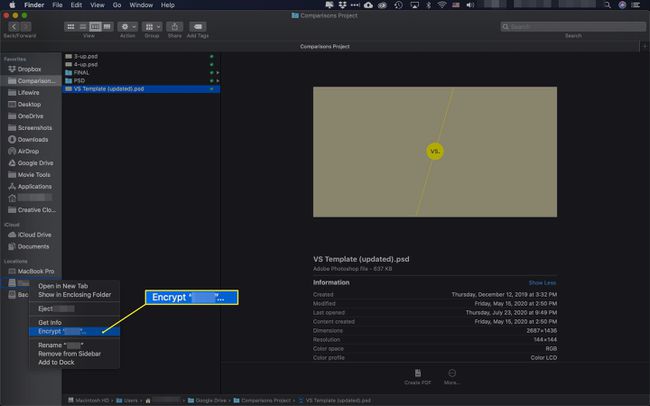
-
أدخل كلمة المرور التي تريد استخدامها لتشفير محرك USB والتحقق من كلمة المرور. يمكنك أيضًا إضافة تلميح للمساعدة في تذكر كلمة المرور لاحقًا.
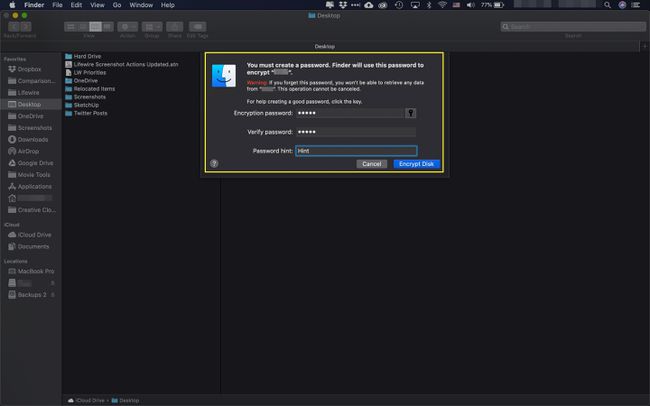
-
يختار تشفير القرص لإكمال عملية التشفير.
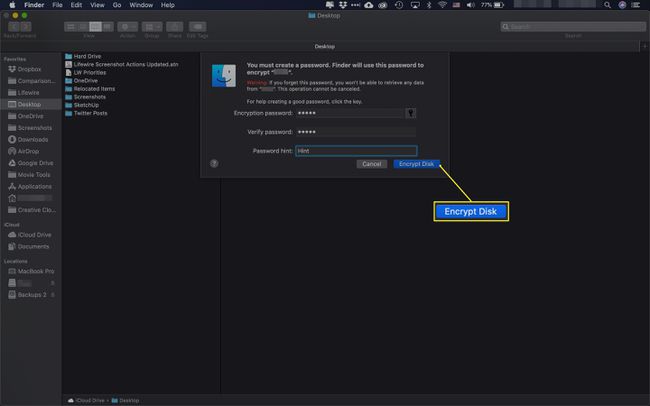
كيفية حماية بطاقة SD بكلمة مرور
إذا كنت ترغب في حماية بطاقة SD المستخدمة في الكاميرات أو الأجهزة الأخرى بكلمة مرور ، فإن العملية هي نفسها بشكل أساسي. إذا لم يكن جهاز الكمبيوتر الخاص بك يحتوي على فتحة SD ، فستحتاج إلى قارئ بطاقة فلاش USB. بمجرد إدخال البطاقة في جهاز الكمبيوتر الخاص بك ، سيقوم الكمبيوتر بتثبيتها كمحرك أقراص آخر ، تمامًا كما يحدث عند إدخال محرك أقراص USB عادي. يمكنك بعد ذلك استخدام أي من الأدوات المساعدة المذكورة أعلاه لإضافة حماية بكلمة مرور.
إذا أضفت حماية بكلمة مرور إلى بطاقة SD ، فلن تعمل بعد الآن في الكاميرا الرقمية. التشفير مخصص فقط لمحركات الأقراص التي تستخدمها لتخزين البيانات.
