تحقق من النسخ الاحتياطية لجهاز Mac الخاص بك
آلة الزمن هي ميزة النسخ الاحتياطي المضمنة في جهاز Mac الخاص بك. يقوم تلقائيًا بنسخ جميع ملفاتك احتياطيًا ، مثل التطبيقات والمستندات وملفات النظام ورسائل البريد الإلكتروني والمزيد. في حالة حذف الملفات الأصلية من جهاز Mac أو تلفها ، أو في حالة تعطل محرك الأقراص الثابتة بجهاز Mac ، قم باستعادة ملفاتك من نسخة احتياطية على Time Machine.
إذا كنت قلقًا بشأن نُسخ Time Machine الاحتياطية وتريد التأكد من أنه يمكنك الاعتماد عليها ، فهناك عدة طرق للتحقق من اكتمال أحدث نسخة احتياطية لديك بنجاح.
توفر هذه المقالة إرشادات حول التحقق من النسخ الاحتياطية لـ Time Machine بامتداد جهاز تخزين الشبكة أو أ محرك التخزين المحلي.
تحقق من نسخ Time Machine الاحتياطية إلى قرص الشبكة
إذا كنت تقوم بنسخ ملفاتك احتياطيًا باستخدام Time Machine إلى موقع متصل بالشبكة ، فإن التحقق من النسخ الاحتياطية يعد عملية بسيطة.
-
حدد ملف رمز آلة الزمن في شريط قوائم Mac.

إذا كنت لا ترى رمز Time Machine على شريط القائمة ، فحدد تفضيلات النظام ضمن قائمة Apple ، اختر آلة الزمن، ثم حدد إظهار Time Machine في شريط القوائم.
اضغط باستمرار على مفتاح الخيار.
-
يختار تحقق من النسخ الاحتياطية في القائمة المنسدلة.
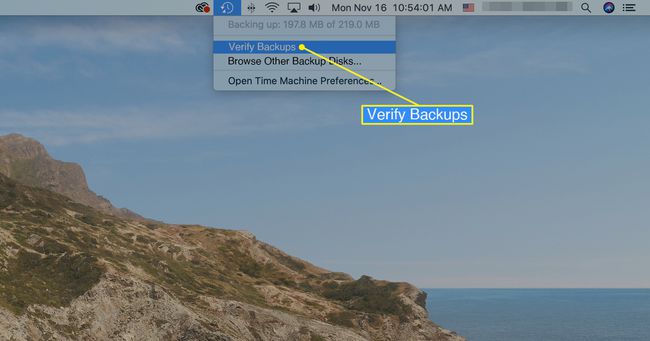
قد يستغرق التحقق بعض الوقت ، اعتمادًا على حجم النسخة الاحتياطية وسرعة جهاز Mac. ينبهك Time Machine إذا كان هناك أي مشاكل في النسخ الاحتياطي.
تحقق من النسخ الاحتياطية لـ Time Machine مع التخزين المحلي
إذا كنت تستخدم جهاز تخزين محلي لنسخ Time Machine الاحتياطية الخاصة بك ، فلا يمكنك استخدام خيار التحقق من النسخ الاحتياطية ، والذي يعمل فقط مع جهاز تخزين الشبكة. بدلاً من ذلك ، استخدم نظام سطر أوامر Mac Terminal لتشغيل الأداة المساعدة لآلة الزمن. قارن هذا بين لقطات Time Machine للتحقق من صلاحية النسخ الاحتياطية.
تأكد من توصيل محرك النسخ الاحتياطي بجهاز الكمبيوتر الخاص بك.
-
حدد ملف البحث المسلط الضوء عليه على شريط قوائم Mac.
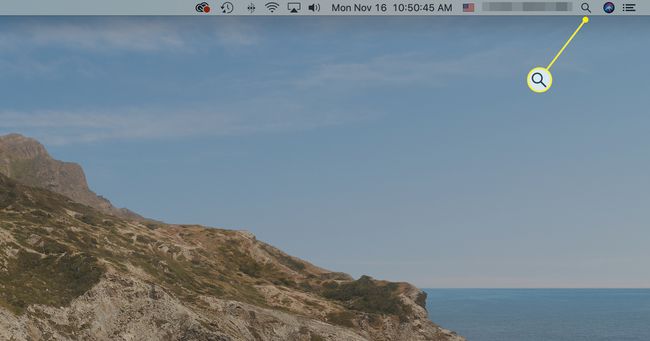
-
نوع صالة في حقل Spotlight Search لإظهار نافذة Terminal.

-
حدد ملف صالة التطبيق في نتائج البحث لفتحه.

-
في نافذة Terminal التي تفتح ، أدخل ما يلي:
tmutil قارن.
اضغط على يعود مفتاح.
يقارن النظام محتويات جهاز Mac الخاص بك بمحتويات نسختك الاحتياطية.
بناءً على حجم آخر نسخة احتياطية من Time Machine ، يمكن أن يستغرق هذا التقرير ما يصل إلى 15 دقيقة للانتهاء.
عند الانتهاء ، سترى تقريرًا يسرد الملفات التي تمت مقارنتها ، وكمية البيانات التي تمت إضافتها ، وكم البيانات التي تمت إزالتها ، وكم البيانات التي تغيرت. يتم إخطارك بأي مشاكل في النسخ الاحتياطي.
تحقق من النسخ الاحتياطية لـ Time Machine عن طريق استعادة ملف
إن أبسط طريقة للتحقق من أن ملفات النسخ الاحتياطي سليمة هي إجراء فحص موضعي واستعادة ملف اختبار باستخدام Time Machine. يعمل هذا بغض النظر عما إذا كنت تستخدم جهاز شبكة أو جهازًا محليًا لتخزين النسخ الاحتياطية.
-
حدد ملف آلة الزمن على شريط قائمة Mac الخاص بك.

-
يختار أدخل آلة الزمن في القائمة المنسدلة.
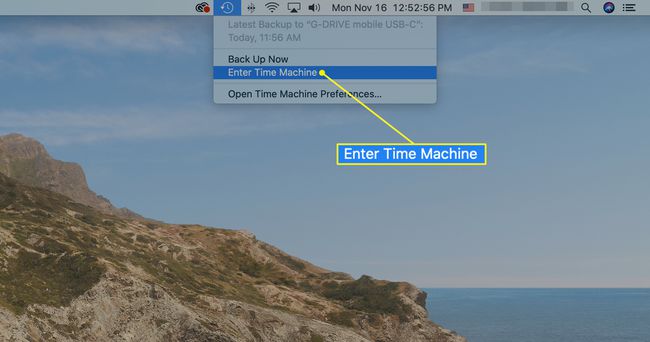
حدد إصدارًا سابقًا من مجلد أو ملف ثم حدد يعيد في آلة الزمن. تنسخ Time Machine هذا المجلد أو الملف إلى موقعه الأصلي ، حيث يمكنك التحقق من أنه تم نسخه احتياطيًا بشكل صحيح.
