كيفية تشفير النسخ الاحتياطية من آلة الزمن
ماذا تعرف
- اذهب إلى تفضيلات النظام > آلة الزمن > حدد قرص النسخ الاحتياطي. حدد محرك الأقراص الخاص بك ، تحقق تشفير النسخ الاحتياطية، واختر استخدم القرص.
- أدخل كلمة مرور وكلمة مرور احتياطية ، ثم حدد تشفير القرص. يبدأ جهاز Mac الخاص بك في تشفير محرك الأقراص المحدد.
- للتغيير من النسخ الاحتياطية غير المشفرة إلى النسخ الاحتياطية المشفرة ، قم بإزالة محرك النسخ الاحتياطي الحالي ثم قم بإعداده مرة أخرى بكلمة مرور.
تشرح هذه المقالة كيفية تشفير ملف آلة الزمن استخدام النسخ الاحتياطية FileVault 2. تغطي المعلومات FileVault 2 في macOS Catalina (10.15) من خلال OS X Lion (10.7) وتتضمن معلومات تتعلق بـ FileVault 1 ، والتي تم شحنها مع Snow Leopard (10.6) من خلال OS X Panther (10.3).
قم بتعيين التشفير في Time Machine لمحرك نسخ احتياطي جديد
إذا كنت لا تستخدم حاليًا محرك نسخ احتياطيًا مع Time Machine ، فأنت بحاجة إلى إعداد قرص نسخ احتياطي جديد في تفضيلات نظام Mac. إليك الطريقة:
قم بتشغيل تفضيلات النظام عن طريق التحديد تفضيلات النظام من قائمة Apple أو النقر فوق رمز تفضيلات النظامعلى الرصيف.
-
حدد ملف آلة الزمن جزء التفضيل.
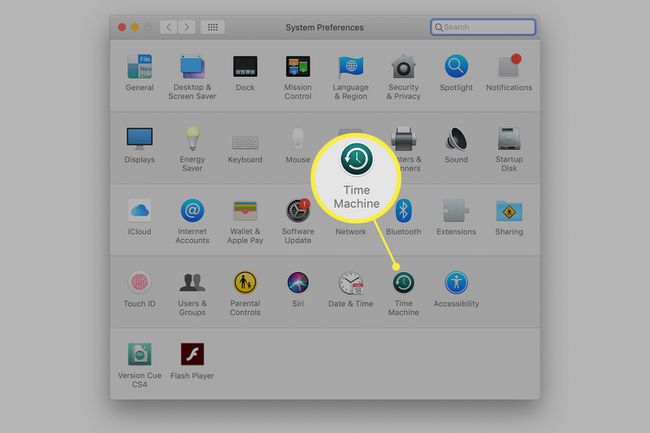
-
في جزء تفضيلات Time Machine ، انقر فوق حدد قرص النسخ الاحتياطي.
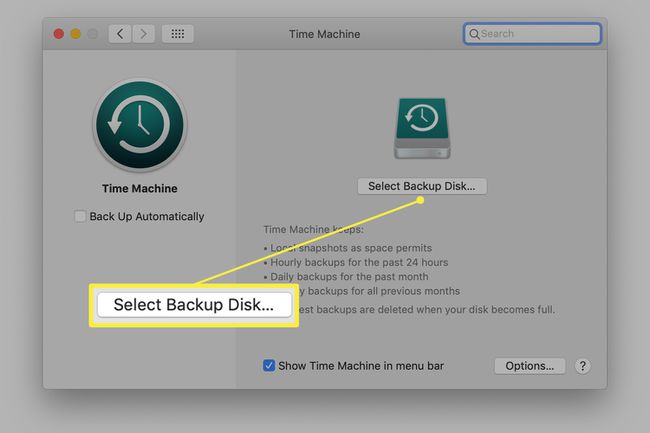
-
حدد محرك الأقراص الذي تريد Time Machine استخدامه لنسخه الاحتياطية من الورقة المنسدلة التي تعرض محركات الأقراص المتاحة.
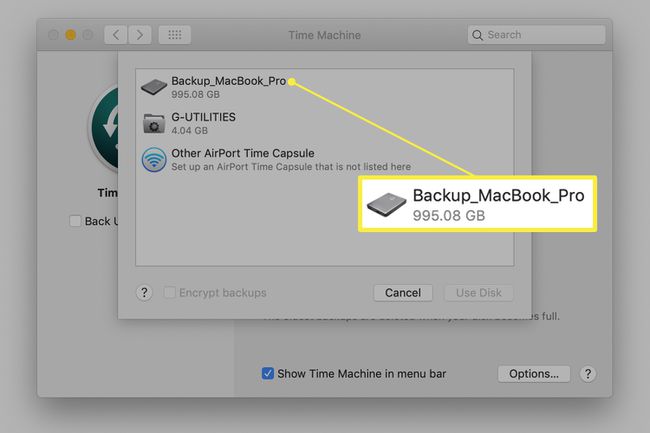
-
ضع علامة اختيار أمام تشفير النسخ الاحتياطية في الجزء السفلي من الورقة المنسدلة لإجبار Time Machine على تشفير محرك النسخ الاحتياطي ثم انقر فوق استخدم القرص.
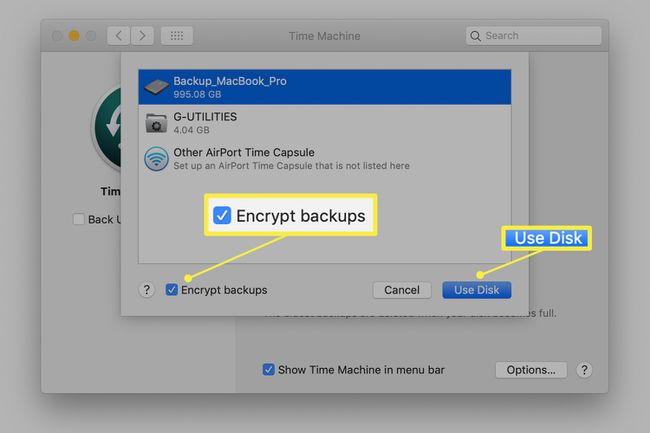
-
أدخل كلمة مرور احتياطية بالإضافة إلى تلميح لاستعادة كلمة المرور. عندما تكون جاهزًا ، حدد تشفير القرص.
إذا نسيت كلمة مرور النسخ الاحتياطي ، فلا يمكنك استعادة بيانات Time Machine أو استعادتها.
يبدأ جهاز Mac الخاص بك في تشفير محرك الأقراص المحدد. قد يستغرق هذا بعض الوقت ، اعتمادًا على حجم محرك النسخ الاحتياطي. توقع في أي مكان من ساعة أو ساعتين إلى يوم كامل.
قم بتعيين التشفير لمحرك النسخ الاحتياطي الحالي لآلة الزمن
إذا كنت تخطط للتغيير من النسخ الاحتياطية غير المشفرة إلى النسخ الاحتياطية المشفرة على محرك الأقراص الذي تستخدمه حاليًا ، فيجب عليك أولاً إزالة محرك النسخ الاحتياطي الحالي ثم إعداده مرة أخرى بكلمة مرور.
يمحو Time Machine النسخة الاحتياطية غير المشفرة قبل أن يبدأ النسخ الاحتياطي المشفر.
لإزالة قرص النسخ الاحتياطي الموجود:
افتح تفضيلات النظام واختر آلة الزمن.
-
انقر حدد القرص.
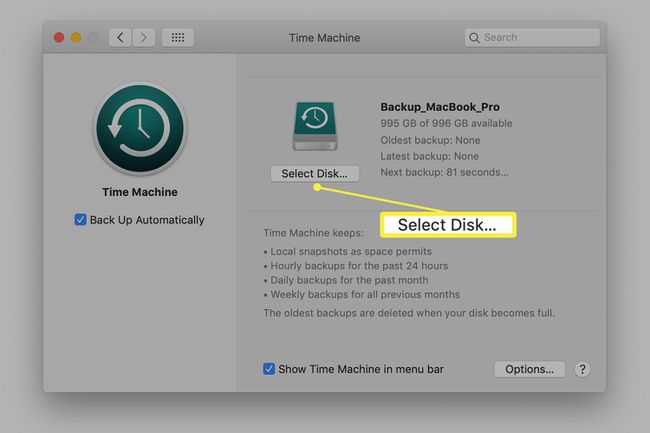
-
اختر محرك النسخ الاحتياطي الحالي من القائمة وانقر فوق إزالة القرص.
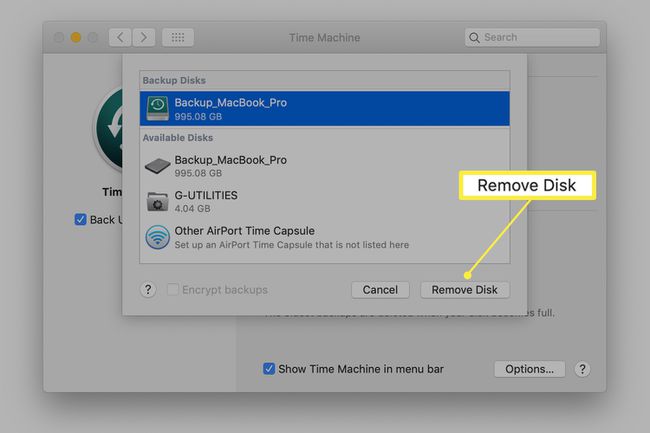
الآن ، انتقل إلى عملية الإعداد مرة أخرى كما هو موضح في القسم السابق لإعداد القرص على أنه مشفر. باختصار:
انقر حدد قرص النسخ الاحتياطي في ال آلة الزمن جزء التفضيل.
اختر قرصًا من قائمة الأقراص المتاحة.
ضع علامة اختيار أمام تشفير النسخ الاحتياطية.
انقر استخدم القرص.
اكتب كلمة مرور احتياطية للقرص.
قد تستغرق عملية التشفير بعض الوقت ؛ في أي مكان من ساعة إلى يوم كامل ليس من غير المألوف ، اعتمادًا على حجم محرك النسخ الاحتياطي المحدد.
تنبيهات بخصوص FileVault 1
تأتي أجهزة Mac التي تعمل بنظام OS X Panther (10.3) من خلال OS X Snow Leopard (10.6) مزودة بـ FileVault 1. يعمل Time Machine و FileVault 1 معًا بشكل جيد ، ولكن هناك بعض التعقيدات التي يجب أن تكون على دراية بها. لا يقوم Time Machine بنسخ حساب مستخدم محمي بواسطة FileVault 1 احتياطيًا عندما تقوم بتسجيل الدخول إلى هذا الحساب. هذا يعني أن النسخ الاحتياطي لـ Time Machine لحساب المستخدم الخاص بك لا يحدث إلا بعد تسجيل الخروج أو عند تسجيل الدخول باستخدام حساب مختلف.
لذلك ، إذا كنت من نوع المستخدم الذي يظل دائمًا مسجلاً للدخول و يتيح لجهاز Mac الخاص بك الانتقال إلى وضع السكون عند عدم استخدامه ، بدلاً من إيقاف تشغيله ، لا يقوم Time Machine أبدًا بنسخ حساب المستخدم احتياطيًا.
إذا كنت تريد تشغيل Time Machine وحمايتها لبيانات المستخدم الخاصة بك ، فيجب عليك تسجيل الخروج عندما لا تستخدم جهاز Mac بشكل نشط.
الغرابة الثانية مع Time Machine و FileVault 1 هي أن واجهة مستخدم Time Machine لا تعمل كما تتوقع مع بيانات FileVault المشفرة. تقوم Time Machine بنسخ المجلد الرئيسي احتياطيًا بشكل صحيح باستخدام البيانات المشفرة. نتيجة لذلك ، يظهر المجلد الرئيسي بالكامل في Time Machine كملف واحد كبير مشفر. لن تعمل واجهة مستخدم Time Machine التي تسمح لك عادةً باستعادة ملف واحد أو أكثر. بدلاً من ذلك ، يتعين عليك إما إجراء استعادة كاملة لجميع بياناتك أو استخدام ملف Finder لاستعادة ملف أو مجلد فردي.
لماذا تشفير النسخ الاحتياطية لآلة الزمن؟
هناك شيء واحد مهم يجب مراعاته مع نسخة احتياطية من Time Machine لمحرك الأقراص المشفر FileVault 2: لا يتم تشفير نسخة Time Machine الاحتياطية تلقائيًا. بدلاً من ذلك ، يكون الإعداد الافتراضي هو تخزين النسخة الاحتياطية في حالة غير مشفرة.
يمكنك تغيير هذا السلوك الافتراضي بسهولة باستخدام جزء تفضيلات Time Machine. تعتمد الطريقة بالضبط على ما إذا كنت تستخدم بالفعل محركًا احتياطيًا مع Time Machine أو تخطط لاستخدام محرك جديد.
المزيد عن FileVault 2
FileVault 2 هو تشفير القرص الحقيقي، على عكس File Vault 1 ، الذي يقوم فقط بتشفير المجلد الرئيسي الخاص بك ولكنه يترك باقي محرك بدء التشغيل بمفرده. يقوم FileVault 2 بتشفير محرك الأقراص بالكامل ، مما يجعله طريقة آمنة للحفاظ على بياناتك بعيدًا عن أعين المتطفلين. هذا مفيد بشكل خاص لمستخدمي Mac المحمول الذين يتعرضون لخطر فقدان أو سرقة جهاز Mac. إذا كان محرك الأقراص في جهاز Mac المحمول الخاص بك يستخدم FileVault 2 لتشفير البيانات ، فيمكنك التأكد من ذلك أثناء ذلك قد يكون جهاز Mac الخاص بك قد اختفى ، والبيانات محمية بالكامل وغير متاحة لأولئك الذين يمتلكون الآن ماك؛ من غير المحتمل أن يتمكنوا من تشغيل جهاز Mac الخاص بك.
