كيفية الحصول على تقرير بطارية Windows 11 الخاص بك
ماذا تعرف
- للحصول على تقرير البطارية ، افتح نافذة موجه الأوامر واكتب powercfg / تقرير البطارية.
- يتم حفظ تقرير البطارية كملف HTML في C: \ Users [YOUR USERNAME] \ battery-report.html.
- قم بتشغيل "توفير شحن البطارية" من يبدأ > إعدادات > نظام > الطاقة والبطارية > حافظ البطارية.
تتحلل بطاريات الليثيوم بمرور الوقت. من الأهمية بمكان مراقبة صحة جهاز كمبيوتر محمول يعمل بنظام Windows 11 من خلال تقرير البطارية. تقرير بطارية Windows 11 هو مستند HTML يمكن إنشاؤه بأمر واحد.
يوضح لك هذا المقال كيف ولماذا يجب عليك إلقاء نظرة دورية على تقرير البطارية.
كيفية الحصول على تقرير بطارية Windows 11 من موجه الأوامر
لم تتغير طريقة الحصول على تقرير بطارية Windows 11 من تقرير بطارية Windows 10. يمكنك استخدام موجه الأوامر أو PowerShell أو أدوات مساعدة تابعة لجهة خارجية. موجه الأوامر هو أبسط وأسرع طريقة.
-
في نافذة موجه الأوامر ، اكتب powercfg / تقرير البطارية
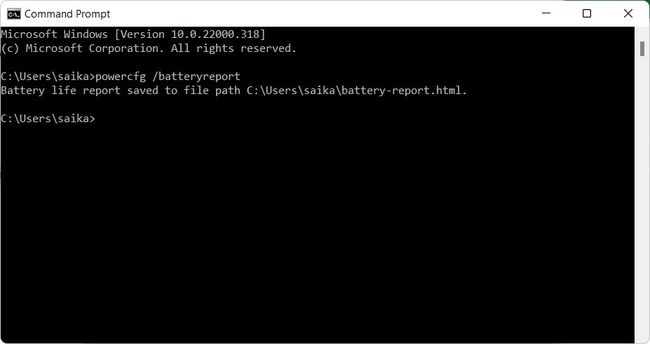
يتم إنشاء تقرير البطارية وحفظه تلقائيًا كملف HTML في مجلد مستخدم على محرك الأقراص C. استعرض للوصول إلى المسار الافتراضي من File Explorer: C: \ Users [YOUR USERNAME] \ battery-report.html
-
حدد الملف وافتحه في المتصفح الافتراضي.
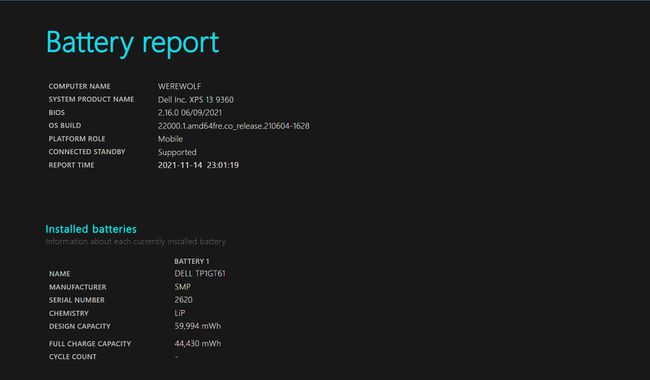
-
قم بالتمرير خلال التقرير. اذهب إلى البطاريات المثبتة قسم وفحص الطاقة التصميمية و سعة الشحن الكاملة.
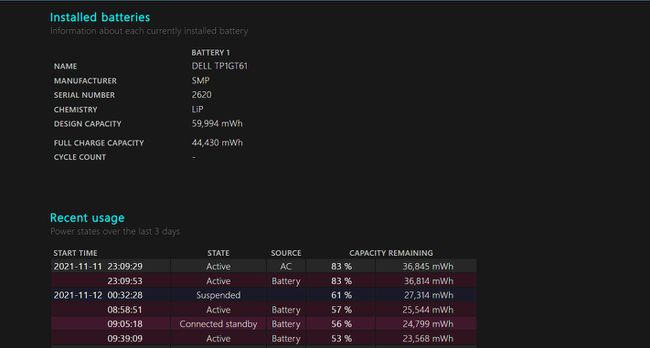
تفصيل المعلومات هو نفسه تقرير بطارية Windows 10. قارن الطاقة التصميمية إلى سعة الشحن الكاملة ونرى المقدار الذي يمكن أن تحمله البطارية الآن. تشير سعة الشحن الكاملة المنخفضة إلى انخفاض في صحة البطارية.
إقرأ ال عدد الدورات. يوضح الرقم دورات الشحن وإعادة الشحن التي مرت بها بطارية الكمبيوتر المحمول. سيؤدي عدد الدورات المرتفع إلى تقليل صحة البطارية بسرعة أكبر بمرور الوقت.
هل يستهلك Windows 11 المزيد من البطارية؟
لا. يجب أن يكون الكمبيوتر المحمول الذي يعمل بنظام التشغيل Windows 11 أكثر كفاءة في استخدام البطارية من كمبيوتر محمول يعمل بنظام Windows 10.
صممت Microsoft نظام التشغيل Windows 11 لسحب طاقة أقل من البطارية. تتضمن تحسينات الأداء علامات تبويب النوم على Microsoft Edge والتي يجب استخدامها 37٪ وحدة معالجة مركزية أقلفي المتوسط من علامة تبويب نشطة. يعطي Windows أيضًا الأولوية للتطبيق النشط في المقدمة ، مما يمنحه حصة أكبر من موارد الذاكرة ووحدة المعالجة المركزية. تحت الغطاء ، تمارس التطبيقات ونظام التشغيل نفسه عبئًا أخف على القرص.
يحتوي نظام التشغيل Windows 11 على متطلبات أجهزة محددة تتطلب شرائح Intel (الجيل الثامن أو أحدث) وأكثر كفاءة في استخدام الطاقة و AMD (سلسلة Ryzen 2000 أو أحدث).
يوضح Steve Dispensa ، نائب رئيس إدارة المؤسسات في Microsoft ، جميع التحسينات في ملف منشور مدونة Microsoft Mechanics وفيديو.
كيف يمكنني منع Windows 11 من استنزاف بطاريتي؟
لم تتغير طرق جعل بطارية الكمبيوتر المحمول تدوم لفترة أطول في نظام التشغيل Windows 11. المفتاح ل منع Windows 11 من استنزاف البطارية لا يزال يكمن في تحسين أداء الكمبيوتر المحمول وعاداتك الخاصة.
يعد خيار Battery Saver ضمن الإعدادات أحد الطرق الأصلية لإدارة استنزاف البطارية.
اضبط نسبة توفير شحن البطارية
استخدم إعداد "توفير شحن البطارية" لتحقيق أقصى استفادة من بطاريتك المستنفدة بسرعة. عندما تنخفض الرسوم إلى مستوى معين ، سيقوم Windows 11 تلقائيًا بإيقاف تشغيل مزامنة الخلفية لرسائل البريد الإلكتروني والبلاطات الحية. سيتم إيقاف تشغيل أي تطبيق لا تستخدمه.
-
يختار يبدأ > إعدادات > نظام > الطاقة والبطارية.
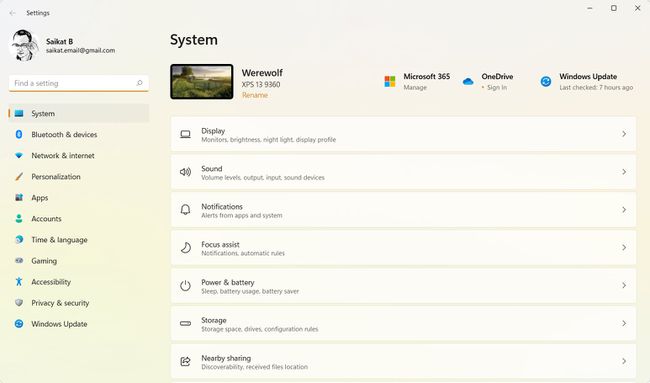
-
اذهب إلى حافظ البطارية. حدد نسبة مئوية لمستوى البطارية عندما يجب تشغيل "توفير شحن البطارية" من القائمة المنسدلة.

يختار شغل الآن لتمكين الإعداد يدويًا الآن حتى المرة التالية التي تقوم فيها بتوصيل جهاز الكمبيوتر الخاص بك بمأخذ طاقة.
نصيحة:
يمكنك أيضًا الوصول إلى Battery Saver بسرعة عن طريق تحديد ملف بطارية رمز في منطقة الإعلام.
ما التطبيقات التي تستنزف بطاريتي في نظام التشغيل Windows 11؟
تعد شاشة إعدادات الطاقة والبطارية هي أيضًا وسيلة التحقق للعثور على أسوأ التطبيقات التي تستهلك طاقة البطارية على جهاز الكمبيوتر الذي يعمل بنظام Windows.
يختار يبدأ > إعدادات > نظام > الطاقة والبطارية.
-
يختار استخدام البطارية. استخدم الرسم البياني لمعرفة أنماط استخدام البطارية خلال آخر 24 ساعة أو آخر 7 أيام وإيقاف تشغيل الشاشة والشاشة في الوقت المحدد.
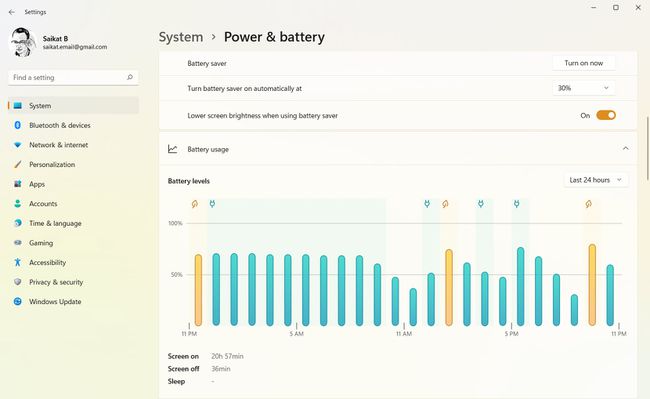
-
افحص ال استخدام البطارية لكل تطبيق. يمكن أن تخبرك هذه القائمة بالتطبيق الذي يستهلك معظم طاقة البطارية أثناء وجوده في الخلفية أو عندما يكون نشطًا. قم بفرز القائمة حسب الاستخدام الكلي أو قيد الاستخدام أو الخلفية أو أبجديًا بالاسم فقط.

إدارة نشاط الخلفية للتطبيقات
يمكنك استخدام هذه القائمة لتحديد تطبيقات تعانق الموارد وإنهاءها تمامًا حتى لا تعمل في الخلفية.
-
حدد زر قائمة الكباب (ثلاث نقاط رأسية) على يمين التطبيق قيد التشغيل. يختار إدارة نشاط الخلفية. لا يمكن إدارة نشاط الخلفية لبعض التطبيقات من هنا.
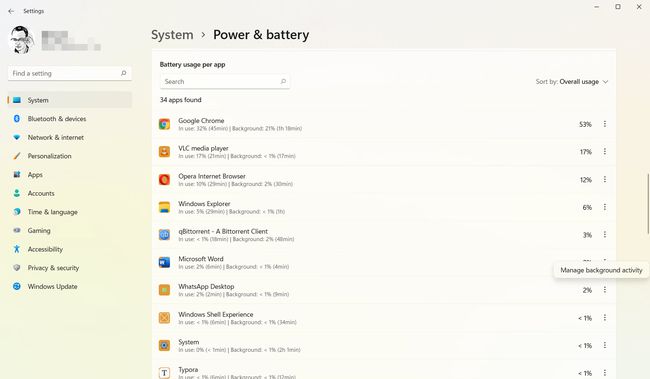
-
حدد القائمة المنسدلة أسفل إذن تطبيقات الخلفية. يختار أبدا لإغلاقه أو القوة المحسنة لإدارة أدائها. بدلاً من ذلك ، قم بالتمرير لأسفل الشاشة وحدد إنهاء لإغلاق التطبيق وجميع عملياته.
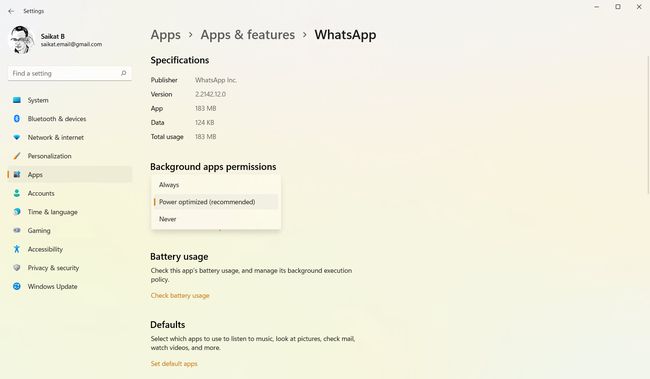
نصيحة:
استخدم مدير المهام ل فرض إنهاء عملية جائعة أو برنامج هذا لا يغلق بشكل صحيح.
