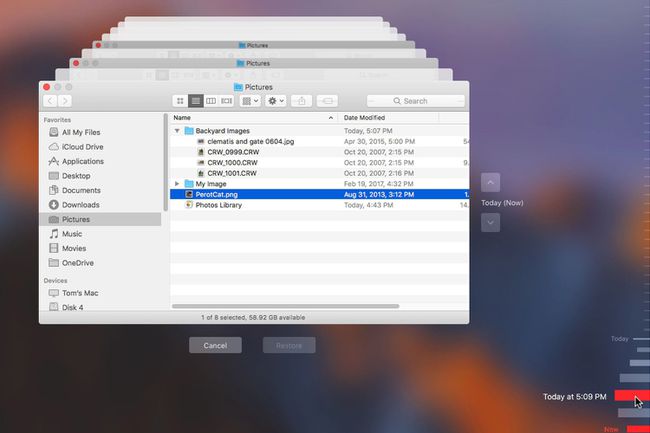آلة الزمن ، برنامج النسخ الاحتياطي الذي يجب أن تستخدمه
استخدم Time Machine كملف النسخ الاحتياطي الأساسي لجهاز Mac الخاص بك. إنه نظام نسخ احتياطي سهل الاستخدام يعيد جهاز Mac إلى حالة العمل بعد التعطل. كما أنه يستعيد الملفات أو المجلدات الفردية التي ربما تكون قد حذفتها عن طريق الخطأ. بالإضافة إلى استعادة ملف ، يمكنك الرجوع بالزمن إلى الوراء لترى كيف كان شكل الملف في أي وقت أو تاريخ في الماضي القريب.
تنطبق المعلومات الواردة في هذه المقالة على Time Machine لنظام التشغيل macOS Big Sur (11) حتى Mac OS X Leopard (10.5).
حول آلة الزمن
يتم تضمين Time Machine مع جميع أنظمة تشغيل Mac بدءًا من OS X Leopard (10.5). يتطلب محركًا داخليًا أو خارجيًا يقوم تلقائيًا بعمل نسخة احتياطية لجهاز Mac الخاص بك أثناء عملك.
كانت Time Machine طريقة ثورية للنسخ الاحتياطي عندما تم تقديمها. لم يكن الجزء الثوري هو عملية النسخ الاحتياطي ، أو مدى إبداع واجهة المستخدم ، أو مدى جودة النسخ الاحتياطية القديمة. كل هذه الأشياء شوهدت من قبل في تطبيقات النسخ الاحتياطي.
ما جعل Time Machine فائزًا هو أنه كان من السهل جدًا إعدادها واستخدامها لدرجة أن الناس استخدموها بالفعل. باستخدام Time Machine ، يمكن لمستخدمي Mac نسخ أجهزة الكمبيوتر الخاصة بهم احتياطيًا دون التفكير في عملية النسخ الاحتياطي.
لا يتم تشفير نُسخ Time Machine الاحتياطية افتراضيًا. ومع ذلك ، يمكنك أن تختار تشفير نُسخك الاحتياطية من Time Machine.
إعداد آلة الزمن
يؤدي إعداد Time Machine إلى تحديد محرك الأقراص أو قسم محرك الأقراص تريد تكريسه لنسخك الاحتياطية. بمجرد القيام بذلك ، تهتم آلة الزمن بكل شيء تقريبًا. يُعلمك Time Machine عندما يحذف النسخ الاحتياطية القديمة ما لم تقم بإيقاف تشغيل الإشعار. يمكنك أيضًا إضافة رمز الحالة إلى شريط قوائم Apple.
بالنسبة للجزء الأكبر ، هذا كل شيء. بعد تحديد محرك الأقراص للنسخ الاحتياطي في تفضيلات نظام Time Machine ، لن تكون هناك حاجة إلى إعدادات أخرى لإعداده أو تهيئته. يختار النسخ الاحتياطي تلقائيًا أو قم بتشغيل مفتاح Time Machine ، بناءً على إصدار نظام التشغيل لديك. يبدأ النظام في النسخ الاحتياطي تلقائيًا.
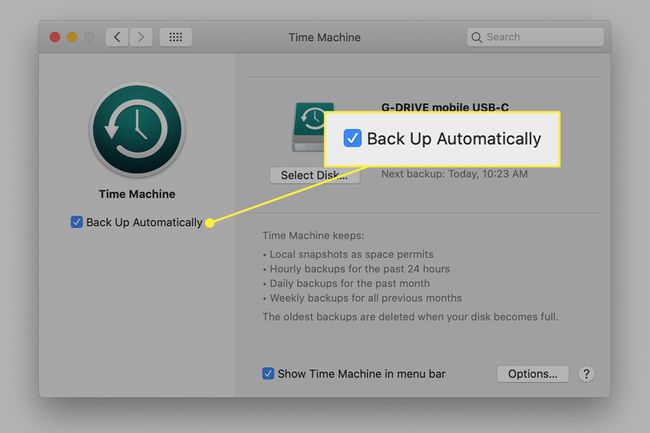
يمكنك الوصول إلى بعض الخيارات عن طريق التحديد خيارات في شاشة تفضيلات Time Machine:
- استبعاد الملفات أو المجلدات من النسخة الاحتياطية عن طريق إدخال تلك الموجودة في قائمة الاستبعاد.
- اسمح لجهاز Mac المحمول بالنسخ الاحتياطي أثناء استخدام طاقة البطارية.
- قم بإيقاف تشغيل الإشعار عندما يحذف Time Machine الملفات القديمة.
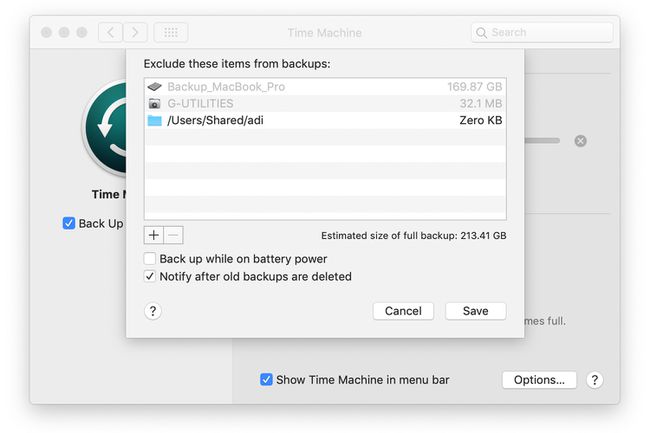
هناك خيارات أخرى يمكنك استخدامها ، مثل استخدام محركات متعددة لتخزين بيانات Time Machine. ومع ذلك ، فإن الإعدادات المتقدمة مخفية ولا يحتاجها معظم المستخدمين العاديين.
كيف تقوم آلة الزمن بإجراء النسخ الاحتياطية
في المرة الأولى التي يتم فيها تشغيله ، يقوم Time Machine بعمل نسخة احتياطية كاملة من جهاز Mac. اعتمادًا على مقدار البيانات التي قمت بتخزينها ، يمكن أن تستغرق النسخة الاحتياطية الأولى بعض الوقت.
بعد النسخ الاحتياطي الأولي ، يجري Time Machine نسخة احتياطية كل ساعة من التغييرات التي تحدث. هذا يعني أنك تخسر أقل من ساعة من العمل في حالة وقوع كارثة.
تتمثل إحدى مزايا Time Machine في كيفية إدارتها للمساحة المتوفرة لها للنسخ الاحتياطية. يحفظ Time Machine النسخ الاحتياطية كل ساعة خلال آخر 24 ساعة. ثم يقوم بحفظ النسخ الاحتياطية اليومية للشهر الماضي. بالنسبة للبيانات الأقدم من شهر ، فإنه يحفظ النسخ الاحتياطية الأسبوعية. يساعد هذا النهج Time Machine على تحقيق أقصى استفادة من مساحة التخزين المتاحة ويمنعك من الحاجة إلى عشرات تيرابايت من البيانات للاحتفاظ بنسخ احتياطية لمدة عام في متناول اليد.
بمجرد امتلاء محرك النسخ الاحتياطي ، يحذف Time Machine أقدم نسخة احتياطية لإفساح المجال للأحدث.
لا تقوم Time Machine بأرشفة البيانات. يتم حذف جميع البيانات في النهاية لإفساح المجال لمزيد من النسخ الاحتياطية الحديثة.
واجهة المستخدم
تتكون واجهة المستخدم من جزأين: جزء تفضيلات لإعداد النسخ الاحتياطية وواجهة Time Machine لتصفح النسخ الاحتياطية واستعادة البيانات.
تعرض واجهة Time Machine طريقة عرض من نوع Finder لبيانات النسخ الاحتياطي. ثم يعرض النسخ الاحتياطية كل ساعة ويوميًا وأسبوعيًا على أنها مجموعات من النوافذ خلف أحدث نسخة احتياطية. يمكنك التمرير خلال المكدس لاسترداد البيانات من أي نقطة نسخ احتياطي في الوقت المناسب.
الوصول إلى النسخ الاحتياطية لآلة الزمن
افتح نسخة احتياطية من Time Machine بالنقر فوق آلة الزمن في Mac Dock أو النقر نقرًا مزدوجًا فوق رمز Time Machine في مجلد التطبيقات.
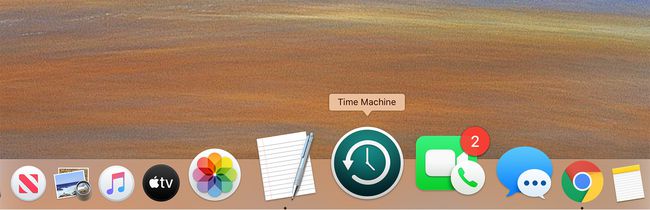
قم بالتمرير للخلف عبر الزمن باستخدام مقياس الوقت على الجانب الأيمن من شاشة Mac أو أزرار الأسهم على يمين شاشة سطح المكتب المكدسة. يمكنك التنقل في كل شاشة وعرض كل ملف. عندما تجد ملفًا تريده مرة أخرى على جهاز Mac الحالي ، حدده وانقر عليه يعيد.