كيفية إعداد Dropbox على جهاز iPad
افتح حساب Dropbox على إخلاء مساحة على جهاز iPad وحفظ صورك ومستنداتك على الويب بدلاً من تخزين iPad. يعتبر Dropbox مناسبًا بشكل خاص لمستخدمي iPad الذين يرغبون في الوصول إلى الكثير من الصور. لم يعد عليهم القلق بشأن ملء جهاز iPad أو الحد من عدد التطبيقات التي يمكنهم تثبيتها على الجهاز.
تنطبق التعليمات الواردة في هذه المقالة على أجهزة iPad التي تعمل بنظام التشغيل iOS 12 أو iOS 11.
إن تخزين ملفاتك باستخدام Dropbox يجعل نقل الملفات من جهاز iPad إلى جهاز كمبيوتر يعمل بنظام Windows أو Mac (والعكس بالعكس) أمرًا في غاية السهولة. ما عليك سوى فتح تطبيق Dropbox على جهاز iPad واختيار الصور أو الملفات الأخرى التي تريد نقلها. بعد تحميل الملفات ، تكون متاحة في مجلد Dropbox بجهاز الكمبيوتر الخاص بك ومن أي جهاز آخر تقوم بإعداده باستخدام Dropbox.
يعمل Dropbox بسلاسة مع ملفات تطبيق الملفات الجديد على iPad، لذا فإن نقل الملفات أمر بسيط.
Dropbox رائع لـ زيادة الإنتاجية على iPad أو لنسخ صورك احتياطيًا.
كيفية فتح حساب Dropbox
لا يستغرق الأمر سوى دقائق لإنشاء حساب Dropbox ثم إعداد Dropbox على كل من جهاز iPad والكمبيوتر - أو أي أجهزة أخرى ترغب في الوصول إليها على Dropbox. يمكنك التسجيل للحصول على حساب Dropbox مجاني إما على جهاز الكمبيوتر الخاص بك أو جهاز iPad. يعمل Dropbox مع Windows و Mac OS و Linux ، وهو وظيفيًا هو نفسه في كل من أنظمة التشغيل هذه.
افتح حساب Dropbox في متصفح الكمبيوتر
افتح مستعرض ويب على جهاز الكمبيوتر الخاص بك وانتقل إلى موقع Dropbox على الويب www.dropbox.com.
-
ادخل اسم, عنوان البريد الإلكتروني، وأ كلمه السر في قسم التسجيل في صفحة الويب.

-
حدد المربع بجوار أوافق على شروط Dropbox.

-
انقر أو اضغط اشتراك.

افتح حساب Dropbox باستخدام تطبيق iPad
اضغط على متجر التطبيقات على جهاز iPad الخاص بك وادخل بصندوق الإسقاط في حقل البحث. حدد ملف بصندوق الإسقاط التطبيق من النتائج وتحميله.
اضغط على بصندوق الإسقاط التطبيق لتشغيله. يفتح على شاشة التسجيل.
-
ادخل اسم, عنوان البريد الإلكتروني، و أ كلمه السر في المجالات المقدمة.
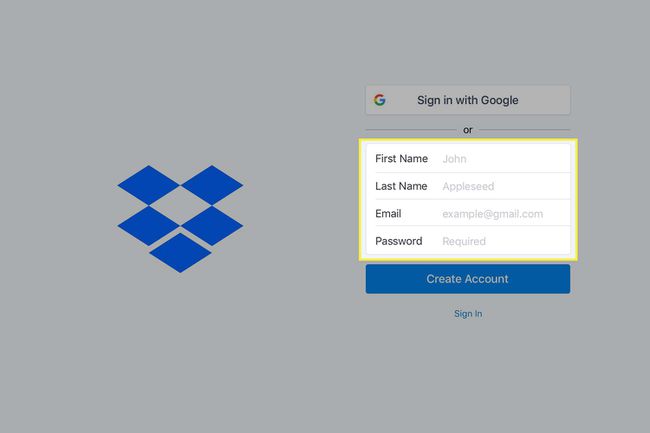
-
مقبض إنشاء حساب.

إذا كنت تفضل ذلك ، يمكنك اختيار تسجيل الدخول إلى Dropbox باستخدام حساب Google الخاص بك عن طريق تحديد الدخول مع جوجل.
كيفية تثبيت Dropbox
بعد التسجيل للحصول على حساب Dropbox الخاص بك ، حان الوقت لتثبيت Dropbox على جهاز iPad والكمبيوتر.
تثبيت Dropbox على جهاز الكمبيوتر
انتقل إلى موقع Dropbox الإلكتروني على www.dropbox.com في متصفح الويب على جهاز الكمبيوتر الخاص بك.
-
قم بتنزيل تطبيق Dropbox بالنقر فوق تحميل في الجزء العلوي من الشاشة الافتتاحية.
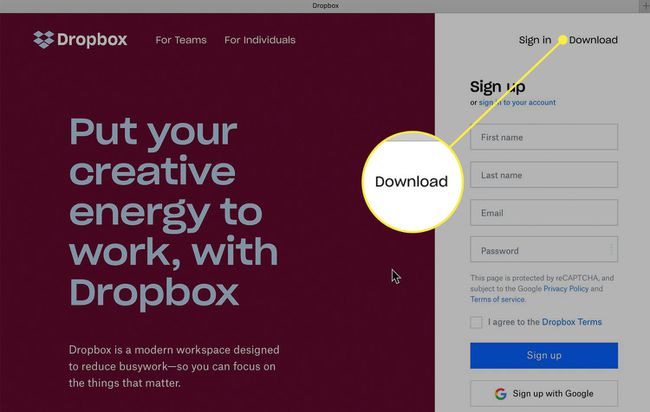
-
يختار تنزيل Dropbox في الشاشة التالية.

انقر فوق المثبت في مجلد التنزيلات واتبع المطالبات لإنهاء التثبيت.
بعد تثبيت Dropbox ، قم بتسجيل الدخول باستخدام بيانات اعتماد حسابك الجديد.
تم تثبيت تطبيق Dropbox على محرك الأقراص الثابتة لديك. أنشئ اسمًا مستعارًا وضع مجلد Dropbox على سطح المكتب لسهولة الوصول إليه. على جهاز Mac ، يكون في Finder.
يمكنك الآن الوصول إلى مجلد Dropbox حيث يمكنك سحب الصور والملفات تمامًا كما لو كان محرك أقراص آخر على جهاز الكمبيوتر الخاص بك.
يأتي حساب Dropbox المجاني بمساحة 2 جيجابايت ، ويمكنك كسب 250 ميجابايت من المساحة الإضافية من خلال إكمال خمس من سبع خطوات في البدء الجزء. يمكنك أيضًا كسب مساحة إضافية من خلال تزكية الأصدقاء ، ولكن إذا كنت بحاجة إلى قفزة جادة في الفضاء ، فانتقل إلى إحدى الخطط الاحترافية.
تثبيت Dropbox على جهاز iPad
عند التسجيل باستخدام تطبيق Dropbox على جهاز iPad ، يمكنك حفظ الملفات على خوادم Dropbox ونقل الملفات من جهاز إلى آخر بسهولة. لإضافة Dropbox إلى جهاز iPad الخاص بك:
قم بتنزيل تطبيق Dropbox على جهاز iPad إذا لم تكن قد قمت بذلك بالفعل. إنه تنزيل مجاني في متجر التطبيقات. اضغط على بصندوق الإسقاط التطبيق لفتحه.
-
قم بتسجيل الدخول باستخدام البريد الإلكتروني وكلمة المرور اللذين استخدمتهما عند التسجيل لحساب Dropbox الخاص بك. يربط هذا جهاز iPad الخاص بك بـ Dropbox ، ولن تحتاج إلى تسجيل الدخول مرة أخرى إلا إذا اخترت تسجيل الخروج.
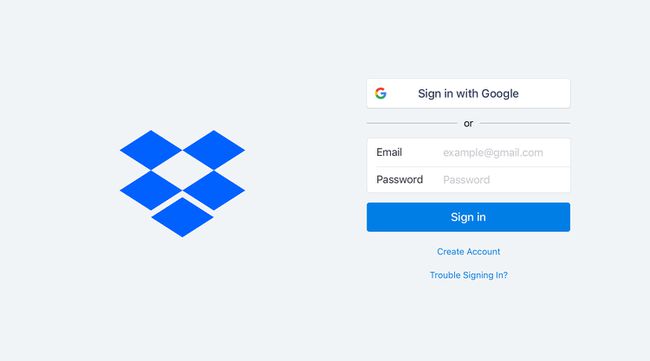
بعد تسجيل الدخول ، يتم سؤالك عما إذا كنت تريد تحميل جميع الصور ومقاطع الفيديو الخاصة بك إلى Dropbox. يمكنك تشغيل هذه الميزة لاحقًا إذا كنت مترددًا.
يعمل مجلد Dropbox الموجود على جهاز الكمبيوتر الخاص بك مثل أي مجلد آخر. يمكنك إنشاء مجلدات فرعية وسحب الملفات وإفلاتها في أي مكان في بنية الدليل ، ويمكنك الوصول إلى كل هذه الملفات باستخدام تطبيق Dropbox على جهاز iPad.
انقل الصور من iPad إلى Dropbox الخاص بك
الآن بعد أن أصبح لديك Dropbox يعمل ، قد ترغب في تحميل بعض صورك إلى حساب Dropbox الخاص بك حتى تتمكن من الوصول إليها من جهاز الكمبيوتر الخاص بك أو أجهزتك الأخرى. يمكنك القيام بذلك من تطبيق Dropbox على جهاز iPad ، وليس من تطبيق الصور.
-
افتح ال بصندوق الإسقاط على جهاز iPad ، حدد ملف الصفحة الرئيسية أو الصور علامة التبويب في الجزء السفلي من الشاشة.
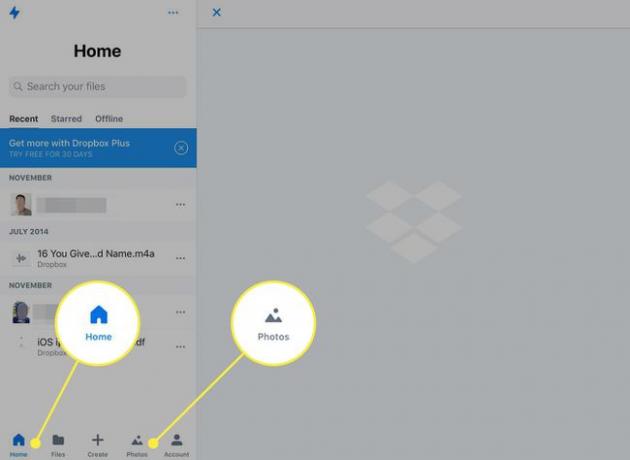
-
اضغط على + لافتة.
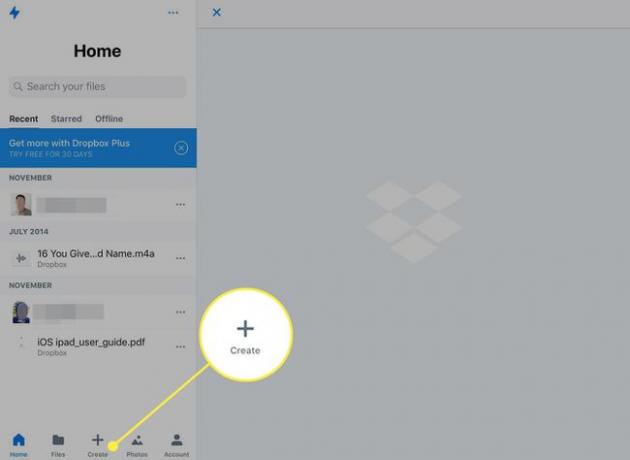
-
مقبض تحميل الصور في القائمة التي تفتح.
إذا لم تكن قد منحت Dropbox حق الوصول إلى صورك من قبل ، فستفتح شاشة حيث تحتاج إلى النقر عليها تغيير الوصول إلى الصور. يتم إرسالك إلى تطبيق الإعدادات لتشغيل الإذن. يحدث هذا فقط في المرة الأولى التي تقوم فيها بتحميل الصور.
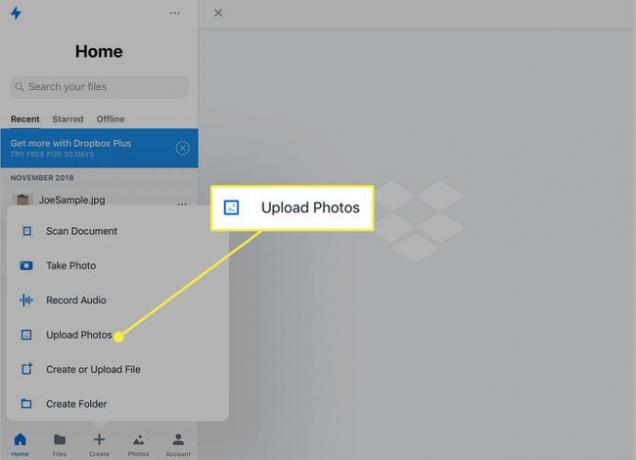
-
تعرض اللوحة اليسرى الصور في تطبيق الصور الخاص بجهاز iPad. مقبض يختار لاختيار مجموعة كاملة من الصور أو اضغط على الصور الفردية لتحديدها. مقبض التالي.
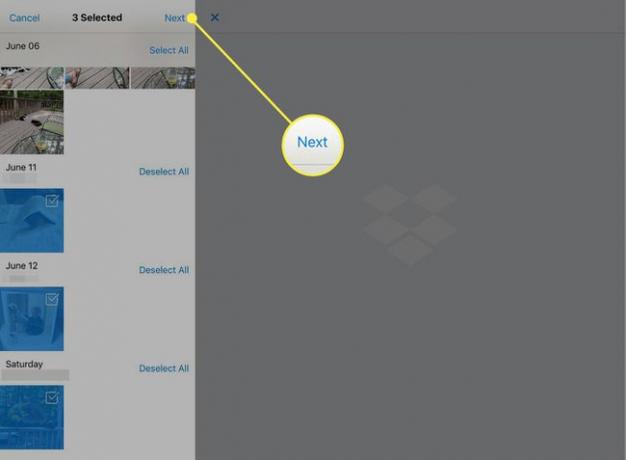
-
مقبض اختر مجلدا.
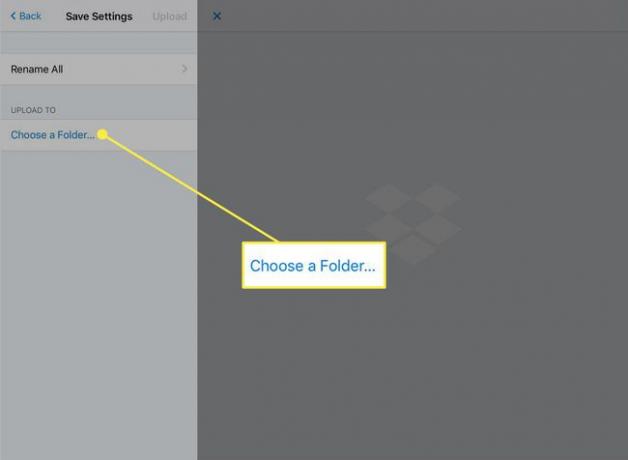
-
حدد مجلدًا موجودًا في اللوحة اليسرى واضغط على تحديد المكان.
لإنشاء مجلد جديد ، انقر فوق إنشاءمجلد في الجزء السفلي من الشاشة ، أدخل اسمًا وانقر فوق إنشاء تكرارا. ثم اضغط تحديد المكان.
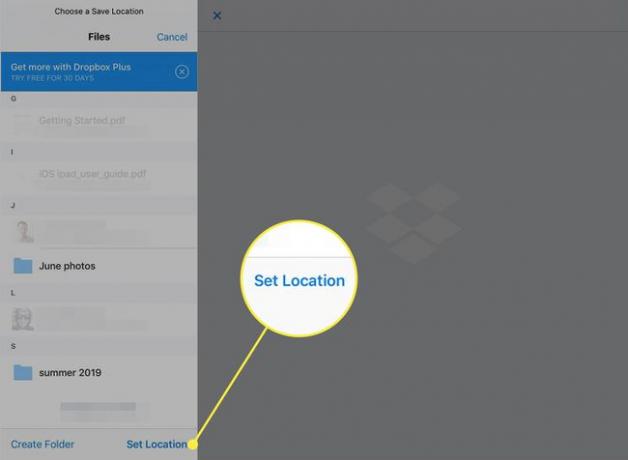
-
في الشاشة التي تفتح ، انقر فوق تحميل لبدء نقل الملفات.
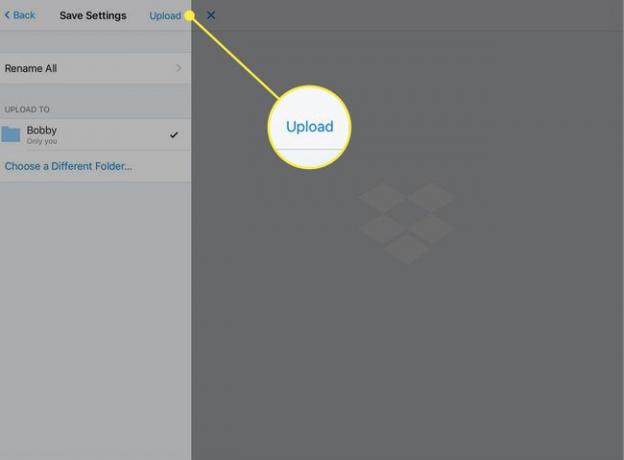
مشاركة المجلدات في Dropbox
إذا كنت تريد إظهار ملفاتك أو صورك لأصدقائك ، فشارك مجلدًا كاملاً في Dropbox معهم. عندما تكون داخل مجلد ، انقر فوق يشارك زر. يفتح Dropbox نافذة حيث يمكنك إنشاء رابط للمجلد ومشاركته.
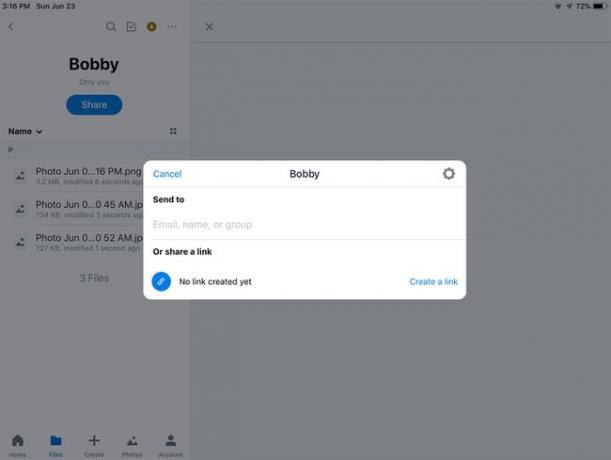
Dropbox هو مجرد واحد من العديد من التطبيقات التي يمكنك استخدامها أصبح رئيس جهاز iPad الخاص بك.
