كيفية Chromecast من Mac إلى التلفزيون
ماذا تعرف
- افتح الفيديو الذي تريد إرساله في Chrome. انتقل إلى عرض> Cast في القائمة العلوية. اختر الجهاز الذي تريد الإرسال إليه.
- استخدم خيار الشاشة عن بعد للإرسال بملء الشاشة على التلفزيون فقط.
- أثناء الإرسال ، سيكون لديك ملف منزلق الصوت و يلعب, يوقف, إلى الأمام، و خلف الأزرار التي تظهر على الشاشة.
تشرح هذه المقالة كيفية Chromecast من جهاز Mac إلى أي تلفزيون أو شاشة. من أجل الإرسال من جهاز Mac الخاص بك ، ستحتاج إلى جهاز Chromecast أو Chromecast Ultra ، جهاز تلفزيون مزود بامتداد إدخال HDMI ، والوصول إلى Wi-Fi ، وجهاز Mac يعمل بنظام التشغيل OS X 10.9 (Mavericks) أو أعلى ، وأحدث إصدار من كروم.
كيفية Chromecast من Mac
قبل أن تبدأ ، تأكد من أنك قمت بذلك بالفعل إعداد جهاز Chromecast الخاص بك. بعد ذلك ، اتبع هذه التعليمات لبدء استخدامه مع جهاز كمبيوتر Mac الخاص بك.
-
افتح Chrome. في الوقت الحالي ، لنفترض أنك تريد الانغماس في تجربة Amazon Prime الرائعة السيدة الرائعة مايزل قبل ظهور الموسم الثاني. اختيار جيد!
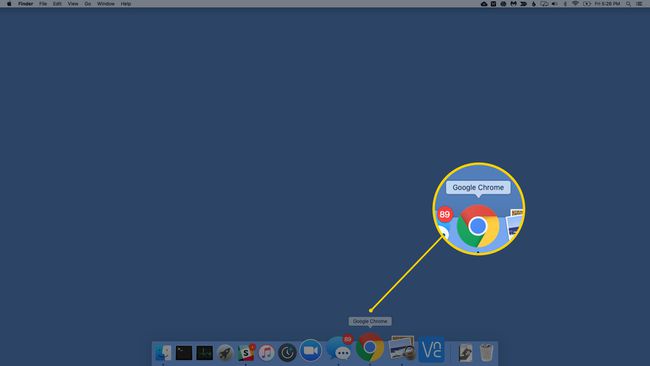
-
تصفح إلى النافذة التي تريد الإرسال. تذكر ، تقريبًا أي شيء يمكنك القيام به في نافذة Chrome ، يمكنك إرسال: الفيديو ، وعروض الشرائح ، والعروض التقديمية ، والموسيقى ، وتطبيقات الويب ، وغير ذلك الكثير.

-
يختار يقذف من شريط القوائم رأي قائمة.
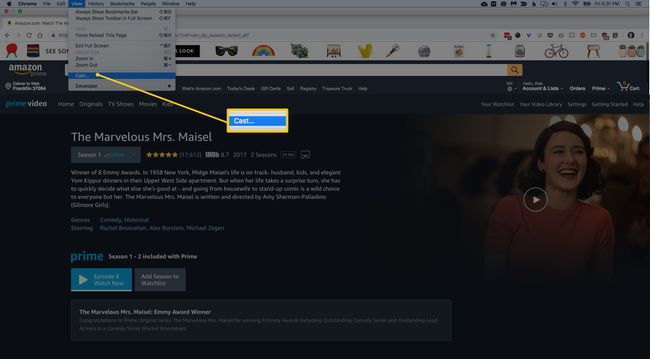
-
اختر أيًا من أجهزة Google المتصلة التي تريد الإرسال إليها. يوضح المثال ثلاثة أجهزة متصلة: غرفة نوم Chromecast و The Living Room TV و Orange Mini. دعونا نلقي إلى تلفزيون غرفة المعيشة.
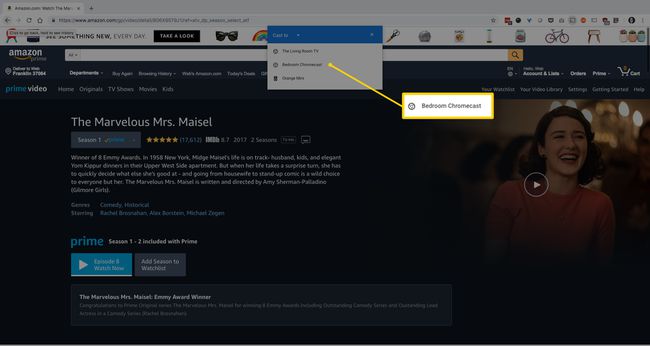
-
يختار شاشة عن بعد tocast ملء الشاشة على التلفزيون الخاص بك فقط.

ثم اضبط ملف منزلق الصوت على نفس النافذة. لاحظ أن عنصر التحكم في مستوى الصوت هذا منفصل عن مستوى صوت التلفزيون. قد تحتاج إلى ضبط كل من مستوى صوت فريق التمثيل ومستوى التلفزيون للحصول على أفضل مستوى صوت.
شاهد كيف تعرض علامة التبويب التي يتم عرضها الآن رمز شاشة زرقاء؟ هذا مفيد لتتبع علامة التبويب التي يتم إرسالها إذا كان لديك الكثير من علامات التبويب المفتوحة.
-
تحكم في تشغيل كل ما تقوم بإرساله من شاشة جهاز Mac الخاص بك باستخدام ملف يلعب, يوقف, إلى الأمام، و خلف الأزرار التي تظهر على الشاشة.

-
عندما تنتهي من المشاهدة ، المشاهدة ، المشاركة ، أيا كان ، انقر قف لتحرير Chromecast.
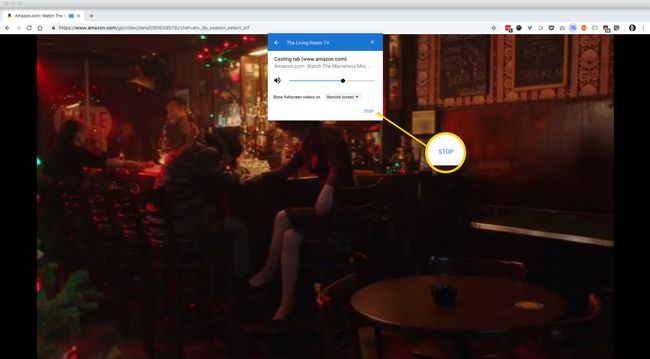
هذا حقًا كل ما في الأمر.
هل أحتاج إلى تثبيت ملحق من متجر Chrome؟
لا ، فقد تم دمج إمكانية الإرسال بدون امتداد في Chrome لنظام التشغيل Mac منذ آب (أغسطس) 2016. لذلك إذا قمت بتحديث Chrome في أي وقت خلال السنوات القليلة الماضية ، فيجب أن يتعامل Chrome مع الإرسال تمامًا كما أوضحنا هنا.
ماذا يمكنني أن أفعل إذا كان تشغيل الفيديو غير مثالي؟
للحصول على أفضل النتائج ، أغلق جميع علامات التبويب المفتوحة ، خاصةً إذا كانت تجري أي بث. قد تفكر أيضًا في إغلاق أي تطبيقات غير نشطة على جهاز Mac الخاص بك. كلما قل عدد الأشياء التي يجب على معالج Mac الخاص بك أن يشتت انتباهه ، زادت الطاقة التي يمكن أن يبذلها في جعل المحتوى المصبوب الخاص بك سلسًا.
ملاحظة سريعة حول الأداء
طالما أنك تستخدم نظام التشغيل Mac OS X 10.9 ، يجب أن تكون قادرًا على إرسال أي شيء يمكن أن يعرضه Chrome.
تجربة دفق الفيديو الخاصة بك هي تجربة كثيفة المعالج ، وستكون الجودة كذلك متكل حول عمر وأداء جهاز Mac الخاص بك. يمكن أن تكون الشبكة اللاسلكية وحركة مرور الإنترنت عاملاً مساهماً.
إرشادات Google بشأن الحد الأدنى من متطلبات النظام دقيقة. حتى جهاز MacBook Air 2011 ذو المخزون العظمي يجب أن يكون قادرًا على بث الفيديو المتدفق دون السقطات.
من خلال إنتاج جهاز MacBook Core 2 Duo مقاس 13 بوصة في أواخر عام 2008 مع ذاكرة وصول عشوائي (RAM) بحد أقصى ، وجدنا أن جهاز MacBook كافح لإرسال فيديو بجودة مقبولة. حتى تقليص جودة فيديو Prime Video إلى حسن بالكاد سهّل متطلبات معالجة الحركة المتواضعة نسبيًا لفيديو الاختبار الخاص بنا ، مما جعل جودة الصورة مقبولة فقط في أحسن الأحوال.
Net-net ، انتبه لمتطلبات نظام Google ويجب أن تكون على ما يرام.
حتى إذا كنت تقوم بالفعل بتشغيل Apple TV أو Roku أو أحد أجهزة Amazon Fire TV ، فإن إضافة Chromecast هي طريقة منخفضة التكلفة لجعل مشاركة المحتوى من جهاز Mac الخاص بك أمرًا سريعًا وسهلاً.
