كيفية إزالة الحماية ضد الكتابة على بطاقة Micro SD
ماذا تعرف
- إذا كنت تستخدم محول بطاقة SD، فقم بتحريك مفتاح الحماية ضد الكتابة من القفل إلى القفل.
- من موجه الأوامر: اكتب com.diskpart، يضعط يدخل. يكتب قرص القائمة، يضعط يدخل (دوّن ملاحظة رقم القرص).
- يكتب حدد القرص [رقم القرص] و اضغط يدخل. ثم اكتب سمات القرص واضحة للقراءة فقط، و اضغط يدخل.
تشرح هذه المقالة كيفية إزالة الحماية ضد الكتابة من بطاقة micro SD.
كيفية إزالة الحماية ضد الكتابة من بطاقة Micro SD
لا تحتوي بطاقات Micro SD على حماية فعلية مدمجة ضد الكتابة مثل البطاقات كاملة الحجم، ولكن محولات بطاقة Micro SD تحتوي على ذلك. إذا كانت بطاقة SD الصغيرة الخاصة بك موجودة في محول، وظهر لك خطأ في الحماية ضد الكتابة، فإن أول ما عليك فعله هو إخراج البطاقة والتحقق من القفل الفعلي.
إذا كان مفتاح القفل الفعلي الموجود على المحول الخاص بك ينزلق باتجاه الجزء الخلفي من البطاقة، فهذا يعني أنه مقفل. لإزالة الحماية ضد الكتابة، قم بتحريك المفتاح نحو مقدمة البطاقة حيث توجد نقاط الاتصال المعدنية.

جيريمي لاكونن / لايف واير
إذا كان المحول الخاص بك مفتوحًا بالفعل، أو إذا كنت لا تستخدم محولًا، فستكون بطاقة micro SD نفسها محمية ضد الكتابة. لإزالة الحماية ضد الكتابة، يمكنك إما استخدام
هل كنت تستخدم بطاقة SD الخاصة بك كوحدة تخزين داخلية على جهاز Android؟ ربما تم تعديل البطاقة لتعمل فقط مع جهاز Android المحدد هذا. حاول إعادته إلى جهاز Android الخاص بك لاسترداد ملفاتك أو تنسيقه كوحدة تخزين خارجية قبل المتابعة.
كيفية استخدام Diskpart لإزالة الحماية ضد الكتابة من بطاقة Micro SD
Diskpart عبارة عن أداة لسطر الأوامر، لكنك لا تحتاج إلى أن تكون خبيرًا في موجه أوامر Windows لاستخدامها. ما عليك سوى كتابة الأوامر من الإرشادات التالية أو نسخها ولصقها بعناية، ولا تقم بإجراء أي تغييرات إلا إذا كنت متأكدًا من أنك تعرف ما تفعله.
إليك كيفية إزالة الحماية ضد الكتابة من بطاقة micro SD باستخدام Diskpart:
افتح موجه الأوامر.
-
يكتب com.diskpart و اضغط يدخل.
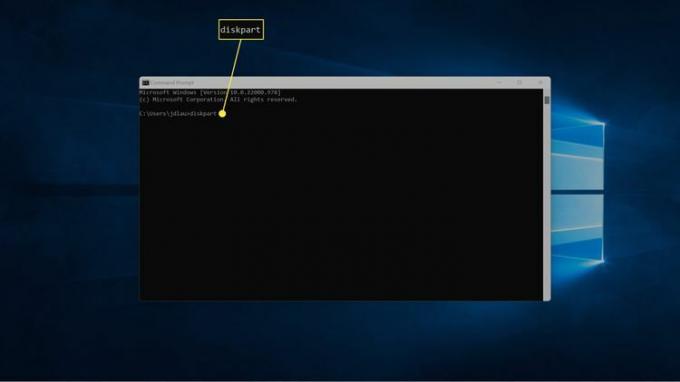
إذا طلب منك التحكم في حساب المستخدم، انقر فوق نعم.
-
يكتب قرص القائمة و اضغط يدخل.

-
حدد موقع بطاقة SD الصغيرة الخاصة بك في القائمة، وقم بتدوين ما يلي رقم القرص، أي. القرص 1.
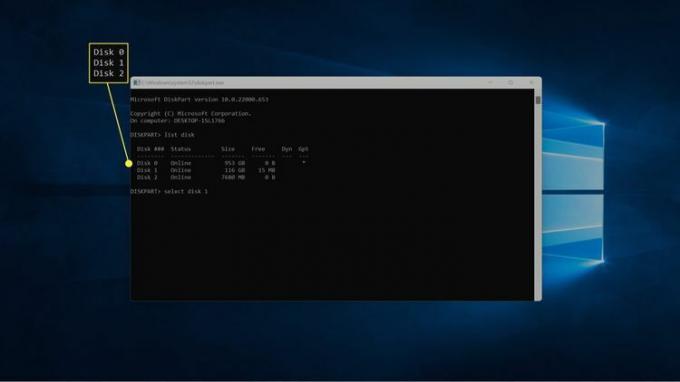
إذا لم تكن متأكدًا من بطاقة SD، فتحقق من عمود الحجم وحدد موقع البطاقة التي تطابق مساحة التخزين الخاصة ببطاقة SD الخاصة بك.
-
يكتب حدد القرصرقم القرص، استبدال رقم القرص بالرقم الذي سجلته في الخطوة السابقة، ثم اضغط على يدخل.
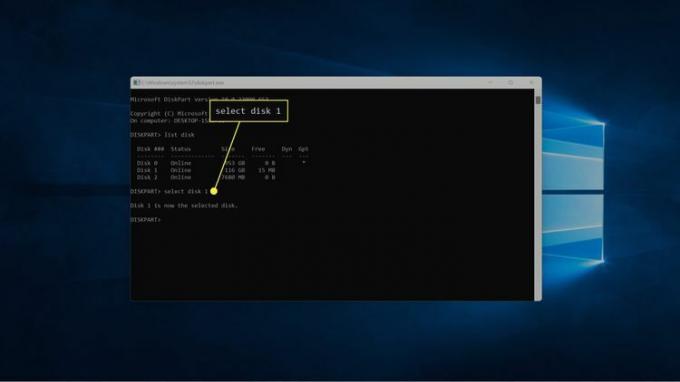
-
يكتب سمات القرص واضحة للقراءة فقط، و اضغط يدخل.
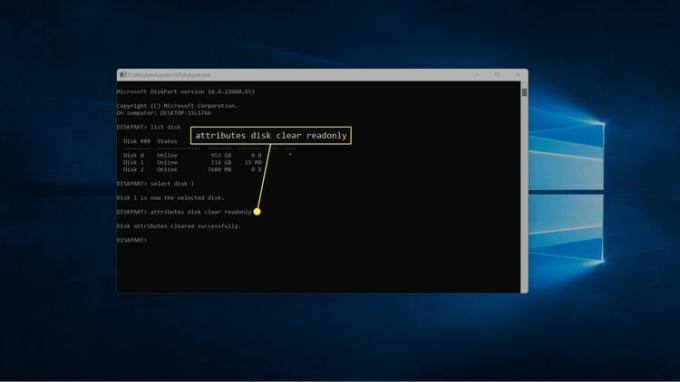
-
انتظر حتى ترى الرسالة تم مسح سمات القرص بنجاح.
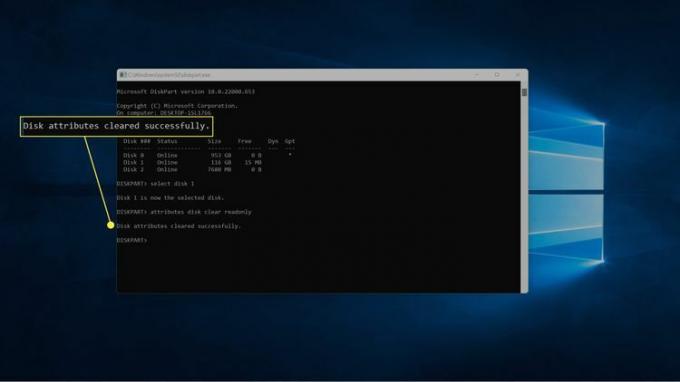
-
يكتب مخرج، و اضغط يدخل لإغلاق Diskpart.

كيفية استخدام Regedit لإزالة الحماية ضد الكتابة من بطاقة Micro SD
يمكنك أيضًا استخدام سجل Windows لإزالة الحماية ضد الكتابة من بطاقة micro SD من خلال الأداة المساعدة Regedit.
قبل إجراء أي تغييرات، تأكد من ذلك عمل نسخة احتياطية من سجل ويندوز الخاص بك. لن يحدث أي خطأ إذا التزمت بإجراء التغييرات الموضحة أدناه فقط، ولكن يجب أن تكون قادرًا على ذلك استعادة التسجيل إذا كان لديك مشاكل غير متوقعة أو قمت بإجراء تغيير غير مقصود.
فيما يلي كيفية استخدام رجديت لإزالة الحماية ضد الكتابة من بطاقة SD الصغيرة:
-
افتح موجه الأوامر، ثم اكتب رجديت و اضغط دخول.

-
في محرر التسجيل، انتقل إلى HKEY_LOCAL_MACHINE > نظام > CurrentControlSet > يتحكم > سياسات جهاز التخزين.
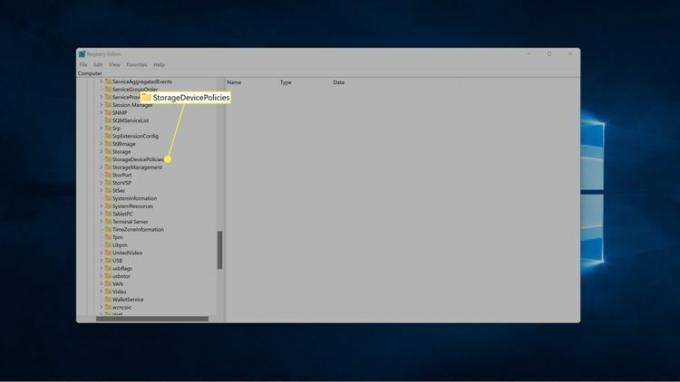
إذا كنت لا ترى StorageDevicePolicies، فراجع القسم التالي للحصول على إرشادات حول كيفية إضافته.
-
انقر على اليمين حماية الكتابة وحدد يُعدِّل.
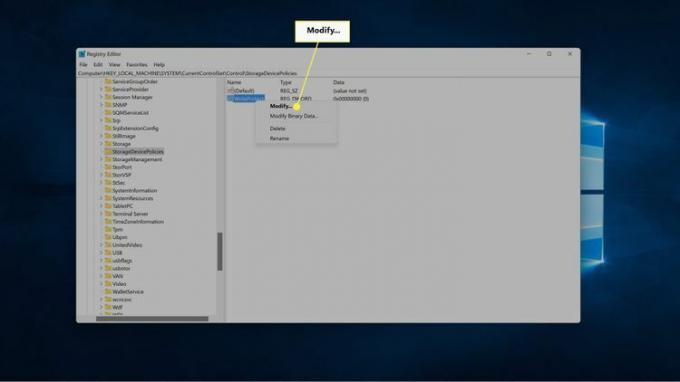
-
تغيير الرقم في بيانات القيمة مربع ل 0 وانقر نعم.
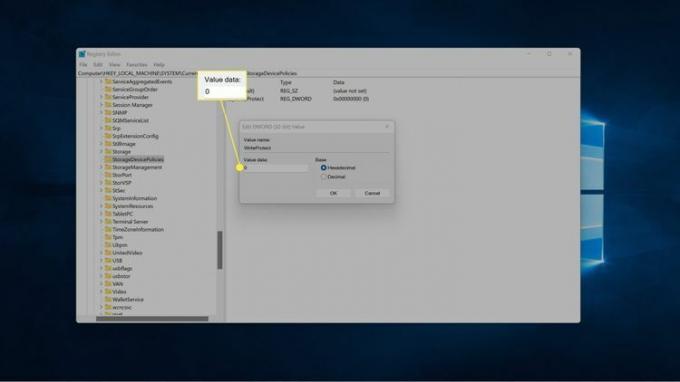
إغلاق رجديت، و قم بإعادة تشغيل جهاز الحاسوب الخاص بك.
ماذا تفعل إذا كنت لا ترى مجلد StorageDevicePolicies
إذا لم تشاهد مجلد StorageDevicePolicies في الخطوة الثالثة من التعليمات السابقة، فسيتعين عليك إضافته يدويًا. ويتم ذلك أيضًا في محرر التسجيل، ويمكنك المتابعة من حيث توقفت في القسم السابق.
فيما يلي كيفية إضافة مفتاح StorageDevicePolicies وWriteProtect DWORD قيمة في محرر التسجيل:
-
افتح محرر التسجيل إذا لزم الأمر، وانتقل إلى HKEY_LOCAL_MACHINE > نظام > CurrentControlSet > يتحكم.
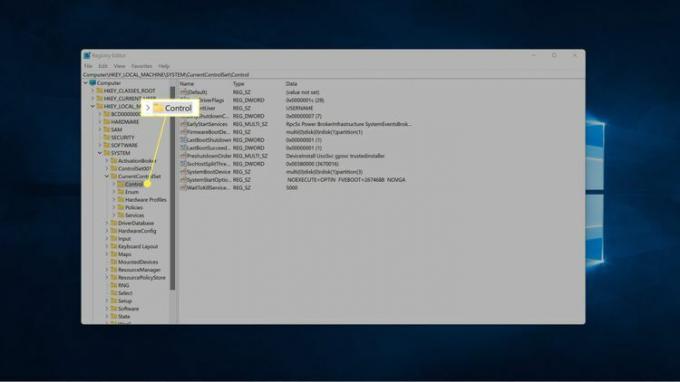
-
انقر بزر الماوس الأيمن فوق أي مساحة فارغة في الجزء الأيسر، ثم حدد جديد > مفتاح.

-
في الجزء الأيمن، قم بتسمية المفتاح الجديد سياسات جهاز التخزين و اضغط يدخل.
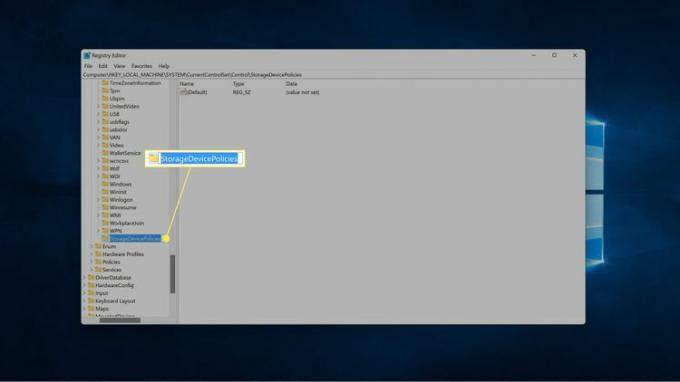
-
مع سياسات جهاز التخزين المحدد، انقر بزر الماوس الأيمن فوق أي مساحة فارغة في الجزء الأيسر، ثم حدد جديد > قيمة DWORD (32 بت)..
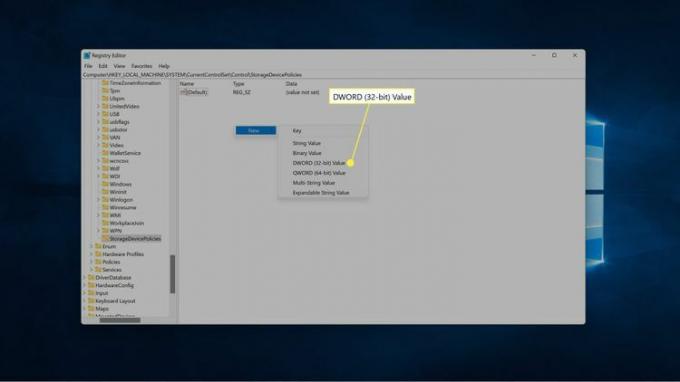
-
قم بتسمية القيمة الجديدة حماية الكتابة و اضغط يدخل.
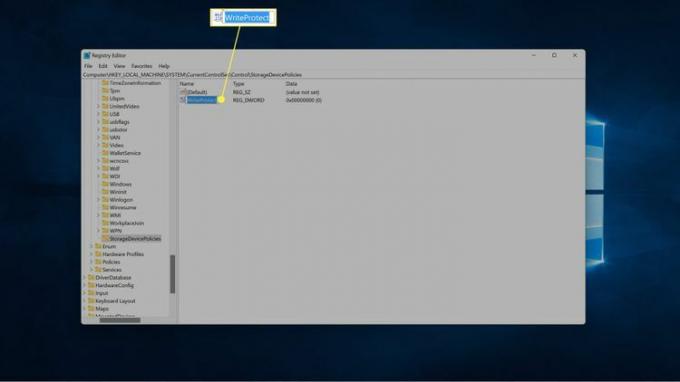
-
انقر على اليمين حماية الكتابة وحدد يُعدِّل.
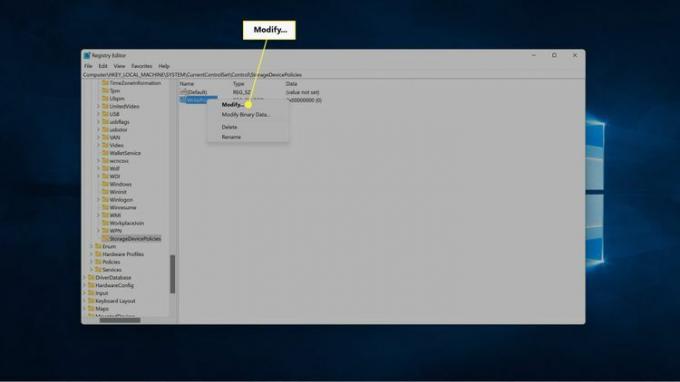
-
تغيير الرقم في بيانات القيمة مربع ل 0 وانقر نعم.
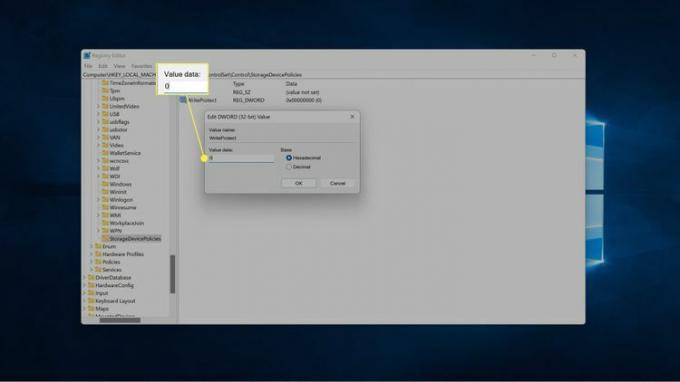
أغلق رجديت وأعد تشغيل الكمبيوتر.
ماذا لو لم أتمكن من إزالة الحماية ضد الكتابة على بطاقة Micro SD؟
إذا كنت لا تزال تواجه مشكلة مع بطاقة SD الصغيرة الخاصة بك الحماية ضد الكتابة بعد استخدام أي من الطرق الموضحة أعلاه، قد يكون القرص تالفًا أو قد يبدأ في الفشل. عند كتابة بطاقات SD وقراءتها لعدد معين من المرات، يتم تحويلها تلقائيًا إلى وضع الحماية ضد الكتابة. يحدث نفس الشيء إذا بدأت البطاقة بالفشل.
عندما يحدث ذلك، تكون البطاقة في وضع الحماية ضد الكتابة بشكل دائم ولن تتمكن من إزالتها. الخيار الوحيد هو أن عمل نسخة احتياطية لجميع البيانات من البطاقة بينما لا يزال بإمكانك ذلك، ثم قم بشراء واحدة جديدة.
في بعض الحالات، يمكن أيضًا قفل بطاقة micro SD بواسطة جهاز معين. على سبيل المثال، يمكن أن يؤدي تعيين بطاقة SD كوحدة تخزين داخلية على جهاز Android إلى قفلها على هذا الجهاز فقط. إذا كان الأمر كذلك، فيمكنك عادةً تهيئة بطاقة SD باستخدام هذا الجهاز لإزالة الحماية ضد الكتابة. فقط تأكد من عمل نسخة احتياطية من الملفات أولاً، لأن تنسيق البطاقة يؤدي إلى إزالة كافة الملفات.
إذا كان لديك جهاز يتمتع بإمكانية تهيئة بطاقة micro SD، فيمكنك أيضًا تجربة تهيئة بطاقتك باستخدام هذا الجهاز. في بعض الحالات، ستجد أن جهازًا مثل الكاميرا الرقمية يمكنه تهيئة بطاقة SD حتى عندما لا يتمكن جهاز الكمبيوتر الخاص بك من ذلك.
التعليمات
-
كيف أقوم بإزالة الحماية ضد الكتابة على محرك أقراص USB؟
ل قم بإزالة الحماية ضد الكتابة على محرك أقراص USB، ابحث عن مفتاح القفل وأدره إلى وضع إيقاف التشغيل. وبدلاً من ذلك، استخدم com.diskpart الأمر، أو تغيير حماية الكتابة القيمة في محرر تسجيل Windows 0.
-
كيف أكتب حماية بطاقة SD؟
ابحث عن مفتاح القفل الفعلي على بطاقة SD. وبدلاً من ذلك، استخدم com.diskpart الأمر لاختيار بطاقة SD الخاصة بك والدخول سمات القرص واضحة للقراءة فقط.
-
كيف يمكنني مسح كل شيء على بطاقة SD؟
ل مسح كل شيء على بطاقة SD في نظام التشغيل Windows، افتح File Manager، وانقر بزر الماوس الأيمن فوق بطاقة SD الخاصة بك، ثم حدد شكل. على أجهزة Mac، افتح Disk Utility، واختر بطاقة SD الخاصة بك، ثم اختر محو.
