كيفية لصق وتحرير الفيديو على iPad
موفي طريقة رائعة لتجميع مقاطع الفيديو أو قصها أو تحريرها وإضافة تسميات نصية إلى الفيديو. يأتي أيضًا مع العديد من القوالب لإنشاء مقطورات وهمية في هوليوود. أفضل استخدام لـ iMovie هو دمج عدة مقاطع فيديو قصيرة معًا في فيديو واحد. يمكنك أيضًا أن تأخذ مقطعًا طويلًا ، وتقطع مشاهد معينة ، وربطها معًا.
إليك كيفية استخدام iMovie لدمج مقاطع الفيديو الموجودة على iPad في مشاريع إبداعية جديدة.
تنطبق هذه التعليمات على iMovie 2.0 والإصدارات الأحدث.
كيفية تحرير مقاطع الفيديو باستخدام iMovie لجهاز iPad
بمجرد الحصول على مقاطع الفيديو التي تريد قطعها معًا ، يوفر iMovie العديد من الخيارات للمشاريع التي يمكنك إنشاؤها.
-
قم بتشغيل تطبيق iMovie.
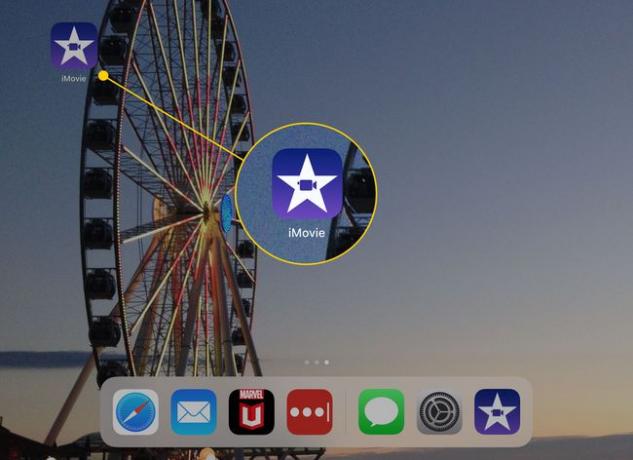
-
اضغط على الزر الكبير بعلامة الجمع لبدء مشروع جديد.
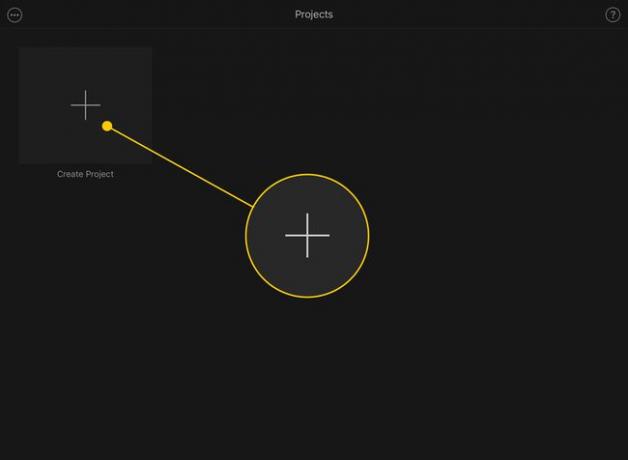
-
اضغط على نوع المشروع الذي تريد القيام به. أ فيلم هو شكل أكثر حرية ولكن يمكن أن يكون كما تريد ، و جرار المشروع عبارة عن قالب محدد لمقاطع الفيديو الصغيرة التي تنشئ مقطعًا دعائيًا بأسلوب هوليوود.
تنطبق هذه التعليمات على مشروع فيلم.
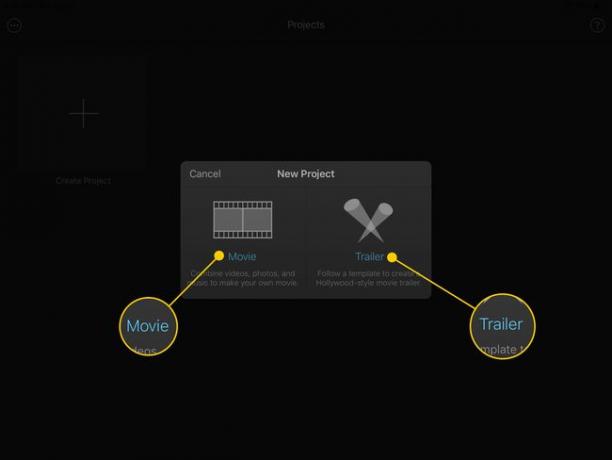
-
تُظهر الشاشة التالية Camera Roll على الجانب الأيمن من الشاشة والمجلدات الموجودة على اليسار. مقبض فيديو للوصول إلى مقاطعك.
يمكن أن تتضمن مشاريع iMovie مجموعة من الصور الثابتة ومقاطع الفيديو.

-
اضغط على مقطع فيديو على الجانب الأيمن من الشاشة لرؤية خياراتك.
- ال يلعب يقوم الزر بمعاينة الفيديو في نافذة صغيرة أسفل الصور المصغرة.
- اسحب مقابض صفراء على جانبي المقطع لاقتصاصه قبل إضافته إلى مشروعك.
- ال علامة الاختيار يضيف المقطع (أو الجزء الذي حددته فقط) إلى مشروعك.
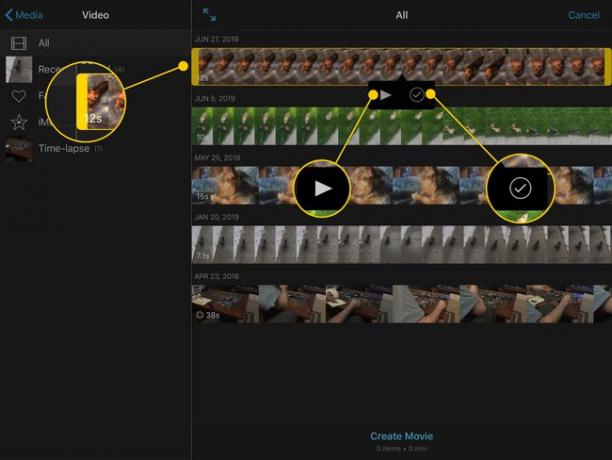
-
عند إضافة مقاطع إلى مشروعك ، سيظهر خط برتقالي أسفل المعاينة. في الجزء السفلي من الشاشة ، سترى عدد العناصر الموجودة في مشروعك وطولها.
مقبض إنشاء فيلم عندما تختار كل المقاطع التي تريدها.
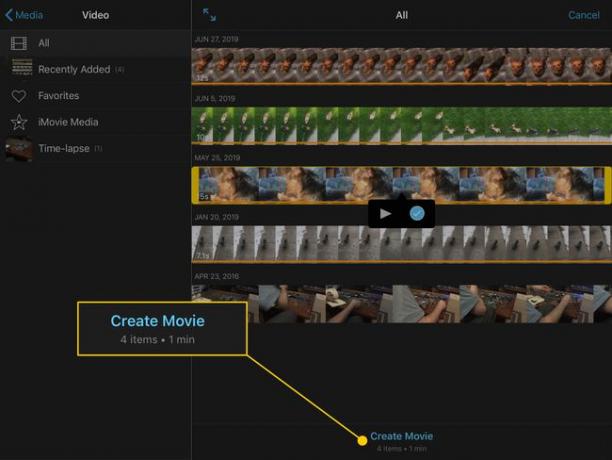
-
ستتم معالجة iMovie للحظة ، وستنتقل إلى شاشة بها كل المقاطع الخاصة بك مرتبة بالترتيب الذي أضفتها به.
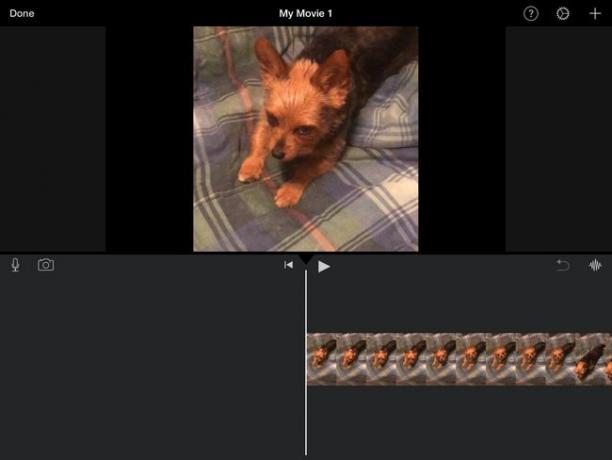
-
اضغط على إعدادات ترس في الزاوية العلوية اليمنى لإجراء تغييرات على المشروع بأكمله.
- مرشح المشروع يطبق مجموعة متنوعة من أنظمة الألوان على غرار Instagram عبر كل شيء.
- ال سمة يضيف القسم عناوين وانتقالات محددة مسبقًا إلى مشروعك لمنحه بعض قيمة الإنتاج الإضافية.
- تتيح لك المفاتيح أدناه التبديل موضوع الموسيقى (بناءً على الموضوع الذي حددته أعلاه) ، اختفي و تتآكل إلى الأسود في بداية الفيلم ونهايته ، و تغير السرعة الملعب، مما يجعل صوت المقطع يطابق السرعة التي قمت بتعيينها عليها.
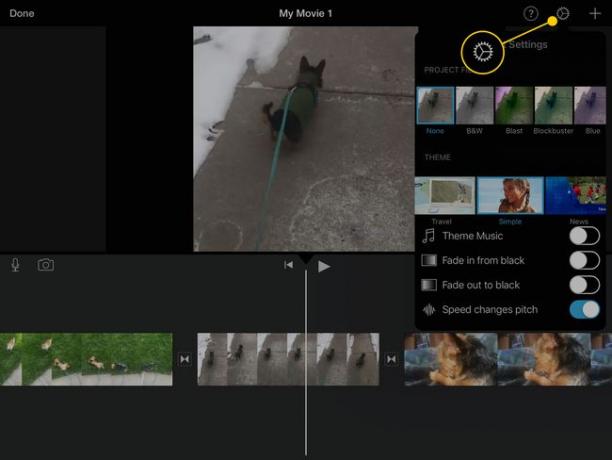
-
انقر فوق أحد المقاطع لفتح الإعدادات الخاصة بهذا القسم من الفيديو.
- ال أجراءات يحتوي القسم على ثلاثة خيارات. انشق، مزق يقسم مقطعًا واحدًا إلى مقاطع متعددة أصغر. فصل الصوت يقوم بإزالة جزء الصوت من المقطع بحيث يمكنك كتمه إذا كنت تريد ذلك. ينسخ يقوم بعمل نسخة من هذا القسم من المشروع.
- سرعة يفتح قائمة تتيح لك ضبط سرعة المقطع بين 1/8 و 2x. يمكنك أيضا تجميد قسم أو يضيف واحد جديد.
- الصوت يضبط مدى ارتفاع أو هدوء صوت جزء من المشروع.
- الألقاب يضيف تراكبات نصية إلى المشروع باستخدام مجموعة متنوعة من التأثيرات.
- المرشحات يشبه مرشح المشروع الإعداد في القائمة السابقة ، لكنه يطبقها فقط على ذلك الجزء من الفيديو.
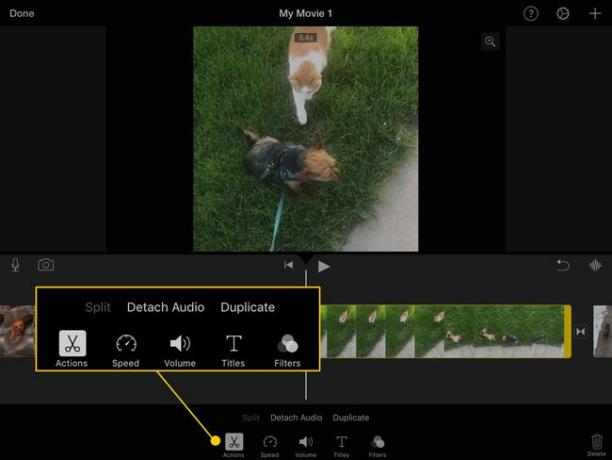
-
اضغط على أحد ملفات الانتقالات بين المقاطع لتغيير كيفية انتقال الفيديو من مقطع إلى آخر. خياراتك هي:
- لا أحد: قص مستقيم من مقطع إلى آخر.
- سمة: فيديو مُعد مسبقًا ومؤثر صوتي من السمة التي اخترتها في قائمة الإعدادات الرئيسية.
- تذوب: الخيار الافتراضي ، والذي ينتقل بسلاسة من مقطع إلى آخر عن طريق تراكبها.
- الانزلاق: المقطع الثاني "شرائح" فوق الأول ليحل محله على الشاشة.
- يمسح: يمر خط فوق المقطع الأول ليكشف عن الثاني خلفه.
- يختفي: يتلاشى المقطع الأول إلى الأسود ، ويتلاشى الثاني من الأسود.
تتيح لك الإعدادات الموجودة فوق الانتقالات تحديد المدة التي تستغرقها عملية الانتقال (أي الوقت بين الشاشة الذي يعرض المقطع الأول بالكامل ويظهر المقطع الثاني بالكامل). يمكنك ضبطه على 0.5 أو 1 أو 1.5 أو ثانيتين.

استمر في تعديل هذه الخيارات حتى يصبح مشروعك كما تريده بالضبط.
كيفية إدراج الميزات الخاصة في iMovie
يعد تشغيل مقاطع الفيديو على التوالي مع وجود تأثيرات رائعة بينها مجرد بداية لما يمكنك القيام به باستخدام iMovie. يمكنك أيضًا استخدام بعض الميزات المتقدمة لوضع مقاطع جديدة بجانب أو فوق تلك الموجودة بالفعل. إليك الطريقة.
-
ضع المؤشر في المكان حيث تريد إدراج فيديو آخر في مشروعك ، ثم اضغط على علامة زائد في الزاوية العلوية اليمنى.
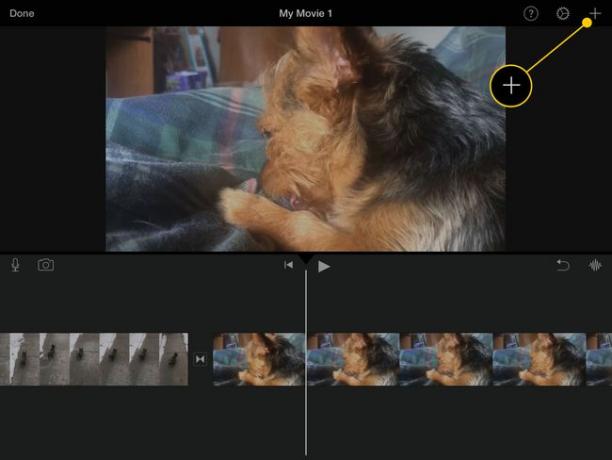
-
ستظهر المجلدات من Camera Roll. انتقل إلى الفيديو الذي تريد إضافته ، ثم اضغط عليه. اضغط على ثلاث نقاط لفتح خيارات إضافية.

-
يمكنك إضافة المقطع الجديد باستخدام تأثيرات مختلفة:
- كوتاواي يستبدل الفيديو الحالي طالما أن الفيديو الجديد قيد التشغيل.
- صور في صور لتشغيل الفيديو الجديد في نافذة صغيرة أعلى المقطع الحالي.
- تقسيم الشاشة تشغيل كلا المقطعين جنبًا إلى جنب مع وضع خط بينهما.
- شاشة خضراء / زرقاء يستبدل خلفية زرقاء أو خضراء في المقطع الأول بمحتويات الثانية.

يمكنك تطبيق العديد من نفس التأثيرات (السرعة ، والفلاتر ، وما إلى ذلك) على مقطع ثانوي كمقطع أساسي.
تسمية الفيلم الخاص بك ومشاركته
عند الانتهاء من التحرير ، انقر فوق منتهي في الزاوية العلوية اليسرى من الشاشة. ستنتقل إلى شاشة جديدة حيث يمكنك النقر فوق الزر "تحرير" لإجراء المزيد من التغييرات أو النقر فوق فيلمي لكتابة عنوان جديد لمشروعك.
يمكنك أيضًا تشغيل الفيلم من الشاشة عن طريق النقر على زر التشغيل في الأسفل ، ثم حذفه بالنقر على سلة المهملات ، والمشاركة عن طريق النقر على زر زر المشاركة.
المشاركة على وسائل التواصل الاجتماعي
سيسمح لك زر المشاركة بمشاركة فيلمك الجديد على موقع التواصل الاجتماعي الفيسبوك أو موقع يوتيوب. إذا اخترت أيًا من هذه الخيارات ، فسوف يرشدك iMovie خلال إنشاء عنوان ووصف. إذا لم تكن قد قمت بالفعل بتوصيل جهاز iPad بحساب Facebook أو قمت بتسجيل الدخول إلى YouTube ، فستتلقى مطالبة للقيام بذلك. ستقوم iMovie بتصدير الفيلم إلى تنسيق مناسب وتحميله على مواقع التواصل الاجتماعي هذه.
تقاسم على جهاز
يمكنك أيضًا استخدام زر المشاركة لتنزيل الفيلم كفيديو عادي مخزن في تطبيق الصور ، ونقله إلى iMovie Theatre حيث يمكنك مشاهدته في iMovie على الأجهزة الأخرى ، و قم بتخزينه على iCloud Drive، من بين عدد قليل من الخيارات. يمكنك أيضًا إرسالها إلى الأصدقاء عبر رسالة iMessage أو رسالة بريد إلكتروني.
