كيفية تشغيل جهاز Microsoft Surface
ماذا تعرف
- اضغط على قوة زر لتشغيل جهاز Surface الخاص بك. في معظم الأجهزة ، يوجد الزر على الحافة العلوية أو السفلية للشاشة.
- إذا كان جهاز Surface الخاص بك جديدًا أو قمت بإعادة تعيينه ، فسيبدأ إعداد Windows 10 بعد تشغيله.
- اتبع المطالبات لتعيين منطقتك وتخطيط لوحة المفاتيح وشبكة Wi-Fi والتفضيلات الأخرى.
تتناول هذه المقالة كيفية تشغيل جهاز Microsoft Surface وإعداده لأول مرة. تنطبق الإرشادات الواردة هنا على جميع أجهزة Surface التي تبيعها Microsoft حاليًا وتم إيقاف العديد منها الآن.
كيفية تشغيل جهاز Microsoft Surface
اضغط على قوة زر حتى يتم تشغيل جهاز Microsoft Surface. يجب أن يستغرق هذا بضع ثوانٍ فقط.
تحتوي جميع أجهزة Microsoft Surface تقريبًا على زر طاقة بطول حافة الشاشة ، في الزاوية اليمنى العلوية أو السفلية. يشبه الزر ويعمل مثل زر الطاقة الموجود في العديد من الهواتف الذكية.

تعتبر أجهزة Surface Laptop و Laptop Go من Microsoft الاستثناءات. لديهم زر الطاقة في الركن الأيمن العلوي من لوحة المفاتيح.
إعداد جهاز Microsoft Surface
سيبدأ إعداد Windows على الفور إذا كان جهاز Surface الخاص بك جديدًا أو تمت إعادة تعيينه منذ آخر مرة قمت بتشغيله. إليك كيفية تجاوزها.
-
ستطالبك أداة الإعداد بتحديد منطقة. يجب أن يكون الخيار الافتراضي هو الصحيح ، ولكن يمكنك التمرير عبر القائمة للعثور على البلد أو المنطقة التي تقيم فيها إذا لم تكن تبدو صحيحة.
مقبض نعم لاستكمال.
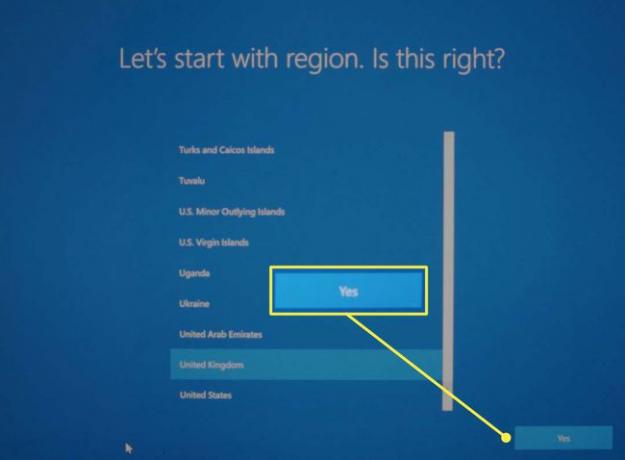
-
سيتم سؤالك عما إذا كان تخطيط لوحة المفاتيح المقترح صحيحًا. إذا لم يكن كذلك ، فابحث عن التنسيق الصحيح من القائمة. مقبض نعم لاستكمال.
بعد ذلك ، سيتم سؤالك عما إذا كنت ترغب في إضافة تخطيط لوحة مفاتيح ثانٍ. هذا ضروري فقط إذا كنت تستخدم لوحات مفاتيح مختلفة للغات مختلفة. يمكن لمعظم الناس النقر يتخطى.

-
تطلب الخطوة التالية إقران قلم Surface Pen بالجهاز إذا تم شحنه بواحد. اتبع التعليمات التي تظهر على الشاشة وانقر فوق التالي لإقران قلم Surface ، أو اضغط على يتخطى للمضي قدما.
يمكنك دائمًا إقران القلم لاحقًا.
-
سيُطلب منك تحديد شبكة Wi-Fi. انقر فوق شبكة Wi-Fi لتحديدها ثم أدخل كلمة مرور الشبكة.
مقبض التالي لاستكمال.

ستظهر اتفاقية ترخيص Windows 10. مقبض قبول لاستكمال.
-
تسألك الشاشة التالية عما إذا كنت تقوم بإعداد جهاز Surface للاستخدام الشخصي أو للاستخدام المؤسسي. يركز هذا الدليل على الأجهزة الشخصية ، لذا حدد ذلك وانقر فوق التالي.
يجب على أولئك الذين يقومون بإعداد جهاز Surface من مؤسسة الاتصال بقسم تكنولوجيا المعلومات بهذه المؤسسة للحصول على مزيد من الإرشادات.

-
يطلب برنامج الإعداد الآن معلومات حساب Microsoft الخاص بك ، بما في ذلك البريد الإلكتروني وكلمة المرور. أدخل تلك المعلومات وانقر فوق التالي.
مطلوب حساب Microsoft لإكمال الإعداد ما لم يتم تحديد شبكة Wi-Fi أثناء الخطوة الثانية.

-
إذا كان جهاز Surface الخاص بك يدعم Windows Hello تسجيل الدخول للتعرف على الوجه ، سيُطلب منك إعداده. مقبض اقامة لتمكين الميزة أو انقر فوق تخطي في الوقت الراهن لاستكمال.
هذه الميزة ، إذا كانت مدعومة ، يمكن تمكينها لاحقًا.

-
سيُطلب منك إعداد رقم تعريف شخصي لجهازك. مقبض قم بإنشاء PIN لاستكمال.

-
سترى عدة قوائم متتالية تقدم خيار تمكين أو إلغاء الاشتراك في مشاركة بياناتك الشخصية للميزات والخدمات. لا يلزم توفر أي من هذه الميزات ، لذلك نوصيك برفضها إذا لم تكن متأكدًا مما يجب عليك فعله.
تستطيع قم بتغيير إعدادات الخصوصية في Windows 10 بعد اكتمال الإعداد.
-
الخيار التالي هو خيار نسخ ملفاتك احتياطيًا إلى السحابة باستخدام OneDrive. مقبض التالي لتمكين هذه الميزة أو انقر فوق احفظ الملفات على هذا الكمبيوتر فقط لتخطيها.

-
ستذكرك الشاشة التالية بتثبيت تطبيقات Office الخاصة بك. من المحتمل ألا ترى هذه الشاشة إذا لم تكن مشتركًا في Microsoft 365.
إذا ظهر ، انقر فوق فهمتها لاستكمال.
-
يسألك برنامج الإعداد عما إذا كنت ترغب في إعداد Cortana. هذا يرجع إلى ما تفضله ، على الرغم من أنني سألاحظ أن Microsoft قد ابتعدت عن دعم Cortana في التحديثات الأخيرة.
مقبض قبول لتمكين Cortana أو ليس الان لتجاوز الميزة. تستطيع قم بإيقاف تشغيل Cortana (أو في) بعد الإعداد.

قد يستغرق إنهاء إعداداتك بضع دقائق. سيظهر سطح مكتب Windows 10 عند الانتهاء.
