كيفية إنشاء مسار مخصص على خرائط جوجل
ماذا تعرف
- سطح المكتب: افتح خرائطي على Google > أضف الاتجاهات > وضع النقل > نقطة المغادرة > نقطة الوجهة. انقر واسحب خط الطريق لتخصيص المسار.
- إضافة علامة إلى الخريطة: افتح خرائطي على Google وانقر أضف طبقة > أضف علامة > انقر فوق الموقع وحدد أضف إلى الخريطة.
- Android و iOS (للعرض فقط): في تطبيق خرائط Google ، انقر فوق تم الحفظ > خرائط. حدد المسار المخصص المحفوظ الذي ترغب في عرضه.
باستخدام أداة Google My Maps ، يمكنك إنشاء مسارات مخصصة لأي رحلة قادمة. يتيح لك هذا تخطيط المسار بالطريقة التي تريدها بالضبط ، ويمكنك حتى مشاركة مساراتك المخصصة مع الآخرين.
يمكنك فقط إنشاء مسارات مخصصة باستخدام "خرائطي" من متصفح سطح المكتب. ومع ذلك ، يمكنك عرض المسارات التي قمت بها على كل من أجهزة Android و iOS.
كيف يمكنني إنشاء مسار مخصص في خرائط Google؟
يعد إنشاء مسار مخصص في خرائط Google عملية من خطوتين. أولاً ، ستحتاج إلى إنشاء خريطة جديدة في "خرائطي" وإضافة مسار مخصص. ستجد أدناه إرشادات لكلتا المهمتين:
انتقل إلى خرائط جوجل وتأكد من تسجيل الدخول إلى حسابك في Google.
-
انقر فوق الخطوط الأفقية الثلاثة (قائمة الهامبرغر) في الزاوية العلوية اليسرى.
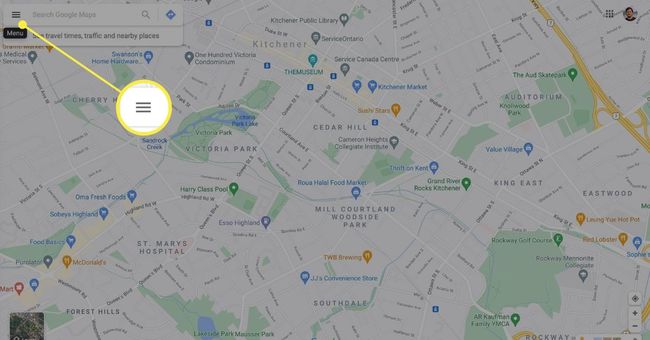
-
يختار أماكنك من القائمة المنسدلة.
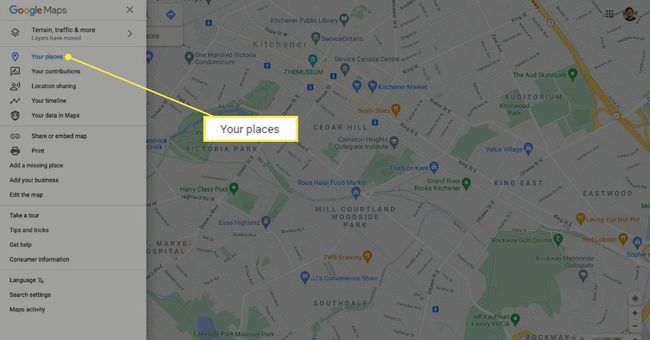
-
يختار خرائط في الصف العلوي ثم انقر فوق إنشاء خريطة. سيتم فتح خريطتك المخصصة في نافذة جديدة.
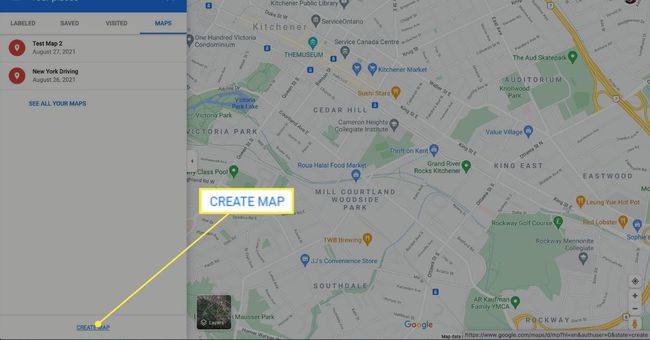
-
انقر خريطة بدون عنوان في الجزء العلوي الأيسر لإدخال اسم ووصف لخريطتك.
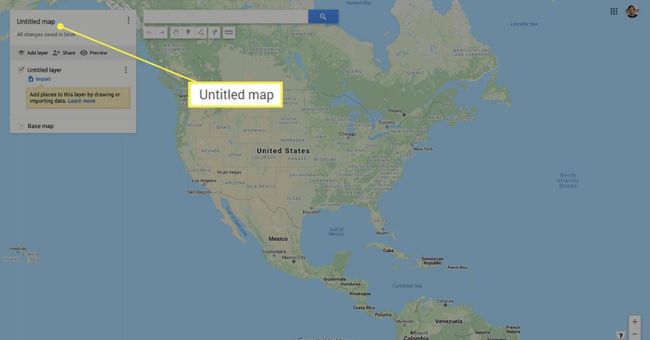
-
انقر يحفظ للتأكيد.
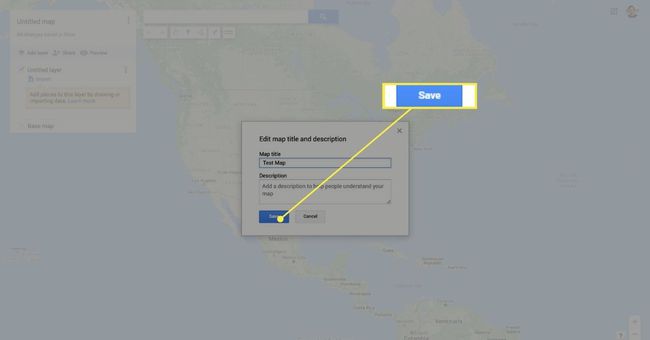
أحد الجوانب السلبية لخرائطي هو أنها لا تتيح لك التنقل في مسارك المخصص في الوقت الفعلي في خرائط Google. بدلاً من ذلك ، فهي أكثر قيمة كأداة خرائط غير متصلة بالإنترنت يمكنك استخدامها كمرجع أثناء التنقل إلى وجهتك.
تخصيص طريقك على خرائط جوجل
الآن بعد أن حصلت على خريطتك ، حان الوقت لتخطيط مسار.
-
للبدء ، حدد أضف الاتجاهات تحت شريط البحث. سيؤدي هذا إلى إنشاء طبقة اتجاهات جديدة في القائمة الموجودة على الجانب الأيسر من الشاشة.
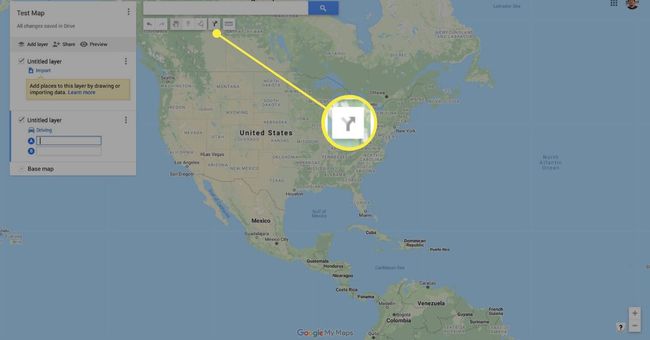
يمكنك إضافة ما يصل إلى 10 طبقات على خريطة مخصصة. يعد وجود طبقات إضافية مفيدًا إذا كنت تريد إنشاء مسارات مخصصة متعددة لرحلة واحدة.
-
حدد وضع النقل الخاص بك عن طريق النقر فوق القيادة تحت طبقة الخريطة الجديدة.
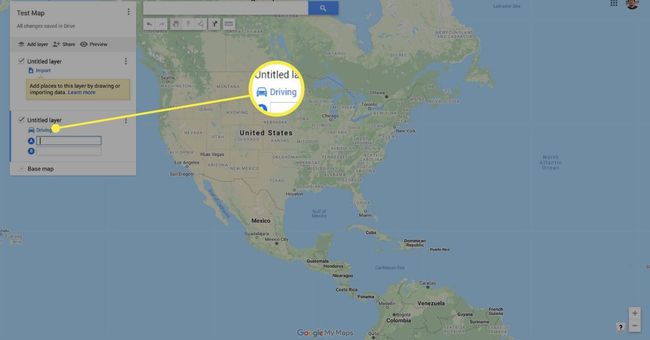
مسارات Google المخصصة لا تدعم النقل. يمكنك فقط تحديد القيادة أو ركوب الدراجات أو المشي.
-
أدخل نقطة المغادرة الخاصة بك في أ مربع الكتابة.
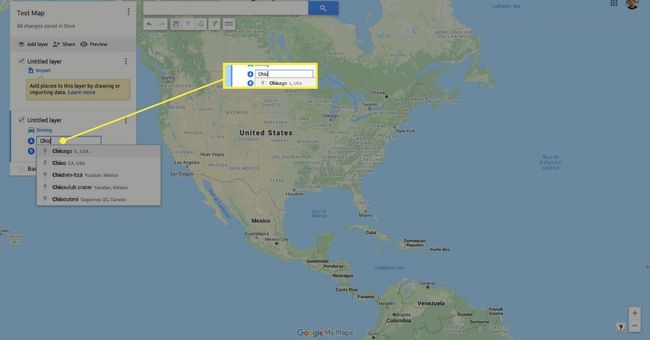
-
أدخل نقطة وجهتك في ب مربع الكتابة.
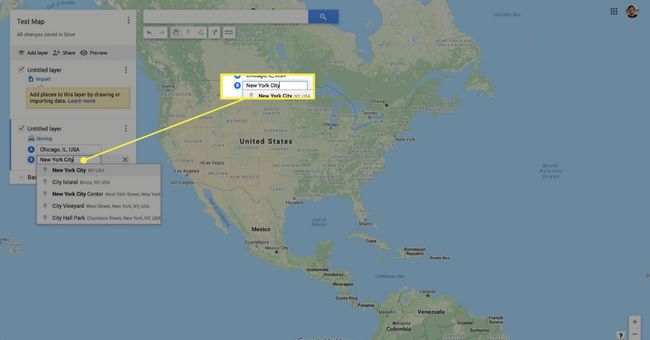
تستطيع أضف محطات متعددة على طول مسارك في خرائط Google، بحد أقصى 10.
-
ستقوم Google تلقائيًا برسم مسار. ثم ، لتخصيصه ، انقر واسحب ملف خط الوجهة إلى النقطة المطلوبة.
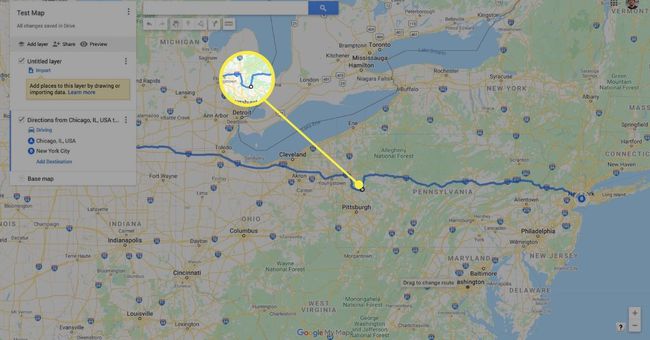
سيتم حفظ مسارك المخصص في Google Drive تلقائيًا.
كيفية الوصول إلى المسارات المخصصة على الهاتف المحمول
بمجرد الانتهاء من المسار المخصص ، ستتمكن من الوصول إليه أثناء التنقل باستخدام جهازك الجوال. بينما لن تتمكن من تعديل خرائطك ، لا يزال بإمكانك عرض المسارات المخصصة على أي جهاز يعمل بنظام Android أو iOS باستخدام خرائط Google.
تم التقاط لقطات الشاشة أدناه على جهاز iPhone ، ولكن العملية متطابقة على نظام Android.
افتح تطبيق خرائط جوجل.
اضغط على تم الحفظ من القائمة الموجودة أسفل الشاشة.
مقبض خرائط.
-
افتح الخريطة التي ترغب في عرضها. يجب أن تشاهد مسارك المخصص معروضًا.
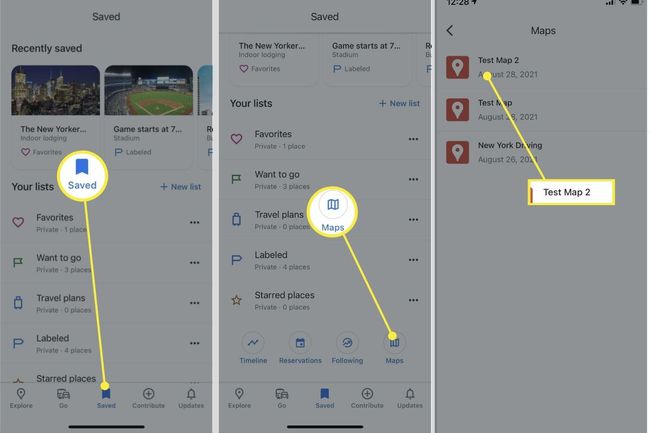
هل يمكنك رسم مسار على خرائط جوجل؟
بالإضافة إلى الاتجاهات ، يمكنك إضافة علامات وخطوط وأشكال إلى مسارك المخصص في "خرائطي".
أضف علامة
إذا كنت ترغب في التخطيط للتوقف على طول مسارك ، يمكنك استخدام علامة مخصصة للإشارة إلى تلك النقاط.
-
انقر أضف طبقة.

-
انقر على أضف علامة تحت شريط البحث.
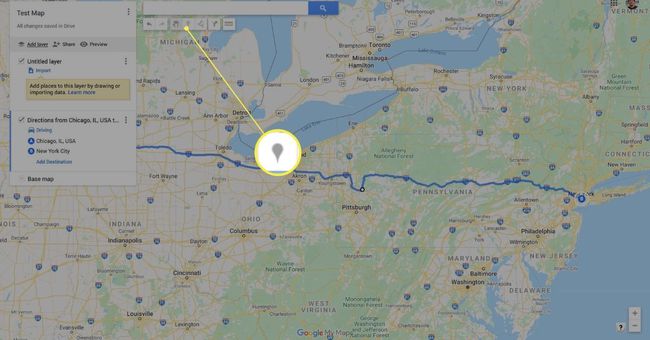
-
انقر على الموقع الذي تريد تثبيته. أدخل اسمًا للدبوس وانقر يحفظ.
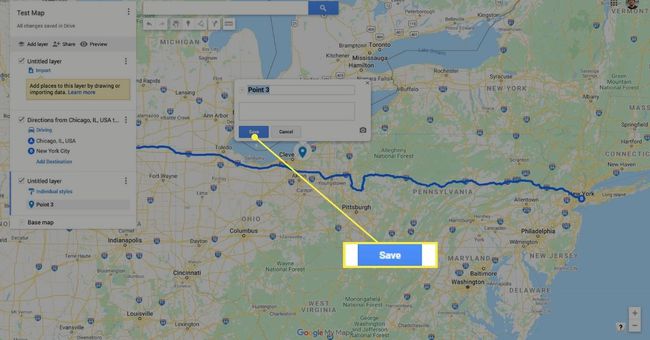
-
سيتم الآن تثبيت الموقع على خريطتك. من هنا ، ستتمكن من:
- تغيير لون الخط.
- قم بتغيير رمز الدبوس.
- تحرير اسم الموقع.
- أضف صورة أو مقطع فيديو لجعل الموقع أكثر وضوحًا على خريطتك.
- أضف الاتجاهات إلى الموقع.
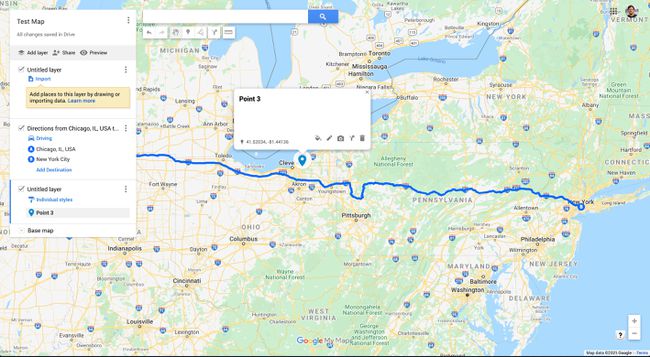
إضافة خط أو شكل (سطح المكتب)
يمكنك استخدام الخطوط والأشكال لضبط المسار الذي تقوم بإنشائه على خرائط Google. إليك كيفية إضافتها.
-
انقر ارسم خطا تحت شريط البحث.
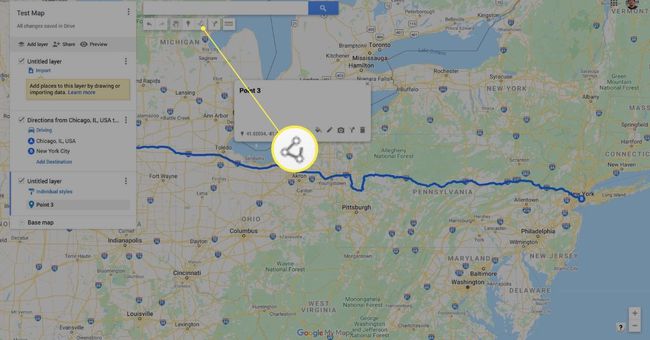
-
يختار أضف خطًا أو شكلًا.
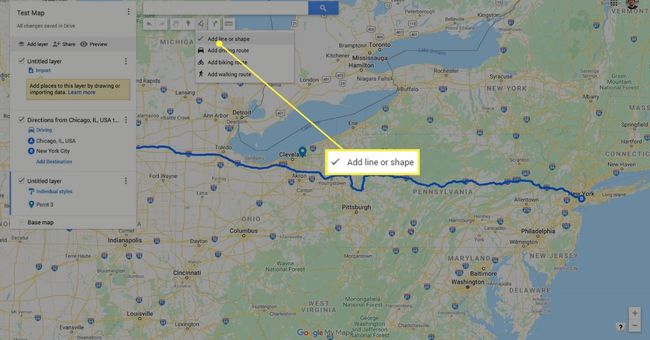
يمكنك أيضًا اختيار رسم طريق للقيادة أو ركوب الدراجات أو المشي باستخدام هذه الأداة. يكون هذا مفيدًا إذا كنت تريد ضبط مسارك بدقة ، لكن ملف أضف الاتجاهات تعتبر الأداة أكثر سهولة في رسم مسار من "أ" إلى "ب".
-
انقر على الموقع على خريطتك حيث تريد أن يبدأ الخط أو الشكل.
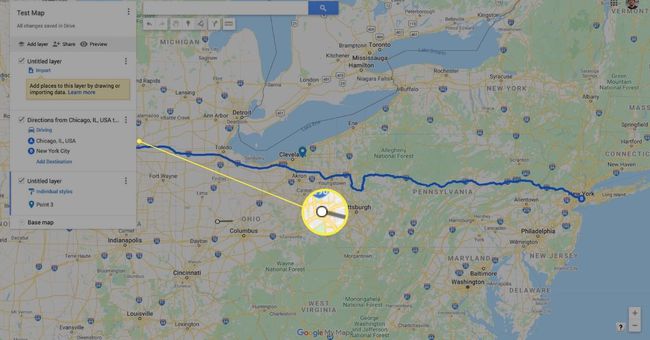
-
اسحب المؤشر إلى نقطة أخرى وانقر لتثبيت خط. بمجرد الانتهاء ، انقر نقرًا مزدوجًا لتأكيد موضع الخط أو الشكل.
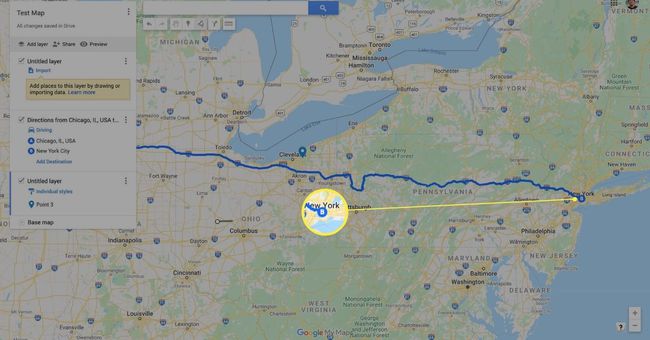
-
سيظهر الخط أو الشكل الآن في وسيلة إيضاح الخريطة على الجانب الأيسر من الشاشة. من هنا ، يمكنك تعديل اللون والعرض ، أو تغيير الاسم ، أو إضافة صورة أو مقطع فيديو ، أو الحذف.
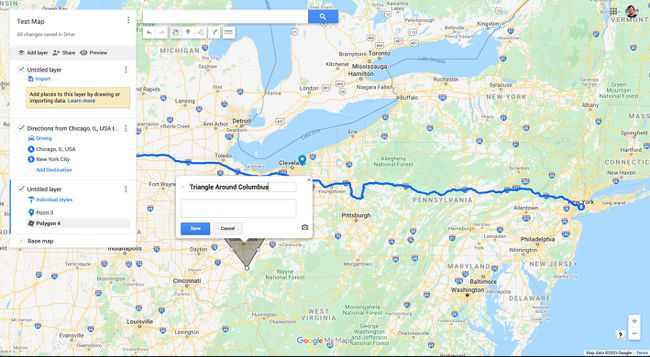
التعليمات
-
كيف تنشئ طريقًا به محطات توقف متعددة على خرائط Google؟
بعد إضافة نقطة بداية ووجهة ، حدد يضيف على اليسار ، أسفل الوجهات. بعد ذلك ، أدخل الوجهة للمحطة التالية وكرر كل التوقفات التي تريد إضافتها. أخيرًا ، حدد طريقًا للحصول على الاتجاهات.
-
كيف أشارك مسارًا مخصصًا على خرائط Google؟
بعد إنشاء مسار مخصص ، يمكنك إرساله إلى شخص ما عن طريق تحديد يشارك زر. ستوفر خرائط Google ارتباطًا يمكنك نسخه وإرساله للآخرين. بالإضافة إلى ذلك ، يمكنك الاختيار اسمح للآخرين بالبحث عن هذه الخريطة والعثور عليها على الإنترنت إذا كنت ترغب في مشاركته بشكل عام.
