كيفية استخدام SharePoint
إن SharePoint عبارة عن نظام أساسي للتعاون مع أعضاء آخرين في فريق أو مجموعة. في هذه المقالة ، سنرشدك خلال إنشاء مواقع وظيفية وتعاونية للزملاء والأصدقاء ، وتحميل المستندات ومشاركتها ، وإضافة عناصر واجهة مستخدم إلى صفحات موقع SharePoint.
كيفية إنشاء موقع SharePoint
ستحتاج إلى شيئين قبل أن تتمكن من إنشاء موقعك:
- الوصول إلى حساب Microsoft 365 Business ، حيث إن SharePoint غير مضمن في حسابات المستهلكين.
- مسؤول لإنشاء موقعك. إذا لم تكن مسؤولاً ، فاطلب من المسؤول إنشاء موقع لك.
لإنشاء موقع SharePoint:
-
قم بتسجيل الدخول إلى Microsoft 365 كمسؤول ، ثم حدد نقطة مشاركة من قائمة التطبيقات.

يختار صفحة في الجزء العمودي الأيسر ، ثم حدد إنشاء موقع.
-
يختار موقع الفريق في مربع الحوار.
مواقع التواصل تستخدم بشكل أساسي لنشر الإعلانات والمحتويات الأخرى.
اختر تصميمًا أوليًا لموقعك يتناسب مع المحتوى الآخر الخاص بك. لا تقلق: يمكنك دائمًا ضبط محتوى البداية لاحقًا.
أدخل تفاصيل موقعك ، بما في ذلك اسمه ووصفه.
يختار ينهي لإكمال الإعداد. يعمل SharePoint في الخلفية لإنشاء الموقع ، وسترى تقدمه طوال الوقت.
بعد إعداد مساحتك ، ستحصل على بعض الوظائف المتاحة فور إخراجها من عبوتها ، بما في ذلك:
- المحادثات: لوحات الرسائل الخاصة لمجموعتك.
- وثائق: هذا هو المكان الذي تشارك فيه الملفات وإيداع الملفات وسحبها.
- دفتر ملاحظات OneNote: يمكن لزملائك في الفريق التعاون مع هذا دفتر ملاحظات OneNote عن طريق إنشاء وإضافة محتوى إلى الصفحات.
- صفحات الموقع: صفحات ويب مخصصة لفريقك أو مجموعتك.
كيفية استخدام مكتبات مستندات SharePoint
تعد مشاركة الملفات باستخدام مكتبة المستندات أمرًا شائعًا في مواقع SharePoint. تحتوي مكتبات المستندات على مجلدات وملفات يمكنك عرضها وتحريرها. لاستخدام مكتبة المستندات:
-
يختار وثائق في الجزء الرأسي الأيسر.
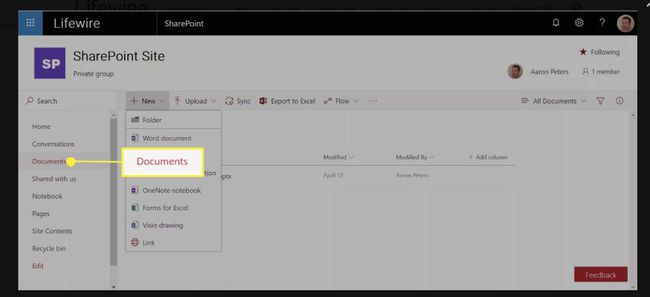
-
يختار جديد لإضافة عناصر جديدة ، مثل المجلدات أو ملفات Microsoft Office. بالتناوب ، اسحب الملفات الأخرى وأفلتها في مجلد المكتبة الحالي ؛ لا يجب أن يكونوا ملفات Office.
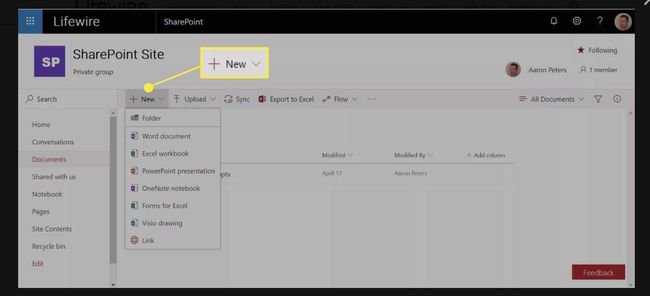
-
حدد ملف Microsoft Office لفتحه في التطبيق المناسب. يؤدي تحديد ملف بخلاف Office إلى أحد الأشياء الثلاثة:
- يفتحه للمعاينة إذا كان بتنسيق ملائم للويب (على سبيل المثال ، صورة أو ملف PDF).
- يفتح في تطبيق ذي صلة إذا كنت تستخدم Windows (يعرف Windows كيفية التحدث إلى SharePoint).
- قم بتنزيله على جهاز الكمبيوتر الخاص بك حتى تتمكن من فتحه بالبرنامج ذي الصلة.
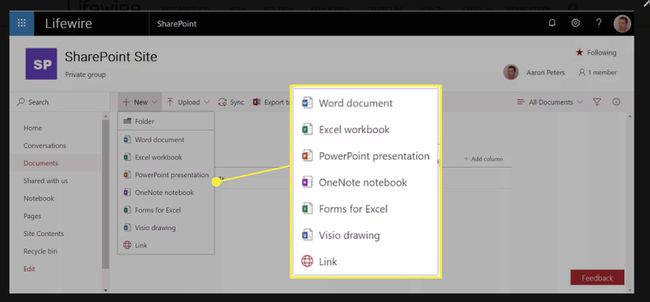
-
بينما تسمح لك تطبيقات الويب الحديثة بتحرير ملف مع زميل في نفس الوقت ، لا يزال لديك ملف القدرة على "سحب" ملف في SharePoint لمنع الآخرين من العمل عليه أثناء عملك عليه.
اختر الملف المراد سحبه ، ثم حدد الدفع في القائمة المنسدلة. سحب ملف يمنع أي شخص من حفظ نسخة جديدة من الملف أثناء عملك عليه. لا يزال بإمكان المستخدمين الآخرين تنزيل نسخة والعمل عليها ، لكن لا يمكنهم إنشاء نسخة جديدة حتى تحفظها وتعيد تسجيلها مرة أخرى.
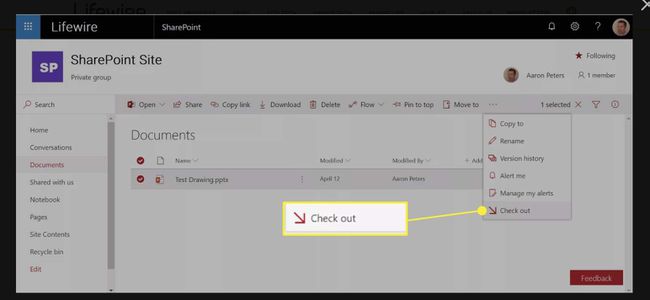
كيفية إنشاء صفحات موقع SharePoint
تسمح لك صفحات موقع SharePoint بإنشاء صفحات ويب تتضمن معلومات نصية ورسومية. يتمثل الاختلاف بين صفحات موقع SharePoint وصفحات مواقع الويب العادية في أن أعضاء فريق SharePoint الخاص بك الذين قاموا بتسجيل الدخول هم فقط من يمكنهم عرضها. صفحات الموقع هي الإنترنت الخاص بك.
لإنشاء صفحات جديدة على موقع SharePoint الخاص بك:
-
يختار الصفحات في الجزء الرأسي الأيسر.

-
يختار جديد، ثم اختر من بين أنواع الصفحات:
- صفحة ويكي: الصفحات التي تتضمن أفكارًا وسياسات وإرشادات الفريق وأفضل الممارسات والمزيد. يمكن لفريق SharePoint استخدام صفحات Wiki للوصول إلى ارتباطات لكافة أنواع معلومات الشركة.
- صفحة جزء ويب: تخطيطات محددة مسبقًا مصممة للسماح لك بإدراج جميع أنواع الأدوات ، على غرار لوحة المعلومات ، على صفحات موقعك.
- صفحة الموقع: الصفحات الفارغة التي تنشئها ، بدءًا من العنوان.
- وصلة: إضافة ارتباط إلى موقع ويب.
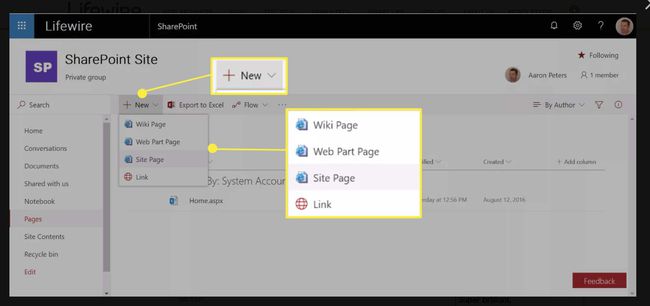
-
بمجرد الإنشاء ، تفتح الصفحة لك لتحريرها. ابدأ بإعطائه اسمًا. يأتي المحتوى الإضافي في شكل أجزاء ويب ، والتي سنتناولها في القسم التالي.
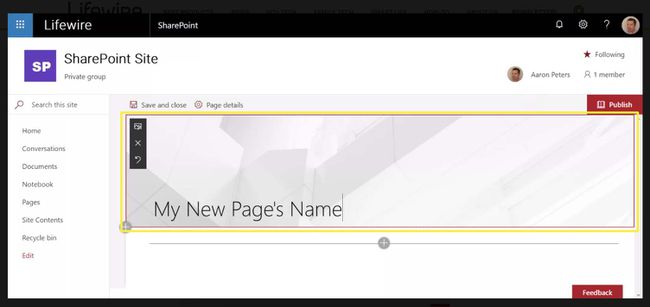
-
يختار ينشر في الجزء العلوي الأيمن من الشاشة لإتاحة تغييراتك للزملاء.
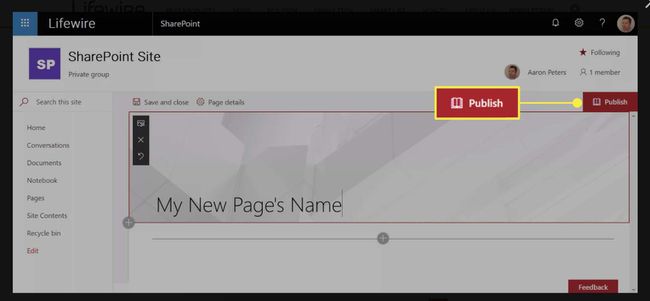
يختار الصفحات في الجزء الرأسي الأيسر لعرض صفحاتك.
-
لتحرير الصفحات الموجودة ، افتح الصفحة وحدد يحرر في الجزء الأيمن.
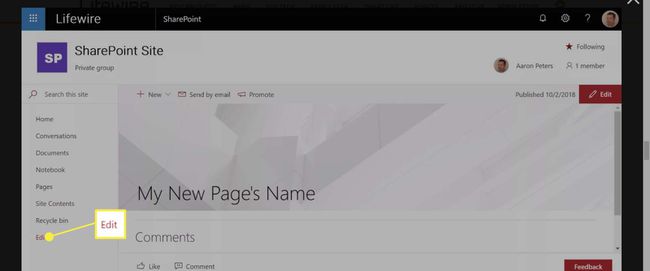
كيفية إضافة أجزاء ويب إلى صفحات SharePoint
إحدى أفضل ميزات SharePoint هي ميزة "جزء ويب" أو ميزة (عناصر) عنصر واجهة المستخدم. حتى إذا كنت تريد إضافة نص ورسومات فقط ، فستحتاج أولاً إلى إضافة جزء ويب للاحتفاظ بالمحتوى. يمكن أن تتضمن أجزاء ويب أشياء مثل موجز الأخبار أو دليل أعضاء الفريق أو قوائم النشاط الأخير على الموقع.
إذا قمت بإنشاء صفحة ، فإليك كيفية إضافة أجزاء ويب إليها:
يختار الصفحات في الجزء الرأسي الأيسر ، ثم اختر صفحة لتحريرها وحددها يحرر.
-
حدد ملف زائد (+) تسجيل لإضافة أجزاء ويب إلى الصفحة.
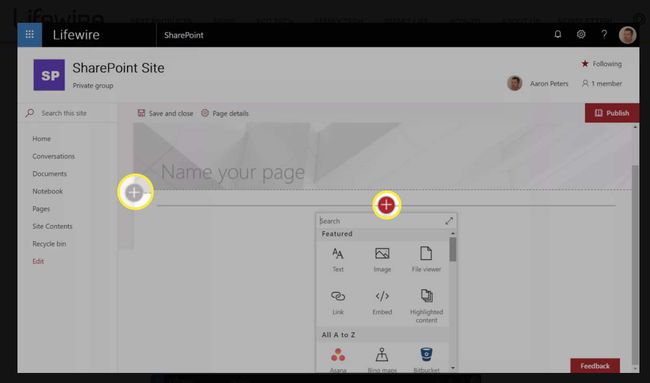
-
تعرض القائمة المنبثقة قائمة بأجزاء الويب المتوفرة. تصفح القائمة بأكملها ، أو ابحث عن طريق الكلمات الرئيسية. بمجرد تحديد جزء ويب ، يتم إضافته إلى الصفحة.
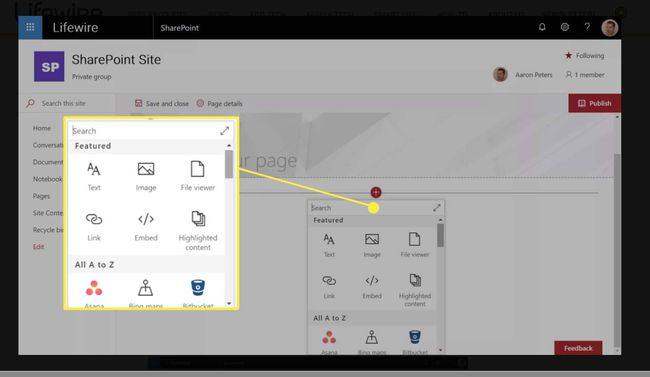
-
تكوين جزء الويب. على سبيل المثال ، إذا قمت بإضافة جزء ويب معرض الصور ، فحدد إضافة الصور لاختيار الصور المراد عرضها.
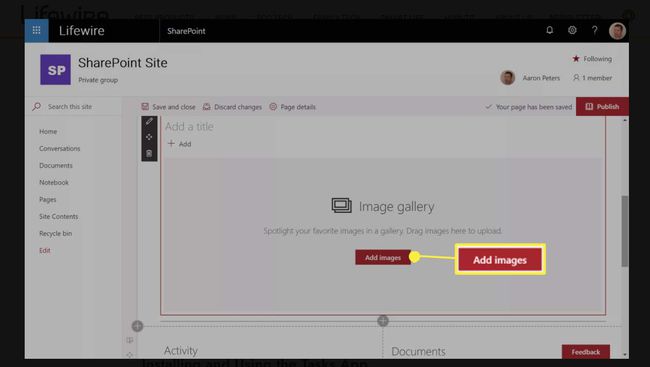
يختار ينشر لإتاحة تغييراتك للزملاء.
بينما يتم إنشاء الصفحة الرئيسية تلقائيًا لك ، فإنها لا تزال صفحة يمكنك تعبئتها بأجزاء ويب.
تثبيت واستخدام تطبيق المهام
تصبح الأمور ممتعة عند إضافة تطبيقات إلى موقعك. تتجاوز التطبيقات وظائف أجزاء الويب وتتضمن أشياء مثل المدونات أو قائمة مخصصة ، والتي يمكن أن تكون قاعدة بيانات صغيرة.
سنلقي نظرة على تطبيق المهام ، والذي يسمح لك بإعداد المهام لأعضاء فريقك ، وتعيين المهام ، ثم تتبع إكمالها.
لإضافة تطبيق المهام إلى موقع SharePoint الخاص بك:
في الصفحة الرئيسية لموقع SharePoint ، حدد جديد، ثم حدد تطبيق.
-
يختار مهام.
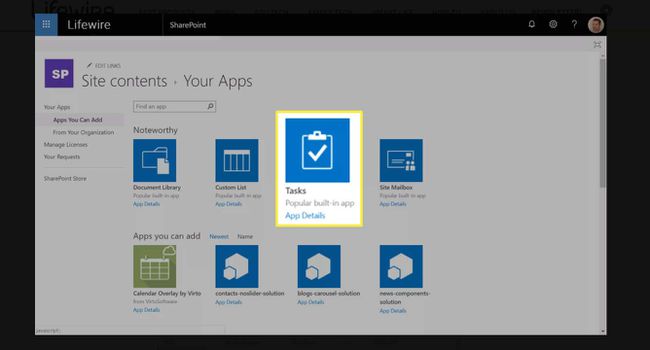
-
في القائمة اليسرى ، حدد محتويات الموقع لعرض تطبيق المهام وبدء التفويض.
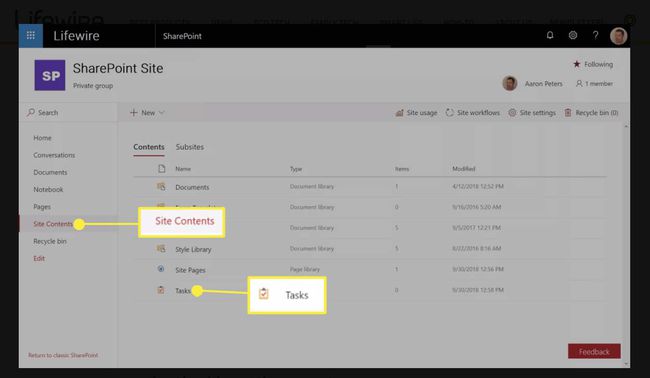
من يجب أن يستخدم SharePoint؟
في معظم الأحيان ، تستخدم فرق الشركات SharePoint. ولكن ، هناك الكثير من السيناريوهات غير المتعلقة بالعمل حيث يكون SharePoint مفيدًا ، مثل:
- يمكن للفرق الرياضية استخدام التقويم لنشر جدول لعبة ، ويمكنهم استخدام مكتبة المستندات لتخزين مقاطع الفيديو الخاصة باللعبة.
- يمكن لنوادي الكتاب نشر روابط إلى كتاب الأسبوع المقبل ، بينما يمكن لمجموعات الكتابة استضافة الانتقادات والتقديمات والتعليقات.
- يمكن لمجموعات المتطوعين التي تخطط لمشروع استعادة أن تضع خطة مع المهام والجدول الزمني.
- يمكن لحي يدير ساحة بيع يمكن أن ينشر إعلانات عن مشاركين جدد ، أو قائمة عناصر وأسعار في مشتركة اكسل ملف في مكتبة المستندات.
السيناريوهات المذكورة أعلاه ممكنة مع التطبيقات والخدمات الأخرى ، لكن SharePoint يجمع كل شيء معًا في مكان واحد ، بواجهة مدعومة عبر Windows و macOS و Linux.
مكان تنزيل SharePoint
قم بتنزيل تطبيق SharePoint لنظام Android من Google Play أو احصل على تطبيق SharePoint لنظام iOS من متجر التطبيقات. بالإضافة إلى ذلك ، يمكنك استخدام ملفات مايكروسوفت أوفيس تطبيقات مثل Word و Excel و PowerPoint لفتح الملفات مباشرة من SharePoint ، مما يجعل التنزيل والتحميل في لمح البصر.
