كيفية استخدام Windows 10 Game Bar
ماذا تعرف
- اذهب إلى إعدادات > عام وتمكين أو تعطيل كل ميزة حسب الرغبة. اذهب إلى يأسر و صوتي علامات التبويب وكرر.
- لتسجيل اللعب ، اضغط على شبابيك+جي، ثم اضغط ابدأ التسجيل. حدد موقع التسجيل لاحقًا عن طريق التحديد إظهار كل اللقطات.
- يستخدم شبابيك+بديل+ص لبدء / إيقاف التسجيل ، شبابيك+بديل+شاشة الطباعة يأخذ لقطة شاشة ، و شبابيك+بديل+جي يسجل آخر 30 ثانية.
تشرح هذه المقالة كيفية استخدام Windows 10 Game Bar ، وهو برنامج مضمن في نظام التشغيل يلتقط لقطات شاشة ويسجل ويبث ألعاب الفيديو. إنه أيضًا المكان الذي تقوم فيه بتمكين نوع اللعبة لتطبيق الإعدادات التي تجعل تجربة اللعب أسرع وأكثر سلاسة وموثوقية.
تمكين وتكوين Game Bar
يجب عليك تمكين Game Bar للعبة (أو أي تطبيق) قبل أن تتمكن من استخدام الميزات المتوفرة عليه.
لتمكين Game Bar ، افتح أي لعبة من داخل تطبيق Xbox أو قائمة التطبيقات المتاحة من قائمة ابدأ. إذا تلقيت مطالبة بتمكين Game Bar ، فقم بذلك - وإلا ، فاضغط شبابيك+جي.
كيفية تكوين شريط اللعبة
يوفر Windows 10 Game Bar خيارات لتخصيصه ليناسب احتياجاتك. ستجد هذه الخيارات في ثلاث علامات تبويب: عام والبث والصوت.
توفر علامة التبويب "عام" معظم الخيارات ، بما في ذلك خيار لتمكين "وضع اللعبة" للتطبيق النشط. مع تحديد هذا الخيار ، يخصص النظام موارد إضافية (مثل ذاكرة و وحدة المعالجة المركزية power) للعب أكثر سلاسة.
يحتوي أيضًا على خيار لتمكين تسجيل الخلفية. باستخدامه ، يمكنك استخدام ميزة Record That في Game Bar لالتقاط آخر 30 ثانية من اللعب ، وهو حل ممتاز لتسجيل لحظة لعب غير متوقعة أو مثيرة للإعجاب.
تتيح لك علامة التبويب "الالتقاط" تمكين أو تعطيل الميكروفون أو الكاميرا أثناء البث. تتحكم علامة التبويب "الصوت" في جودة الصوت وتتيح لك اختيار استخدام الميكروفون (أو لا) وغير ذلك.
-
قم بتمرير مؤشر الماوس فوق كل إدخال لمعرفة اسم الرموز.

-
يختار إعدادات.

-
اقرأ كل إدخال تحت عام التبويب. قم بتمكين أو تعطيل كل ميزة حسب الرغبة.
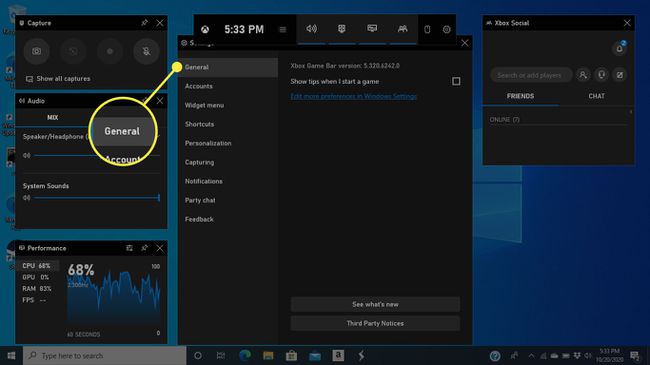
-
اقرأ كل إدخال تحت اسر التبويب. قم بتمكين أو تعطيل كل ميزة حسب الرغبة.
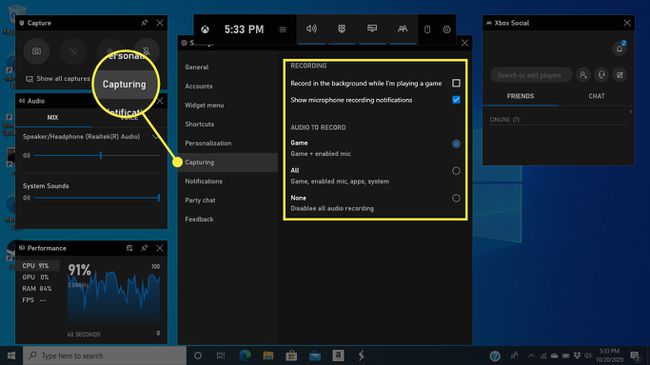
-
اقرأ كل إدخال في صوتي مربع على الجانب الأيسر من الشاشة. قم بتمكين أو تعطيل كل ميزة حسب الرغبة.

انقر خارج Game Bar لإخفائه.
كيفية استخدام ميزة تسجيل DVR
الخيار الشائع هو ميزة DVR ، التي تسجل طريقة اللعب الخاصة بك. تعمل هذه الميزة بشكل مشابه لجهاز DVR التلفزيوني التقليدي ، باستثناء هذه اللعبة الحية DVR. قد تسمع أيضًا أنها يشار إليها باسم DVR لعبة Xbox.
لتسجيل لعبة باستخدام ميزة التسجيل:
افتح لعبة.
-
استخدم مجموعة المفاتيح شبابيك+جي لفتح Game Bar وتحديد يبدأتسجيل في مربع الالتقاط في الزاوية العلوية اليسرى.
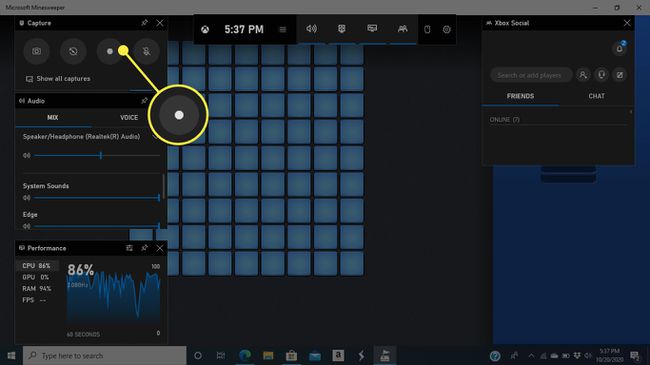
-
أثناء اللعب ، يختفي Game Bar. يظهر شريط أصغر مع بعض الخيارات ، بما في ذلك:
- إيقاف التسجيل: انقر فوق رمز المربع مرة واحدة لإيقاف التسجيل.
- تمكين / تعطيل الميكروفون: انقر على ميكروفون لتمكين وتعطيل.
صحافة شبابيك+جي للوصول إلى Game Bar.
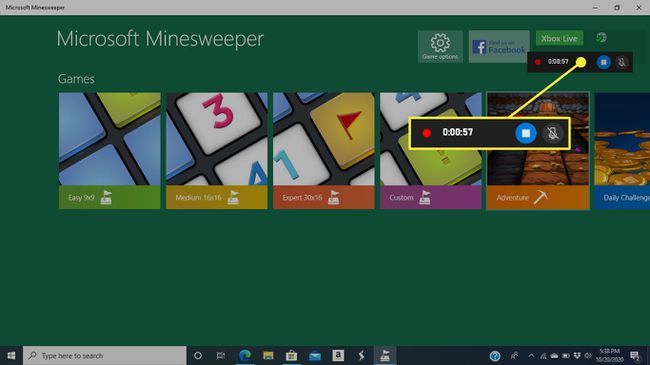
-
حدد موقع التسجيلات عن طريق النقر إظهار كل اللقطات في Game Bar.
يمكنك أيضًا العثور على تسجيلات في ملف أشرطة فيديو > يلتقط مجلد.

كيفية البث والتقاط لقطات الشاشة والمزيد
مثلما يوجد رمز لتسجيل الشاشة ، هناك أيقونات لالتقاط لقطات الشاشة و البث. تتوفر لقطات الشاشة التي تلتقطها من تطبيق Xbox و أشرطة فيديو > يلتقط مجلد. البث أكثر تعقيدًا بقليل. إذا كنت ترغب في استكشافه ، انقر فوق إذاعة رمز ، فاتبع المطالبات لتهيئة الإعدادات وبدء البث المباشر.
اختصارات لوحة المفاتيح
يمكنك استخدام اختصارات مختلفة أثناء لعب لعبة لتسجيل المقاطع ولقطات الشاشة:
- شبابيك+جي: افتح شريط اللعبة.
- شبابيك+بديل+جي: سجل آخر 30 ثانية (يمكنك تغيير مقدار الوقت المسجل في لعبة بار > إعدادات).
- شبابيك+بديل+ص: بدء التسجيل وإيقافه.
- شبابيك+بديل+شاشة الطباعة: خذ لقطة شاشة من لعبتك.
- أضف الاختصارات: للقيام بذلك ، افتح تطبيق Xbox وحدد القائمة لتوسيعها ، ثم حدد لعبة DVR > اختصارات لوحة المفاتيح.
فكر خارج Xbox
على الرغم من أن اسم Game Bar (والأسماء المستعارة مثل Xbox game DVR و game DVR وما إلى ذلك) يشير إلى أن Game Bar مخصص فقط لتسجيل وبث ألعاب الكمبيوتر ، فهو ليس كذلك. يمكنك أيضًا استخدام Game Bar من أجل:
- التقاط المحتوى من متصفح الويب.
- سجل أي شيء تفعله على الشاشة (على سبيل المثال ، وضح لشخص ما كيفية تحرير صورة).
- قدم مثالاً لمشكلة لديك مع برنامج معين أو مشكلة في جهاز الكمبيوتر الخاص بك.
