كيفية استخدام Gmail على جهاز Mac
ماذا تعرف
- افتح ال بريد التطبيق والذهاب إلى بريد > إنشاء حساب. يختار متصفح الجوجل > يكمل، ثم اضغط المتصفح المفتوحة لمصادقة Google.
- بعد ذلك ، أدخل عنوان Gmail وكلمة المرور ، ثم انقر فوق السماح لمنح أذونات Google. حدد التطبيقات المراد مزامنتها ، ثم انقر فوق منتهي.
- تشمل الطرق الأخرى للوصول إلى Gmail على جهاز Mac عملاء بريد إلكتروني مجاني أو الذهاب إليه Gmail.com لإرسال واستقبال الرسائل عبر المتصفح.
تشرح هذه المقالة كيفية استخدام Gmail على جهاز Mac عن طريق مزامنة Gmail مع ملف بريد أبل تطبيق. تنطبق المعلومات الواردة في هذه المقالة على أجهزة Mac التي تعمل بنظام macOS Big Sur (11) من خلال Mac OS X Yosemite (10.10)
كيفية استخدام Gmail على جهاز Mac
يشبه تطبيق Mail في macOS معظم عملاء البريد الإلكتروني الآخرين ، مما يتيح لك إضافة حسابات بريد إلكتروني من مزود البريد الإلكتروني المفضل لديك حتى تتمكن من إرسال رسائل البريد الإلكتروني واستلامها بسهولة. هذا يعني أنه يمكنك الوصول إلى حساب Gmail الخاص بك من خلال البريد.
عند استخدام Gmail على جهاز Mac الخاص بك ، يمكنك تكوين إمكانية الوصول إلى حسابك عبر الإنترنت من خلال IMAP أو POP، على الرغم من أن Apple توصي باستخدام IMAP.
فيما يلي كيفية الوصول إلى Gmail الذي تم تكوينه بواسطة IMAP على جهاز Mac عن طريق إضافة حسابك إلى تطبيق البريد.
-
افتح تطبيق البريد على جهاز Mac. في ال بريد القائمة ، اختر إنشاء حساب من الخيارات.
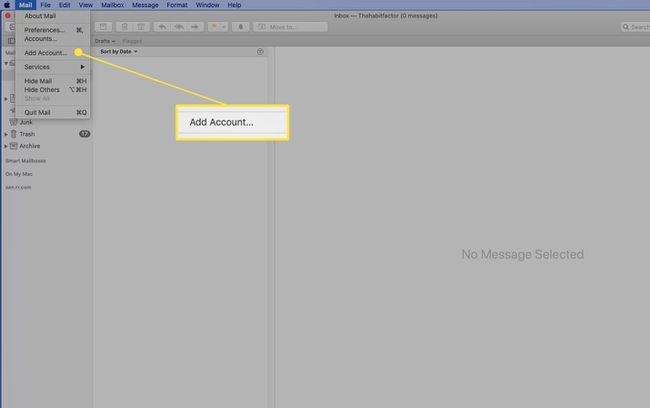
-
في ال اختر مزود حساب بريد الشاشة ، حدد متصفح الجوجل وانقر يكمل.
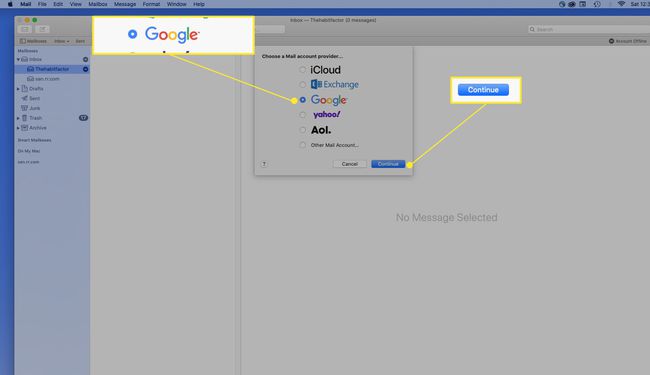
-
يختار المتصفح المفتوحة toallowGoogle لإكمال المصادقة.
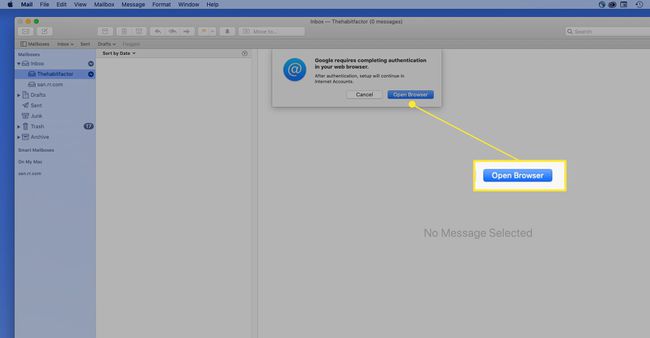
-
اكتب عنوان بريدك الإلكتروني في Gmail وانقر التالي.
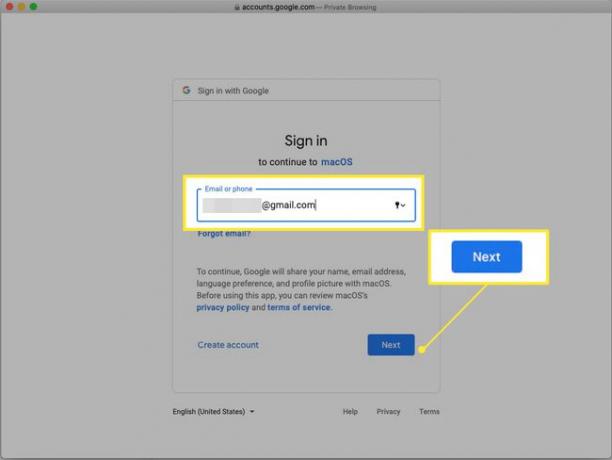
-
اكتب كلمة المرور الخاصة بك وانقر فوق التالي.
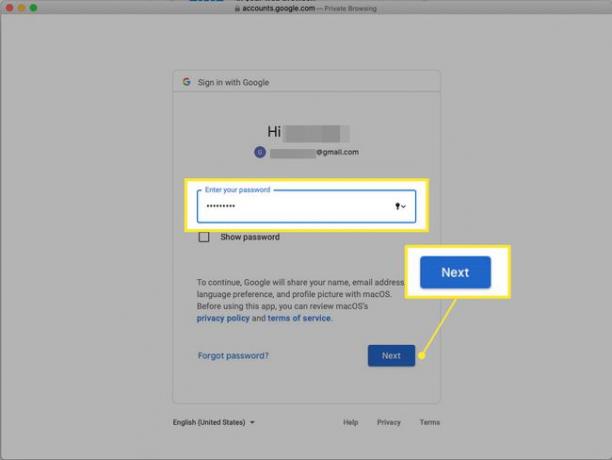
إذا قمت بتمكين المصادقة من خطوتين، أدخل الرمز الذي تم استلامه عن طريق الرسائل القصيرة أو الذي تم إنشاؤه في تطبيق المصادقة ، ثم انقر فوق التالي.
-
يسرد Google الأذونات التي تمنحها لنظام macOS. قم بمراجعتها ثم انقر فوق السماح في الجزء السفلي من الشاشة.
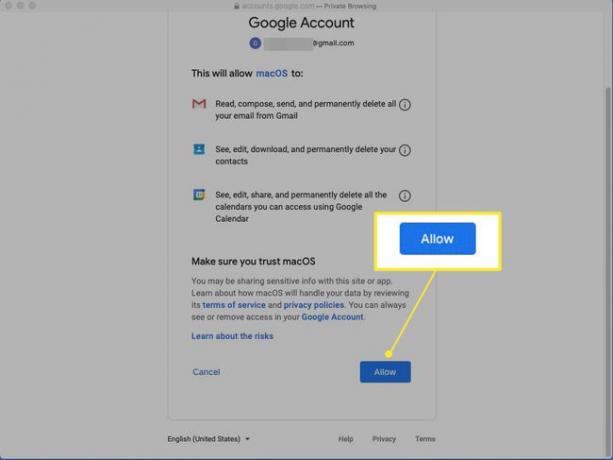
انقر على أنا بجانب كل عنصر لمزيد من المعلومات.
-
تظهر قائمة بالتطبيقات. انقر فوق مربع الاختيار الموجود بجوار كل تطبيق تريد مزامنته ، ثم انقر فوق منتهي. إلى جانب بريدك ، يمكنك اختيار مزامنة جهات الاتصال والتقويمات والملاحظات من Gmail.
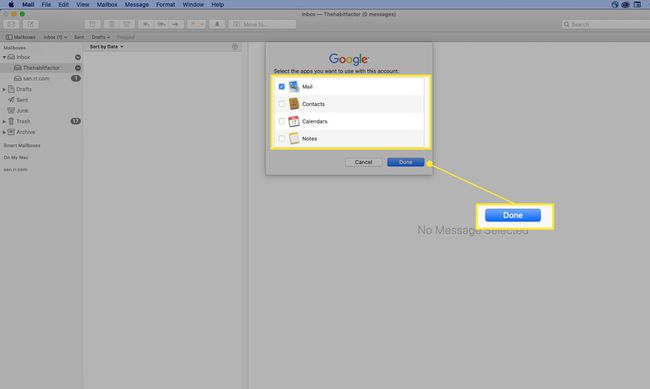
سيظهر العنوان الذي أضفته الآن في علب البريد قسم البريد الشريط الجانبي.
إذا كان Gmail لا يعمل على جهاز Mac الخاص بك بعد إعداد الحساب ، وأنت تمكين الوصول عبر IMAP، قد تحتاج إلى تعديل إعدادات خادم البريد الإلكتروني في البريد. يتطلب استخدام IMAP مع Gmail إعدادات خادم IMAP. يتطلب استخدام Gmail عبر بروتوكول POP تمكين بروتوكول POP من خلال حساب Gmail الخاص بك. إذا قمت بذلك ، فقد تحتاج أيضًا إلى إدخال ملف إعدادات خادم Gmail POP في البريد.
طرق أخرى للوصول إلى Gmail
البريد ليس البرنامج الوحيد الذي يمكنه الوصول إلى Gmail على جهاز Mac. تستطيع ايضا استخذام عملاء بريد إلكتروني مجاني لنظام التشغيل Mac لتنزيل وإرسال رسائل البريد الإلكتروني من خلال حساب Gmail الخاص بك. ومع ذلك ، فإن إرشادات الإعداد لعملاء البريد الإلكتروني هذه ليست مماثلة للخطوات المذكورة أعلاه. إنها متشابهة وتتطلب نفس معلومات خادم IMAP و POP المرتبطة أعلاه.
هناك طريقة أخرى للوصول إلى Gmail على جهاز Mac وهي الوصول Gmail.com. عند إرسال واستقبال رسائل Gmail عبر متصفح عبر عنوان URL هذا ، لا داعي للقلق بشأن إعدادات خادم البريد الإلكتروني أو تنزيل أي شيء. إنه يعمل في Safari ومتصفحات الويب الأخرى التي قد تستخدمها.
