كيفية أخذ لقطة للشاشة على HP Envy
ماذا تعرف
- صحافة Prn Scr (طباعة شاشة) لالتقاط لقطة شاشة على HP Envy وحفظها في الحافظة.
- صحافة شبابيك + Prn Scr لأخذ لقطة شاشة وحفظها بتنسيق PNG بتنسيق هذا الكمبيوتر > الصور > لقطات.
- يوجد مفتاح Print Screen الخاص بجهاز HP Envy x360 في ملف تحول مفتاح. صحافة الجبهة الوطنية + تحول لأخذ لقطة شاشة.
ستوجهك هذه المقالة عبر أفضل الطرق لالتقاط لقطة شاشة على أجهزة الكمبيوتر المحمولة HP Envy باستخدام اختصارات لوحة المفاتيح وخيارات Windows 10 المدمجة.
كيف يمكنك أخذ لقطة للشاشة على كمبيوتر محمول HP Envy Windows 10؟
فيما يلي عدة طرق لالتقاط لقطة شاشة أو تطبيق بالكامل على كمبيوتر محمول HP Envy.
الطريقة الأولى: استخدم زر شاشة الطباعة
يعد مفتاح Print Screen مفتاحًا ماديًا على لوحات مفاتيح Windows المستخدمة لالتقاط لقطات شاشة. على أجهزة الكمبيوتر المحمولة وأجهزة الكمبيوتر من HP ، يتم تمثيل مفتاح Print Screen بالرمز Prn Scr. قد تستخدم لوحات مفاتيح Windows الأخرى PrtScn بينما قد تستخدم العارضات الأقدم العبارة الكاملة ، شاشة الطباعة.
هناك نوعان من اختصارات لوحة المفاتيح التي تتضمن مفتاح Print Screen. هذا ما يفعلونه.
- Prn Scr: سيؤدي الضغط على مفتاح Print Screen في حد ذاته إلى التقاط لقطة شاشة للشاشة بأكملها وحفظها في حافظة Windows.
- Prn Scr + بديل: يأخذ لقطة شاشة للتطبيق قيد الاستخدام ويحفظها في الحافظة.
- Prn Scr + شبابيك: هذا يأخذ لقطة شاشة للشاشة بالكامل ويحفظها كملف ملف PNG.
- Prn Scr + شبابيك + بديل: يأخذ هذا الاختصار لقطة شاشة للتطبيق الحالي قيد الاستخدام فقط ويحفظه كملف PNG.
الطريقة الثانية: استخدم أداة القص في Windows
الضغط شبابيك + تحول + س سيفتح أداة القص المضمنة في نظام التشغيل Windows. بمجرد التنشيط ، سترى شريط قوائم صغيرًا في الجزء العلوي من الشاشة مع أربعة خيارات لقطة شاشة.
- قصاصة مستطيلة: اختر هذا لتحديد جزء من شاشتك لالتقاط لقطة شاشة داخل أداة تحديد مستطيلة.
- قصاصة حرة: يتيح لك تحديد أي شكل تريده لالتقاط لقطة شاشة.
- نوافذ القصاصة: سيأخذ هذا الخيار لقطة شاشة لمتصفح مفتوح أو نافذة تطبيق.
- قصاصة ملء الشاشة: هذا يأخذ لقطة شاشة لكل شيء مرئي على شاشة HP Envy.
بمجرد التقاط لقطة الشاشة باستخدام أداة القص ، سيتم حفظها في الحافظة وستظل متاحة هناك ليتم لصقها في تطبيق آخر حتى يتم نسخ محتوى نصي أو صورة أخرى.
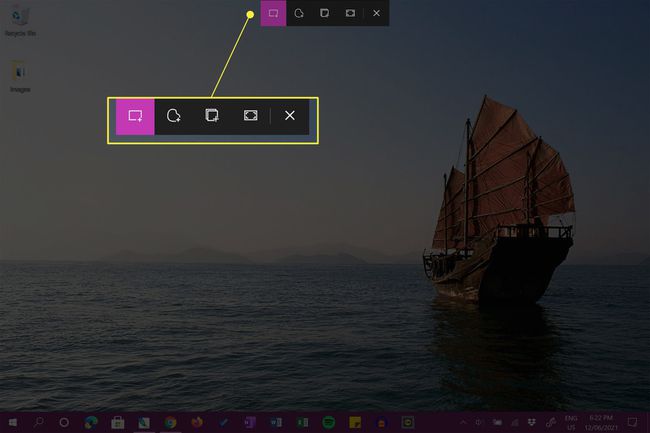
سوف تتلقى أيضًا إشعارًا من النظام. سيؤدي النقر فوق هذا الإخطار إلى فتح ملف تطبيق Windows Snip & Sketch. يمكنك رفض هذا الإخطار إذا كنت تريد.

الطريقة الثالثة: استخدم Snip & Sketch
Snip & Sketch هو تطبيق مجاني مثبت مسبقًا على أجهزة Windows. سيؤدي فتحه إلى التقاط لقطة شاشة للشاشة بأكملها ، والتي يمكن بعد ذلك اقتصاصها وتعليقها وحفظها.
لفتح Snip & Sketch ، انقر فوق مساحة عمل Windows Ink من شريط المهام وحدد قصاصة ملء الشاشة.

سترى لقطة الشاشة بملء الشاشة.
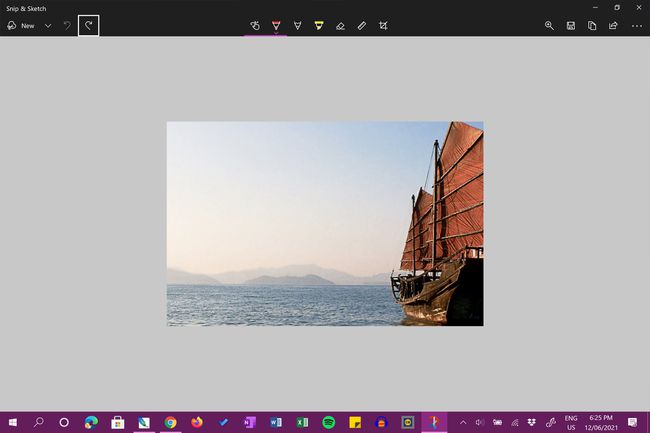
الطريقة الرابعة: استخدام تطبيق لقطة شاشة
بالإضافة إلى خيارات لقطة شاشة HP Envy المذكورة أعلاه ، يمكنك أيضًا استخدام تطبيق لقطة شاشة مخصص. أحد هذه التطبيقات سهلة الاستخدام هو Xbox Game Bar التي تأتي مثبتة مسبقًا مع Windows. قد يرغب المستخدمون الأكثر تقدمًا في تجربة شيء مثل OBS Studio.
يمكن أيضًا استخدام كلا التطبيقين لتسجيل فيديو على سطح مكتب HP Envy.
أين هو مفتاح شاشة الطباعة في HP Envy x360؟
موقع زر Print Screen ، وعادة ما يتم تمثيله بأي منهما Prn Scr أو PrtScn، يمكن أن يختلف تبعًا لطراز لوحة مفاتيح Windows المستخدمة. على الرغم من ذلك ، يتم وضع المفتاح دائمًا في مكان ما في الصف العلوي من المفاتيح ، وعادة ما يكون ذلك على يمين الوسط.
لا تحتوي بعض لوحات المفاتيح ، مثل تلك المستخدمة مع خط أجهزة HP Envy x360 ، على مفتاح Print Screen المخصص وبدلاً من ذلك تضيف وظائفها كميزة ثانية لمفتاح آخر. على لوحة مفاتيح HP Envy x360 ، تمت إضافة وظيفة Prn Scr إلى ملف تحول مفتاح على الجانب الأيمن من لوحة المفاتيح.
يرمز Fn الموجود على مفتاح Fn إلى الوظيفة. يتم استخدامه عادةً لتنشيط الوظيفة الثانوية للمفاتيح التي لها أكثر من استخدام.
لتنشيط وظيفة Print Screen وحفظ لقطة شاشة في حافظة جهازك ، اضغط على تحول + الجبهة الوطنية في نفس الوقت. لتنشيط خيارات لقطة لقطة الشاشة الأكثر تقدمًا ، اضغط على شبابيك + تحول + الجبهة الوطنية.
إذا كان لديك لوحة مفاتيح Windows بدون أي نوع من زر Print Screen ، فلا يزال بإمكانك التقاط لقطات شاشة عبر أساليب Snip & Sketch و Xbox Game Bar المغطاة أعلاه. يمكن أيضًا استخدام لقطة شاشة مخصصة أو تطبيق التقاط الشاشة.
أين تذهب لقطات الشاشة على كمبيوتر محمول من HP؟
سيؤدي الضغط على مفتاح Print Screen (Prn Scr) من تلقاء نفسه إلى التقاط لقطة شاشة وحفظها في حافظة الكمبيوتر المحمول من HP. هذا يعني أنه لم يتم حفظ الصورة كملف ولكن يمكن لصقها في مستندات أخرى إذا ضغطت كنترول + الخامس أو حدد التطبيق معجون اختيار. على سبيل المثال ، يمكنك لصق لقطة شاشة في ملف Photoshop أو مستند Microsoft Word.
عندما تضغط على Windows + Prn Scr ، يتم التقاط لقطة شاشة وحفظها كملف صورة بتنسيق هذا الكمبيوتر > الصور > لقطات.
يتم حفظ لقطات الشاشة كملفات PNG. إذا كنت تحاول العثور على الملف من داخل متصفح ملفات التطبيق ، فتأكد من ذلك بي إن جي أو كل التنسيقات تم تحديدها بحيث تكون مرئية عند البحث عنها.
سيمنحك حفظ لقطة شاشة من تطبيق Windows Snip & Sketch خيار حفظ الملف أينما تريد. الموقع الافتراضي هو هذا الكمبيوتر > وثائق، لذلك إذا كنت لا تتذكر المكان الذي قررت حفظ صورة لقطة الشاشة فيه ، فقد تكون هناك.
التعليمات
-
كيف يمكنك التقاط لقطة شاشة على كمبيوتر لوحي من HP؟
إذا كنت تستخدم جهازًا لوحيًا من HP يعمل بنظام Windows أو Android ، فاضغط مع الاستمرار في الوقت نفسه على قوة و اخفض الصوت أزرار. انتظر حوالي ثانيتين ؛ سترى وميض الشاشة ، مما يعني أنه تم التقاط لقطة شاشة. ابحث عن لقطة الشاشة في مجلد الصور بجهازك اللوحي.
-
كيف تأخذ لقطة شاشة على HP Chromebook؟
لالتقاط لقطة شاشة على HP Chromebook ، اضغط على مجموعة لوحة المفاتيح Ctrl + إظهار النوافذ. للحصول على لقطة شاشة جزئية ، اضغط على Shift + Ctrl + إظهار النوافذ، ثم انقر واسحب لإنشاء المنطقة التي تريد التقاط لقطة شاشة لها. للعثور على المزيد من خيارات لقطة الشاشة ، اضغط على Shift + Ctrl + إظهار النوافذ واختر ميزة من شريط الأدوات.
