كيفية إضافة محطات على خرائط جوجل
ماذا تعرف
- على سطح المكتب: موقع خرائط جوجل> السهم الأزرق > أدخل وجهة البداية والنهاية> انقر فوق + رمز إلى إضافة وجهة (محطات).
- على الهاتف المحمول: رمز السهم الأزرق > أدخل وجهة البداية والنهاية> اضغط على النقاط الثلاث في الزاوية اليمنى العليا> حدد أضف محطة.
- خرائط جوجل لديها بحد 10 توقفات لكل مسار (يشمل ذلك نقطة البداية ووجهة النهاية).
تعد خرائط Google أداة رائعة للانتقال من النقطة "أ" إلى النقطة "ب" ، ولكن يمكن استخدامها أيضًا لتوصيلك إلى النقطة "ج" والنقطة "د" وما بعدها. على كل من سطح المكتب والجوال ، تتيح لك خرائط Google إضافة عدة نقاط توقف إلى مسارك وتخصيص الترتيب الذي تظهر به.
أدناه ، ستجد إرشادات حول كيفية إنشاء مسار متعدد المحطات في خرائط Google على كل من أجهزة سطح المكتب والأجهزة المحمولة.
يمكنك فقط إضافة نقاط توقف للقيادة أو ركوب الدراجات أو مسارات المشي. لا يمكن استخدامها مع وسائل النقل العام أو ركوب الخيل.
كيف تضيف محطات متعددة على خرائط جوجل؟
تتشابه عملية إضافة نقاط توقف متعددة على خرائط Google عبر تطبيقات سطح المكتب والأجهزة المحمولة.
سطح المكتب
انتقل إلى خرائط جوجل في متصفحك.
-
انقر فوق السهم الأزرق بجوار شريط البحث لبدء إدخال الاتجاهات.
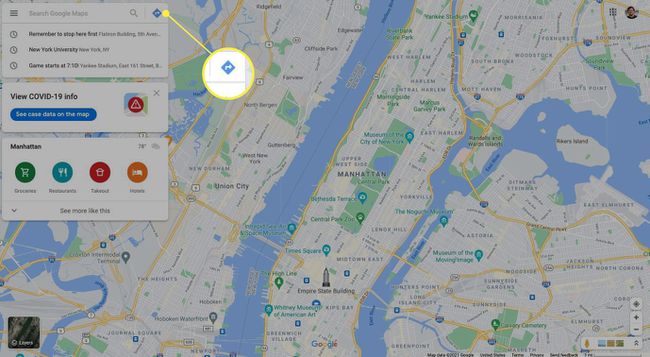
-
أدخل وجهة البداية والنهاية.
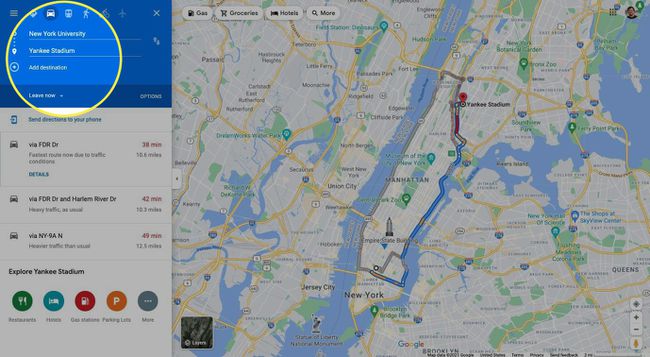
-
انقر على + علامة تحت وجهتك النهائية إلى أضف وجهة. سيؤدي هذا إلى إضافة توقف لرحلتك.
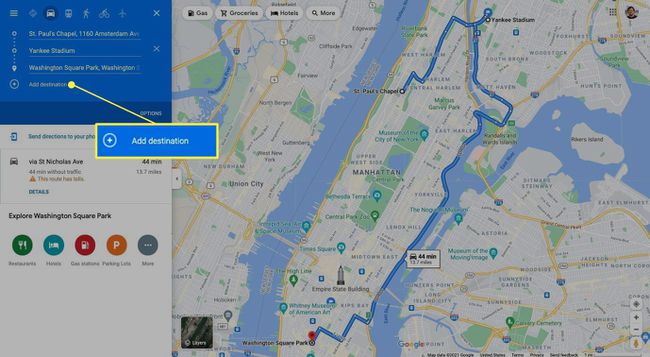
-
كرر هذه الخطوة لإضافة المزيد من التوقفات.
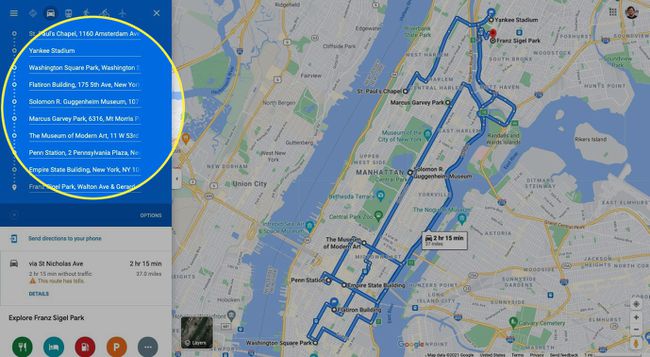
هناك حد 10 توقفات يمكنك إضافتها إلى مسار واحد (وهذا يشمل وجهات البداية والنهاية).
-
لتغيير ترتيب التوقفات ، اسحب نقاط التعداد إلى يسار الوجهة لأعلى أو لأسفل.
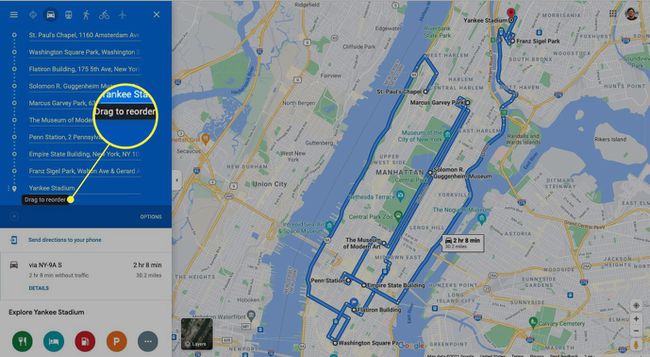
متحرك
لتوفير الوقت ، يمكنك ذلك إرسال مسار خرائط Google مخصص إلى هاتفك الذكي بالضغط أرسل الاتجاهات إلى هاتفك من سطح المكتب الخاص بك. يكون هذا مفيدًا إذا كنت ترغب في استخدام الأدوات الكاملة التي يوفرها إصدار سطح المكتب من خرائط Google لإنشاء مسارك متعدد المحطات.
افتح تطبيق خرائط Google على Android أو iPhone.
حدد السهم الأزرق في أسفل اليمين لبدء التخطيط لمسار.
أدخل نقطة البداية ووجهة النهاية.
-
اضغط على النقاط الثلاث في الزاوية اليمنى العليا ثم حدد أضف محطة.
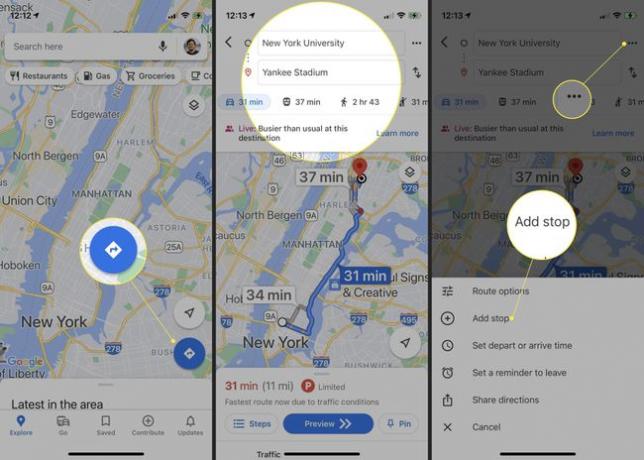
لإعادة ترتيب التوقفات ، انقر مع الاستمرار فوق وجهة لضبط موضعها بالترتيب.
-
عند الانتهاء من إضافة محطات ، انقر فوق منتهي.
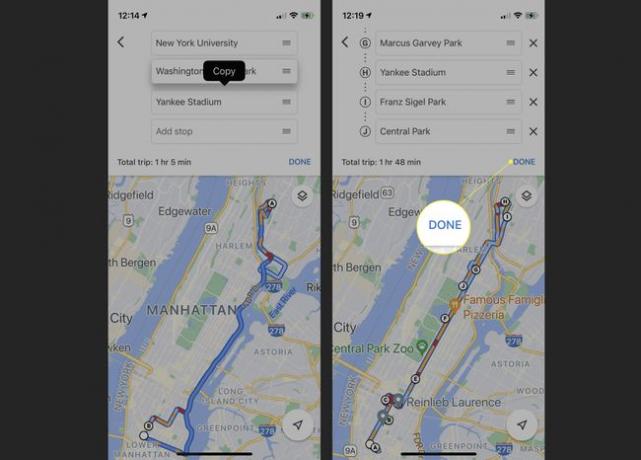
هل هناك طريقة لإضافة أكثر من 10 محطات توقف على خرائط جوجل؟
لسوء الحظ ، تضع خرائط Google حدًا صارمًا لعدد المحطات التي يمكنك إدخالها في طريق واحد. يمكنك فتح علامة تبويب جديدة والبدء في مسار جديد من محطتك الأخيرة ، ولكن Google لديها بالفعل حل أفضل: خرائطي.
هذه الأداة المجانية هي جزء من أدوات مساحة عمل Google وتتيح لك إنشاء خرائطك الخاصة ، بالإضافة إلى مشاركتها مع مستخدمين متعددين مثل مستند Google. على الرغم من أن خرائطي تحتوي أيضًا على حد إيقاف يبلغ 10 ، إلا أنه يمكنك إنشاء طبقات إضافية للحفاظ على استمرار مسارك متعدد المحطات.
هيريس كيفية القيام بذلك:
انتقل إلى خرائطي على Google.
-
انقر إنشاء خريطة جديدة.
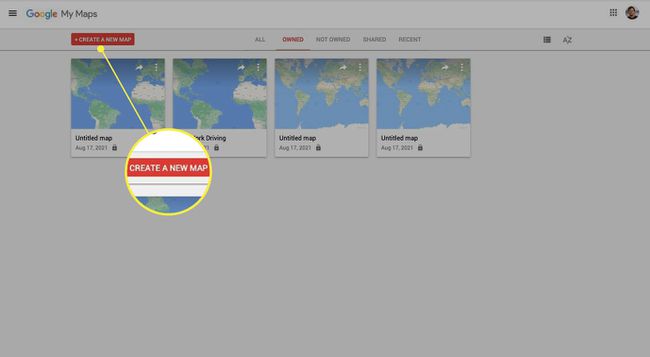
-
انقر على أضف الاتجاهات أيقونة أسفل شريط البحث.
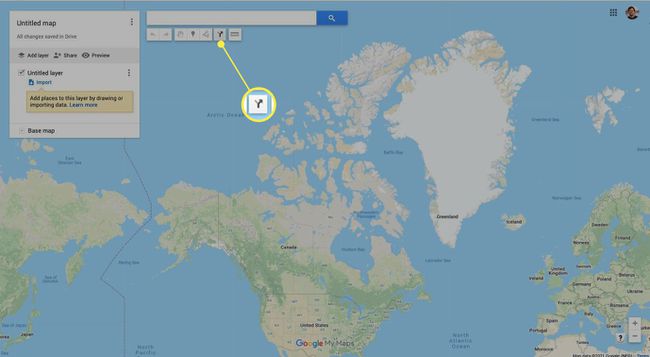
-
ابدأ بإدخال وجهاتك.
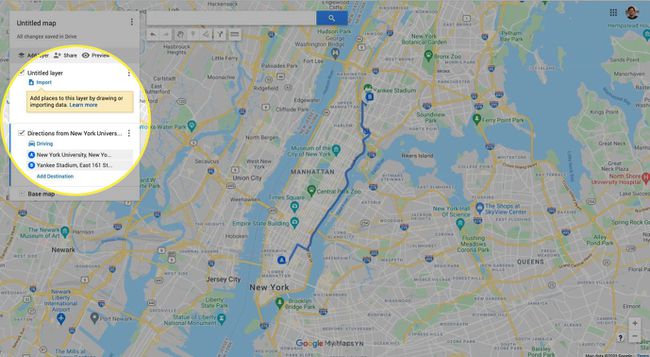
-
بمجرد أن تصل إلى حد الإيقاف ، انقر فوق أضف الاتجاهات مرة أخرى لبدء طبقة جديدة.
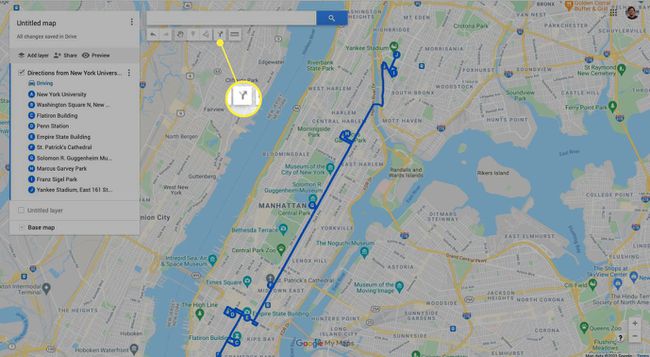
يمكنك إنشاء ما يصل إلى 10 طبقات على خريطة واحدة ، بإجمالي 100 توقف.
-
أدخل المحطة النهائية من الطبقة السابقة وأضف نقاط توقف جديدة للحفاظ على مسارك مستمرًا.
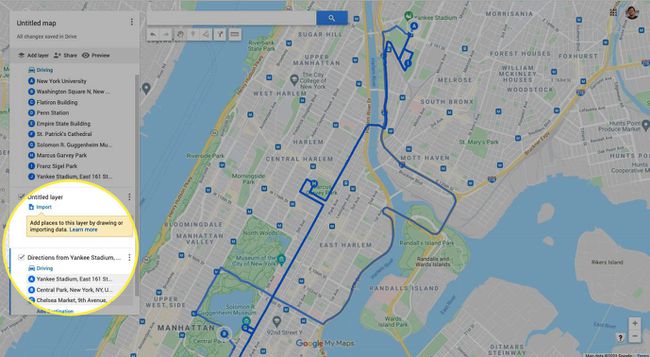
-
ستقوم خرائطي تلقائيًا بتعيين المسار الأسرع بين الوجهات ، ولكن يمكنك النقر فوق خط المسار وسحبه لتعيين مسار مخصص.
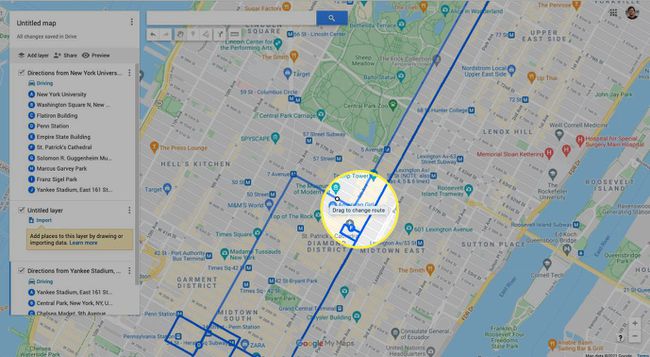
هل يمكنني تحديد مسار على خرائط Google؟
لا تقدم خرائط Google سوى القليل من التخصيص ، ولكن يمكنك إضافة تسميات إلى نقاط التوقف الفردية على مسارك للحصول على القليل من التخصيص.
انقر فوق توقف على مسارك.
-
انتقل لأسفل إلى أضف تسمية.
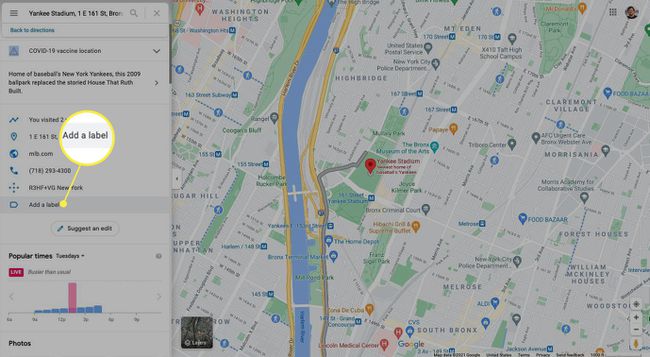
-
اكتب ملاحظة شخصية لهذا الموقع واضغط يدخل على لوحة المفاتيح الخاصة بك.
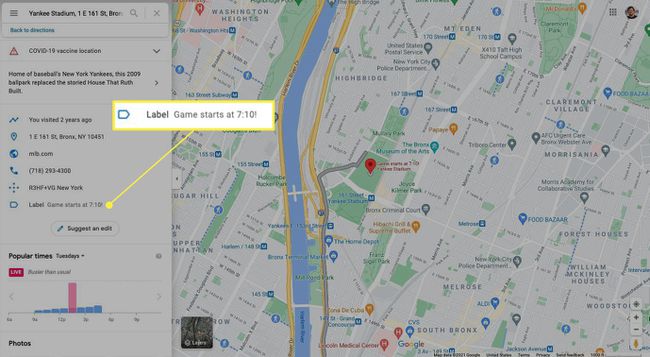
-
يجب أن تظهر التسمية الخاصة بك الآن فوق اسم الموقع على الخريطة.
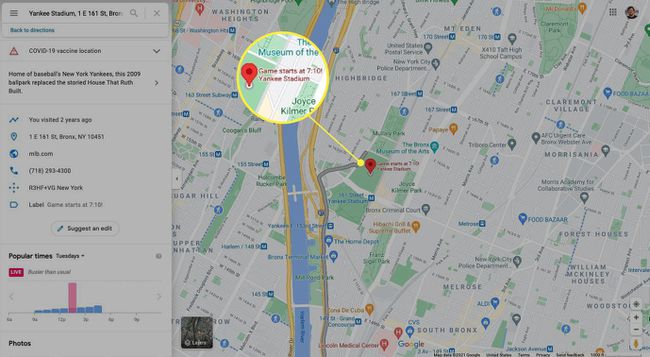
التعليمات
-
كيف أضيف توقف على خرائط جوجل؟
بمجرد إنشاء مسار ، يمكنك أن تطلب من خرائط Google البحث عن مناطق الراحة وإضافتها. في تطبيق الهاتف المحمول ، انقر فوق بحث (عدسة مكبرة) ، ثم اكتب منطقة استراحة. ستجد خرائط Google محطات استراحة على طول مسارك ؛ اضغط على واحدة ، ثم اضغط على أضف محطة لإضافة منطقة الراحة إلى مسارك.
-
كيف يمكنني البحث على طول طريقي في خرائط Google؟
عندما تتجه إلى وجهتك ، ابحث عن مكان آمن للتوقف أو اطلب من أحد الركاب البحث عنك. مقبض بحث (عدسة مكبرة) ، ثم انقر فوق إحدى الفئات المتاحة ، مثل محطات الوقود والمطاعم ومحلات البقالة والمقاهي. أو اكتب اسم المكان الذي تريد التوقف فيه في شريط البحث. عندما تجد وجهة تريد إضافتها إلى رحلتك ، اضغط عليها ، ثم انقر فوق أضف محطة.
