كيفية استخدام الرسائل أو iChat لمشاركة شاشة جهاز Mac الخاص بك
الرسائل وعميل المراسلة الأقدم iChat ذلك رسائل تم استبدالها بميزة فريدة تتيح لك مشاركة سطح مكتب Mac الخاص بك مع صديق الرسائل أو iChat. تتيح لك مشاركة الشاشة إظهار سطح المكتب أو طلب المساعدة من صديقك لحل مشكلة قد تكون لديك. إذا سمحت بذلك ، يمكنك أيضًا السماح لصديقك بالتحكم في جهاز Mac الخاص بك ، وهو أمر مفيد إذا كان صديقك يوضح لك كيفية استخدام تطبيق ما أو يساعدك في استكشاف مشكلة ما وإصلاحها.
تنطبق المعلومات الواردة في هذه المقالة على الرسائل على أجهزة Mac التي تعمل بنظام التشغيل macOS Catalina (10.15) عبر OS X Mountain Lion (10.8) وعلى iChat على أجهزة Mac التي تعمل بنظام التشغيل OS X Lion (10.7) أو إصدار أقدم. استبدلت Apple iChat بالرسائل في يوليو 2012.
تعد مشاركة الشاشة التعاونية طريقة رائعة لاستكشاف المشكلات مع صديق وإصلاحها. كما يوفر لك طريقة فريدة لتعليم الآخرين كيفية استخدام ملف تطبيق ماك. عندما تشارك شاشة شخص ما ، يبدو الأمر كما لو كنت جالسًا أمام جهاز كمبيوتر ذلك الشخص. يمكنك التحكم في الملفات والمجلدات والتطبيقات والعمل معها - أي شيء متاح على نظام Mac المشترك. يمكنك أيضًا السماح لشخص ما بمشاركة شاشتك.
قم بإعداد "مشاركة الشاشة"
قبل أن تطلب من شخص ما مشاركة شاشة جهاز Mac الخاص بك ، يجب عليك أولاً إعداد مشاركة شاشة Mac في قسم مشاركة تفضيلات نظام Mac. بعد تمكين مشاركة الشاشة ، يمكنك استخدام الرسائل أو iChat للسماح للآخرين بمشاهدة جهاز Mac الخاص بك أو لك لعرض جهاز Mac الخاص بشخص آخر.
لماذا تستخدم الرسائل أو iChat لمشاركة الشاشة؟
لا تعمل الرسائل ولا iChat مشاركة الشاشة. بدلاً من ذلك ، تستخدم العملية ملف VNC (حوسبة الشبكة الافتراضية) العملاء والخوادم في جهاز Mac الخاص بك. إذن ، لماذا تستخدم تطبيقات المراسلة لبدء مشاركة الشاشة؟
باستخدام تطبيقات المراسلة ، يمكنك مشاركة شاشة جهاز Mac عبر الإنترنت. حتى أفضل ، لست مضطرًا إلى ذلك تكوين ميناء الشحنأو جدران الحماية أو جهاز التوجيه الخاص بك. إذا كان بإمكانك استخدام الرسائل أو iChat مع رفيقك البعيد ، فيجب أن تعمل مشاركة الشاشة طالما أن هناك اتصال شبكة سريع بما فيه الكفاية بينكما.
لا يمكن استخدام الرسائل أو مشاركة الشاشة المستندة إلى iChat بسهولة الوصول عن بعد إلى جهاز Mac الخاص بك نظرًا لأن تطبيقات المراسلة تفترض وجود شخص ما على كلا الجهازين لبدء عملية مشاركة الشاشة وقبولها. إذا حاولت استخدام الرسائل أو iChat لتسجيل الدخول إلى جهاز Mac أثناء تنقلك ، فلن يكون هناك أي شخص على جهاز Mac الخاص بك لقبول طلب الاتصال. لذا ، احفظ تطبيقات المراسلة لمشاركة الشاشة بينك وبين شخص آخر. يمكنك استخدام طرق أخرى لمشاركة الشاشة عندما تريد الاتصال بجهاز Mac الخاص بك عن بُعد.
مشاركة الشاشة باستخدام الرسائل
إذا قمت بتشغيل macOS Catalina (10.15) أو أقدم من خلال OS X Mountain (10.8) ، فلديك تطبيق Messages على جهاز Mac الخاص بك.
-
يطلق رسائل، وتقع في التطبيقات مجلد. قد يكون موجودًا أيضًا في Dock.
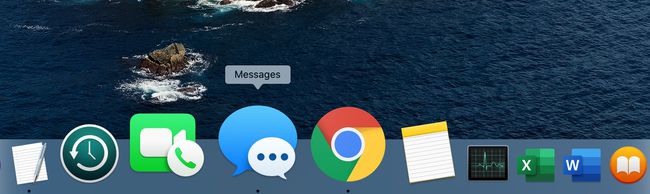
-
ابدأ محادثة مع صديقك أو حدد محادثة قيد التقدم بالفعل في الرسائل.
يستخدم تطبيق الرسائل معرف Apple الخاص بك و iCloud لبدء عملية مشاركة الشاشة ، لذا قم بالشاشة المشاركة مع الرسائل لا تعمل مع Bonjour أو أنواع حسابات الرسائل الأخرى ، فقط مع Apple ID حسابات.
-
في المحادثة المحددة ، انقر فوق تفاصيل الزر أعلى يمين نافذة المحادثة.
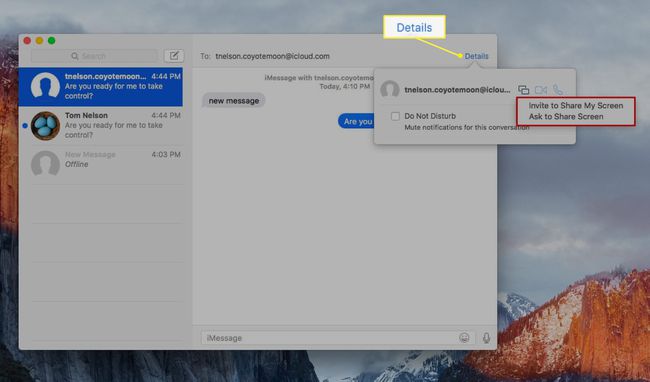
-
من النافذة المنبثقة التي تفتح ، انقر فوق مشاركة الشاشة زر. يبدو مثل شاشتين صغيرتين.
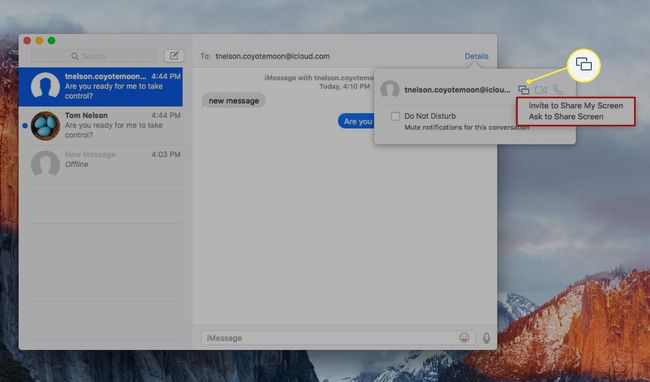
-
تظهر قائمة منبثقة ثانية. اختر إما دعوة إلىمشاركة شاشتي أو اطلب مشاركة الشاشة.

يتم إرسال إشعار إلى الصديق لإبلاغه بأنه قد تمت دعوته لعرض شاشتك أو أنك تطلب عرض شاشتهم.
-
ثم يقبل الصديق الطلب أو يرفضه. إذا قبل الصديق الطلب ، تبدأ مشاركة الشاشة.
يمكن للصديق الذي يعرض سطح مكتب Mac الخاص بك فقط عرض سطح المكتب مبدئيًا ، ولن يكون قادرًا على التفاعل مباشرة مع جهاز Mac الخاص بك. ومع ذلك ، يمكنهم طلب القدرة على التحكم في جهاز Mac الخاص بك عن طريق تحديد خيار التحكم في نافذة مشاركة الشاشة.
سترى إشعارًا بأنه قد تم طلب التحكم. قبول أو رفض الطلب.
يمكن لأي من الطرفين إنهاء مشاركة الشاشة بالنقر فوق وميض رمز العرض المزدوج في شريط القائمة ثم تحديد مشاركة شاشة النهاية من القائمة المنسدلة.
شارك شاشة جهاز Mac الخاص بك مع iChat Buddy
إذا قمت بتشغيل OS X Lion (10.7) أو إصدار سابق على جهاز Mac الخاص بك ، فلديك iChat بدلاً من الرسائل.
قم بتشغيل iChat.
في نافذة قائمة iChat ، حدد أحد أصدقائك. لست بحاجة إلى أن تكون محادثة جارية ، ولكن يجب أن يكون الصديق متصلاً بالإنترنت ، ويجب عليك تحديد الشخص في نافذة قائمة iChat.
-
يختار رفاقا > مشاركة شاشتيمع [اسم صديقك].
تفتح نافذة حالة مشاركة الشاشة على جهاز Mac الخاص بك تقول "في انتظار الرد من [صديقك]."
-
عندما يقبل صديقك طلب مشاركة شاشتك ، ترى لافتة على سطح المكتب تقول "مشاركة الشاشة مع [اسم الصديق]. "بعد بضع ثوان ، يختفي الشعار ويبدأ صديقك في مشاهدة سطح المكتب عن بعد.
عندما يشارك شخص ما سطح المكتب الخاص بك ، فإن لديهم نفس حقوق الوصول التي تتمتع بها. يمكنهم نسخ الملفات ونقلها وحذفها وتشغيل التطبيقات أو إنهاؤها وتغيير تفضيلات النظام. يجب ألا تشارك شاشتك إلا مع شخص تثق به.
يختار رفاقا > مشاركة شاشة النهاية لإنهاء جلسة مشاركة الشاشة.
اعرض شاشة الأصدقاء باستخدام iChat
لطلب فرصة مشاركة شاشة شخص آخر:
قم بتشغيل iChat.
في نافذة قائمة iChat ، حدد أحد أصدقائك. لست بحاجة إلى أن تكون محادثة جارية ، ولكن يجب أن يكون الصديق متصلاً بالإنترنت ، ويجب عليك تحديده في نافذة قائمة iChat.
-
يختار رفاقا > اطلب المشاركة [اسم صديقك] شاشة.
يتم إرسال طلب إلى صديقك يطلب الإذن لمشاركة شاشته.
إذا قبل الشخص طلبك ، يتقلص سطح المكتب الخاص بك إلى عرض مصغر ، ويفتح سطح مكتب صديقك في نافذة مركزية كبيرة.
اعمل على سطح مكتب صديقك تمامًا كما لو كان جهاز Mac الخاص بك. يرى صديقك كل ما تفعله ، بما في ذلك رؤية الماوس يتحرك حول الشاشة. وبالمثل ، ترى أي شيء يفعله صديقك. يمكنك حتى الدخول في شد وجذب حول مؤشر الماوس المشترك.
قم بالتبديل بين جهازي سطح المكتب ، صديقك وصديقك ، من خلال النقر في النافذة لأي سطح مكتب تريد العمل فيه. يمكنك أيضًا سحب الملفات وإفلاتها بين جهازي سطح المكتب.
قم بإنهاء عرض سطح مكتب صديقك بالتبديل إلى سطح المكتب الخاص بك ، ثم الاختيار رفاقا > مشاركة شاشة النهاية. يمكنك أيضًا النقر فوق قريب زر في عرض الصورة المصغرة لسطح مكتب صديقك.
