كيفية إنشاء عربة تسوق بسيطة باستخدام PayPal
ماذا تعرف
- الحصول على حساب أعمال PayPal: انتقل إلى paypal.com/business واختر اشتراك. أو قم بترقية حساب شخصي عبر إعدادات.
- إنشاء أزرار PayPal: انتقل إلى PayPal زر الدفعالصفحة ، اختر زرًا ، واتبع مطالبات التخصيص ، وانقر إنشاء زر.
- إضافة زر إلى موقع الويب الخاص بك: الوصول إلى موقعك على الويب محرر الكود أو عرض أو تحرير HTML. انتقل إلى المكان الذي تريد الزر والصق الرمز الخاص بك.
تشرح هذه المقالة كيفية إضافة ملف باي بال سلة التسوق ووظيفة الدفع إلى موقع الويب الخاص بك باستخدام أزرار الدفع PayPal. هذا مفيد للشركات الصغيرة التي تريد استخدام المدفوعات عبر الإنترنت.
الخطوة 1: افتح حساب PayPal Business
ستحتاج إلى حساب PayPal Business لاستخدام أزرار PayPal للدفع وقبول المدفوعات عبر الإنترنت.
-
إذا لم يكن لديك حساب PayPal ، فانتقل إلى paypal.com/business واختر اشتراك. (انتقل إلى الخطوة 5.)
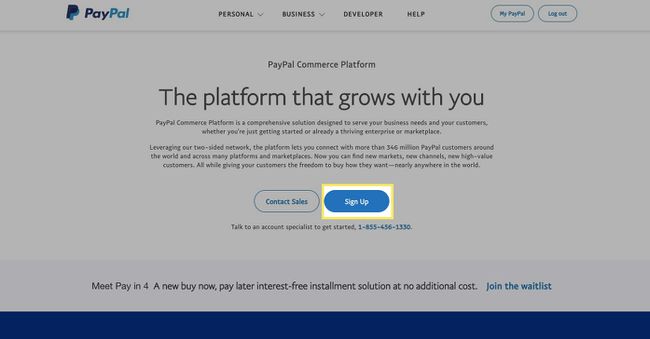
-
إذا كان لديك بالفعل حساب شخصي على PayPal ، فقم بتسجيل الدخول واختر إعدادات (ترس) من أعلى اليمين.
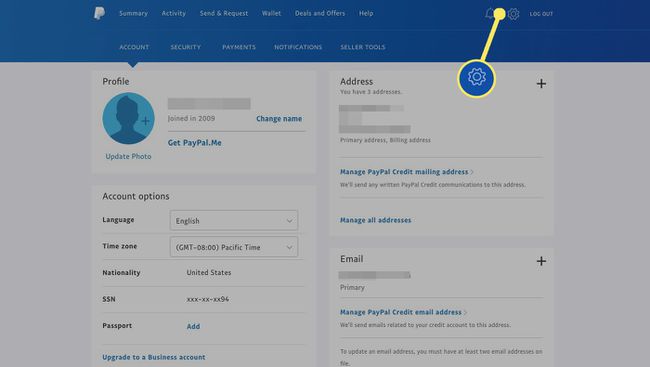
-
تحت خيارات الحساب، تحديد قم بالترقية إلى حساب الأعمال.
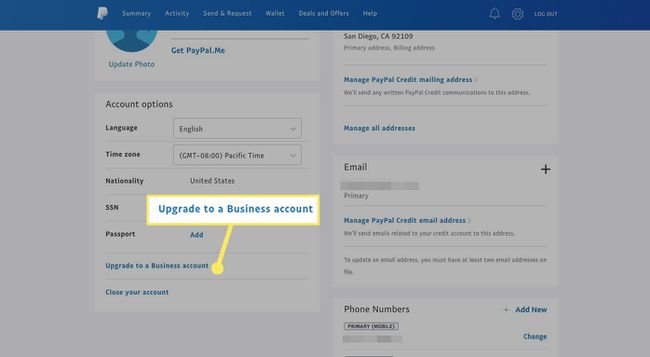
-
للاحتفاظ بحسابك الشخصي وإنشاء حساب تجاري (موصى به) ، حدد استخدم بريدًا إلكترونيًا جديدًا مع حساب عملك، ثم حدد التالي.
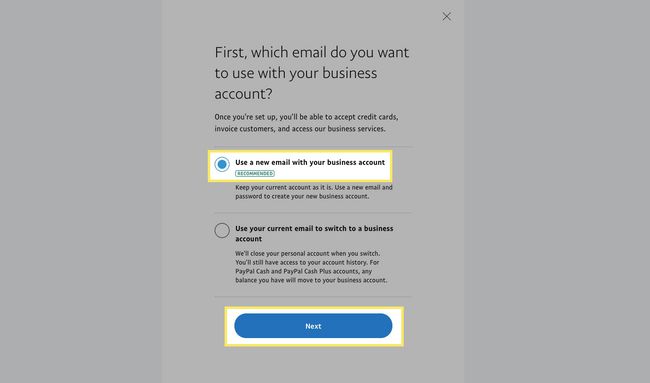
-
أدخل عنوان بريدك الإلكتروني وحدد يكمل.
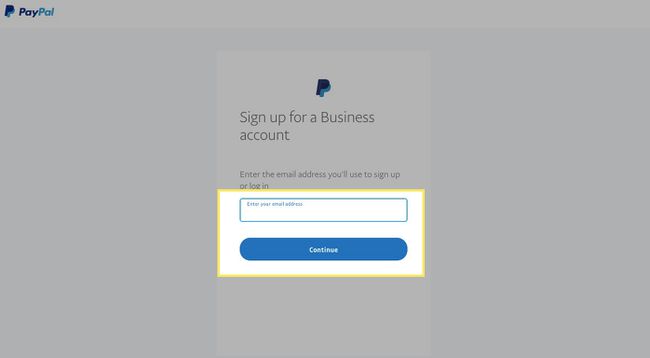
-
أدخل كلمة مرور وحدد يكمل.
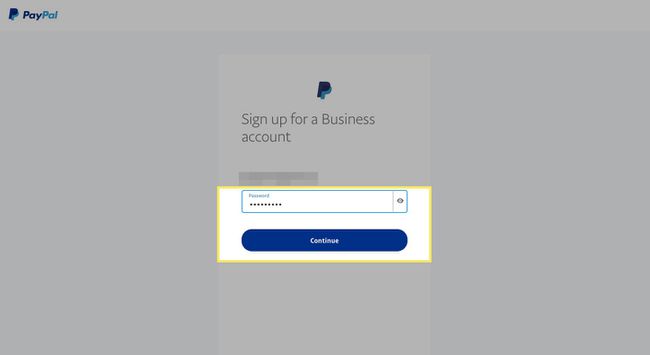
-
أدخل معلومات عملك.
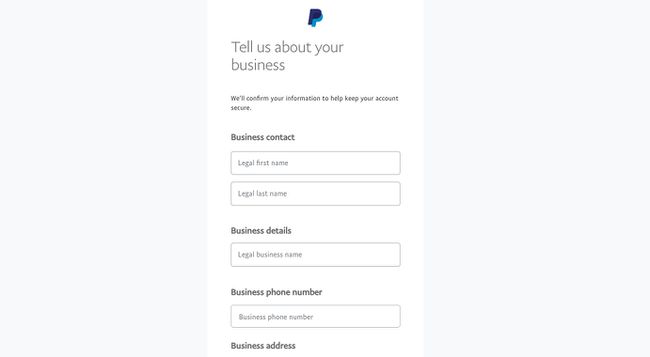
-
حدد المربع للموافقة على الشروط والأحكام ، ثم حدد توافق وإنشاء حساب.
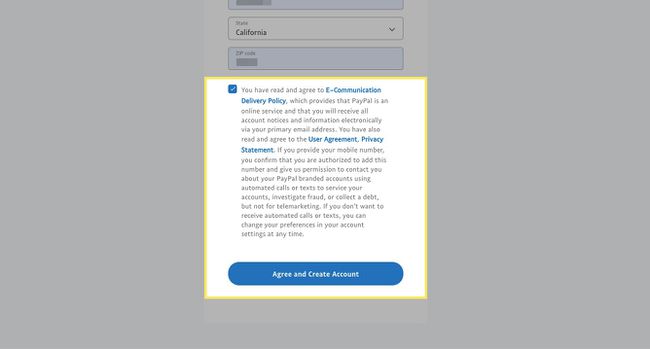
-
ادخل نوع العمل، ثم املأ المعلومات المطلوبة (سيختلف ذلك وفقًا لنوع الكيان الذي حددته). يختار يكمل.
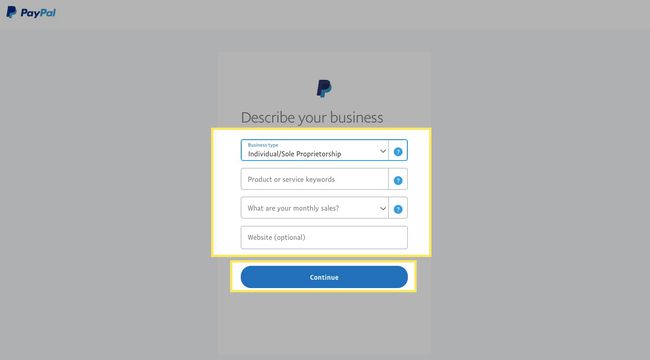
-
املأ ملف تخبرنا المزيد عنك المعلومات ، ثم حدد يقدم.
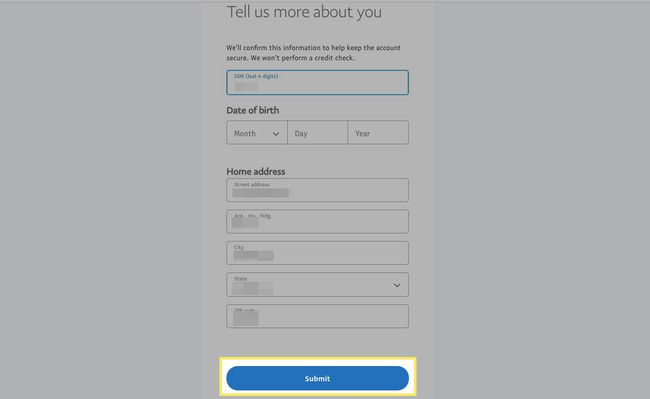
-
سيتم نقلك إلى لوحة معلومات حساب الأعمال الجديد الخاص بك.
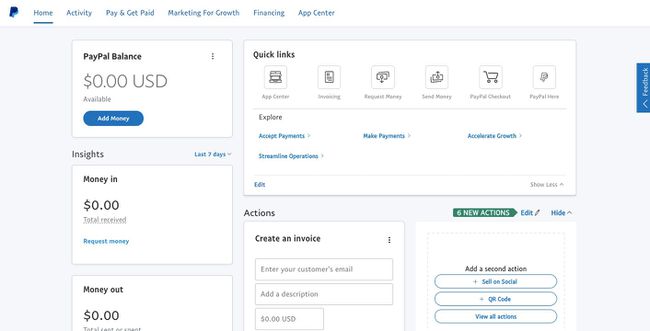
الخطوة 2: إنشاء أزرار دفع PayPal
لدى PayPal العديد من خيارات أزرار الدفع. أولاً ، ستحدد أفضل نوع زر لاحتياجاتك. على سبيل المثال ، إذا كنت تبيع عنصرًا واحدًا فقط ، فاختر اشتري الآن زر. إذا كنت تريد المزيد من الإحساس بعربة التسوق ، فاختر أضف إلى السلة زر حتى يتمكن العملاء من إضافة المزيد من العناصر.
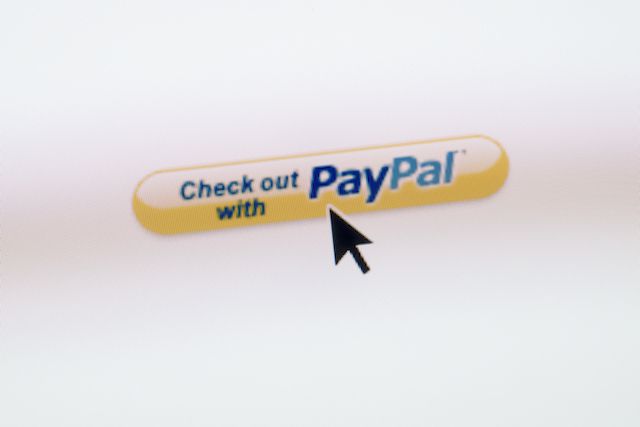
اقرأ جميع أوصاف زر الدفع في PayPal لمساعدتك على معرفة ما هو الأفضل لاحتياجاتك.
-
انتقل إلى PayPal's زر الدفعصفحة.
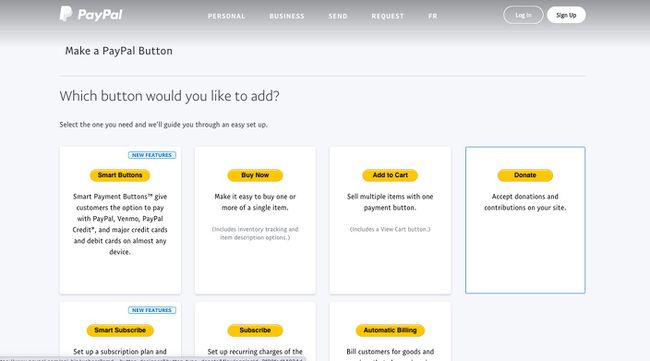
-
اختر نوع الزر الذي تريد إضافته. في هذا المثال ، سنختار أضف إلى السلة.
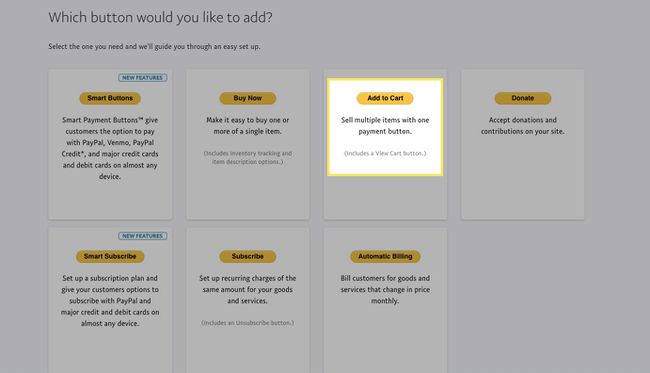
-
أدخل اسم العنصر والسعر.
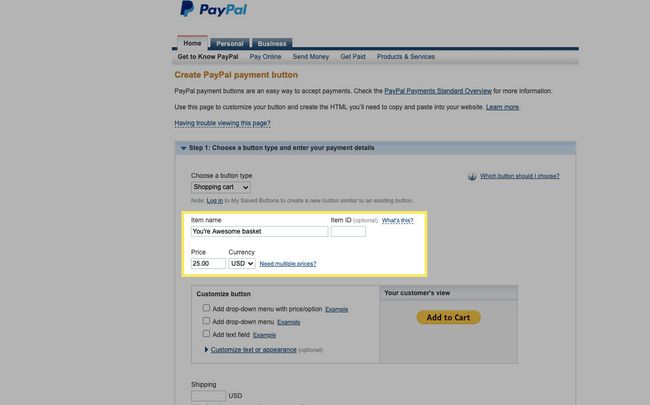
-
تحت زر التخصيص، تحديد إضافة قائمة منسدلة مع السعر / الخيار إذا كانت لديك أسعار مختلفة لخيارات مختلفة ، مثل الحجم. أدخل خياراتك المختلفة وأسعارها.
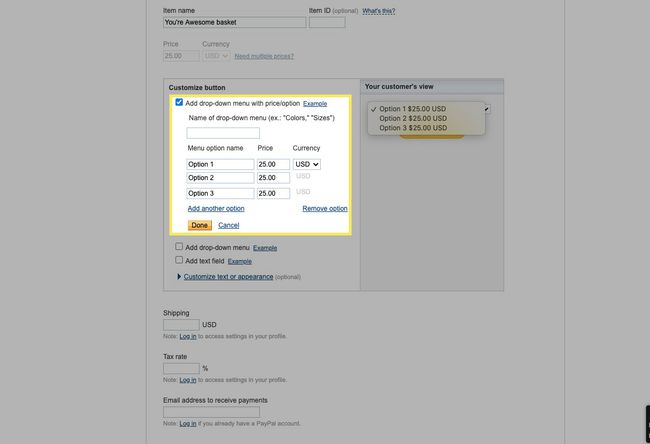
-
يختار إضافة قائمة منسدلة لعرض خيارات متنوعة لمنتجك.
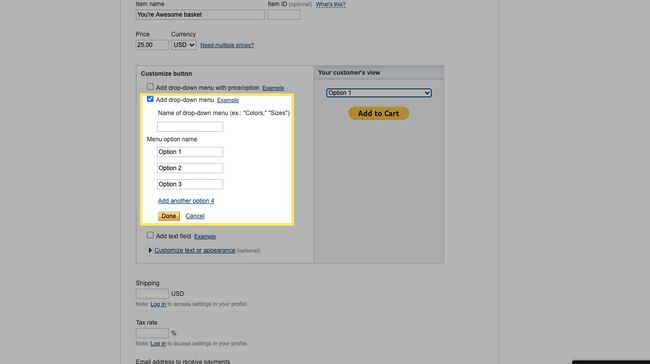
-
يختار أضف نصًاحقل إذا كان منتجك يحتاج إلى مزيد من المعلومات ، مثل التخصيص. يختار منتهي إذا قمت بإدخال المعلومات.
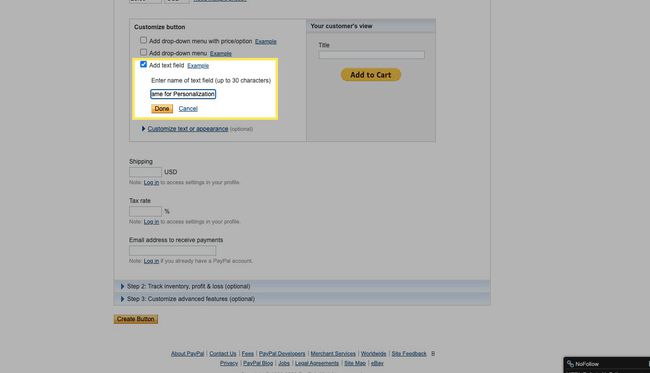
-
يختار تخصيص النص أو المظهر إذا كنت تريد استخدام صورة الزر الخاصة بك أو تغيير إعدادات اللغة.
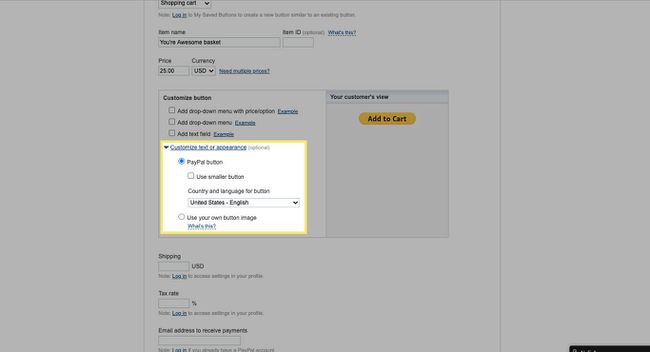
استخدم مجموعات متنوعة من هذه الخيارات لتلبية احتياجاتك على أفضل وجه ، أو لا تتحقق من أي منها بحثًا عن زر دفع بسيط.
-
على سبيل المثال لدينا ، سنختار إضافة قائمة منسدلة مع السعر / الخيار، اتصل بقائمتنا الأحجام، و أضف صغير, واسطة، و كبير خيارات بأسعار متفاوتة ، ثم حدد منتهي.
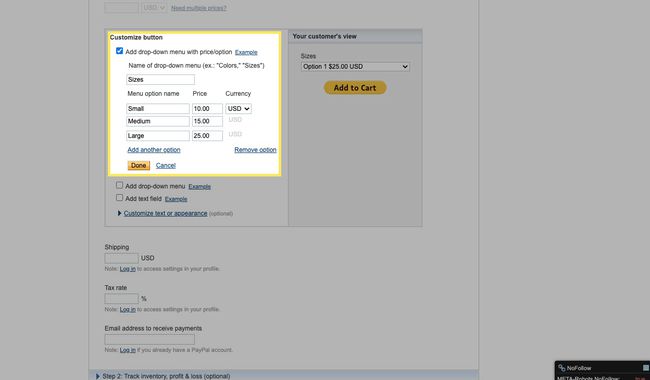
-
ادخل شحن الشحنة، معدل الضريبة، و ال عنوان البريد الإلكتروني على حساب PayPal الخاص بك.
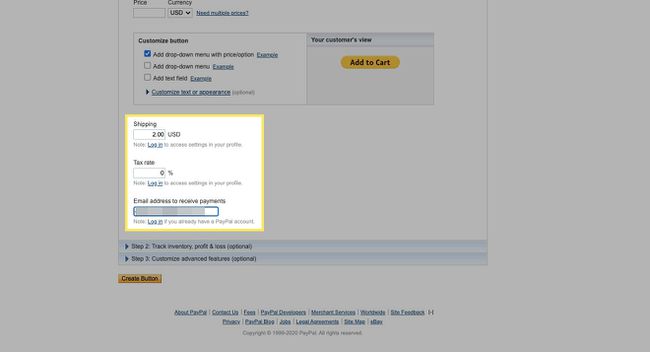
-
حدد ملف السهم لأسفل بجوار الخطوة 2 وحدد مربع الاختيار بجوار زر حفظ في PayPal. سيسمح لك ذلك بتعديل الزر لاحقًا وإنشاء أزرار مماثلة بسهولة.
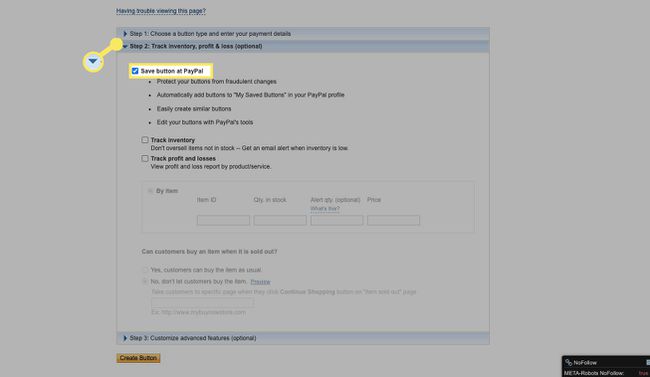
حدد ملف حساب المخزون العناصر إذا كنت تريد تتبع المخزون.
-
حدد ملف السهم لأسفل ل الخطوه 3، واختر نعم للسماح للمشترين بإرسال رسالة إليك ، و نعم لتلقي عنوان الشحن الخاص بالعميل.
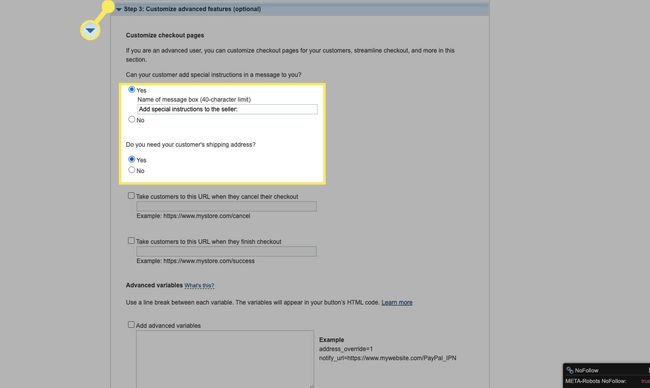
هناك حقول تخصيص إضافية متقدمة ، لكننا سنتركها فارغة في هذا المثال.
-
عند الانتهاء ، حدد إنشاء زر. أنت جاهز لإضافة رمز الزر الخاص بك إلى صفحة الويب الخاصة بك.
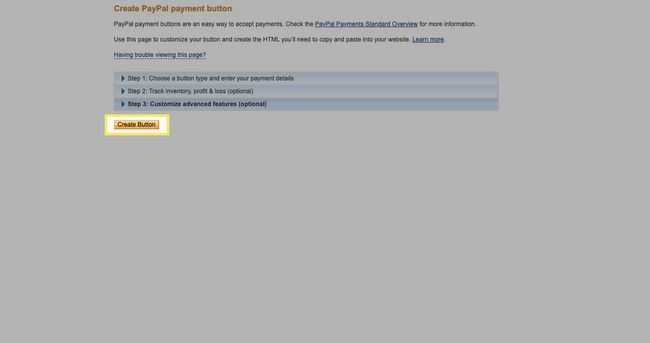
الخطوة 3: أضف زر PayPal للدفع إلى موقع الويب الخاص بك
بعد تخصيص وإنشاء زر دفع PayPal ، ستقوم بلصق الرمز في موقع الويب الخاص بك أو إرساله بالبريد الإلكتروني إلى مطور الويب الخاص بك.
-
على موقع الويب الخاص بك ، انتقل إلى الصفحة حيث تريد الزر الخاص بك.
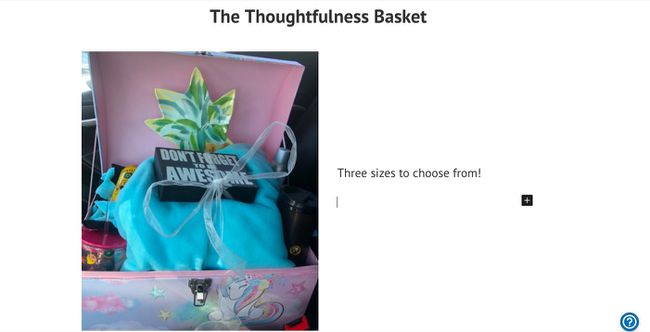
-
ابحث وحدد خيارًا مثل محرر الكود أو عرض أو تحرير HTML.
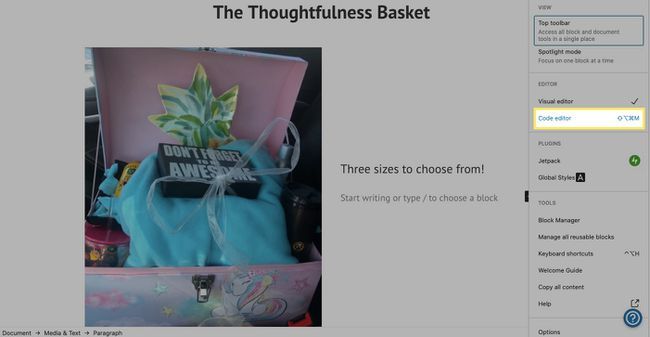
-
انتقل إلى المكان الذي تريد أن يظهر فيه الزر الخاص بك ثم الصق الرمز الخاص بك.
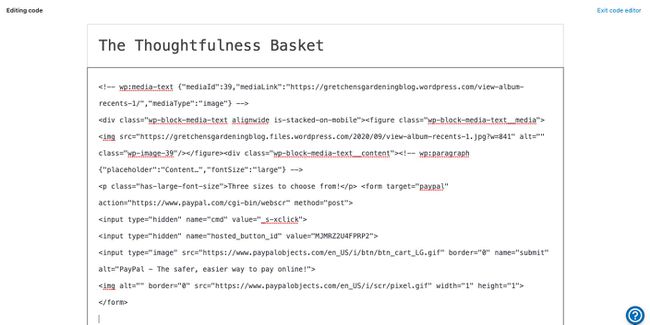
-
تأكد من رضاك عن موضع الزر.
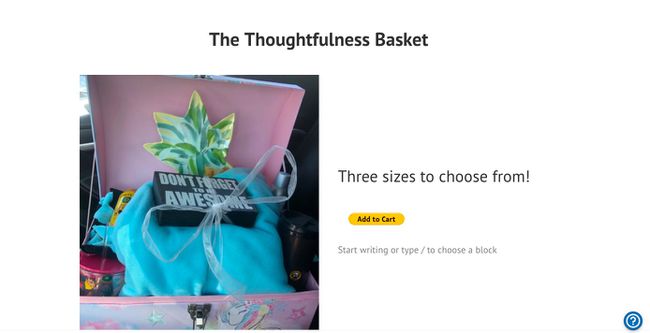
-
حفظ ونشر صفحة الويب الخاصة بك. زر الدفع في PayPal جاهز للعمل.
تأكد من اختبار زر الدفع الخاص بك. ارجع إلى PayPal لتعديل الزر الخاص بك وعمل المزيد من أزرار الدفع.
حول عربات التسوق PayPal وأزرار الدفع
هناك عدة طرق لإنشاء عربة تسوق PayPal ، اعتمادًا على احتياجات عملك. شركاء PayPal مثل Ecwid و فوكسيكارت أضف وظائف عربة التسوق الأساسية إلى موقع الويب الخاص بك ، بينما تقدم الحلول التجارية مثل BigCommerce و ZenCart و VirtueMart خدمة العملاء والتحليلات وغير ذلك الكثير.
ولكن إذا كنت بدأت للتو وتريد طريقة بسيطة لقبول مدفوعات PayPal على موقع الويب الخاص بك ، فإن PayPal يجعل الأمر سهلاً. ستحتاج إلى فتح حساب PayPal Business ، وإنشاء زر أو أزرار PayPal للدفع ، ثم إضافة رمز الزر إلى صفحة الويب الخاصة بك ،
تحتوي مواقع مثل Blogger و Facebook و WordPress على إرشادات محددة لإضافة عربات التسوق وخيارات الدفع من PayPal. تحقق مع مضيف موقع الويب الخاص بك لمعرفة ما إذا كانت هناك عملية خاصة يجب عليك اتباعها.
