كيفية حفظ موقع على خرائط جوجل
ماذا تعرف
- يمكنك حفظ موقع في خرائط Google على كل من أجهزة سطح المكتب والأجهزة المحمولة.
- سطح المكتب: ابحث عن موقع وانقر فوق يحفظ زر> اختر قائمة. للوصول إليه ، افتح قائمة طعام > أماكنك > تم الحفظ.
-
iOS و Android: ابحث عن موقع ، انقر فوق يحفظ > اختر قائمة> انقر منتهي. للوصول إليه ، انقر فوق تم الحفظ رمز في الجزء السفلي من الشاشة.
تقوم خرائط Google تلقائيًا بتتبع المواقع التي تبحث عنها وتزورها. ومع ذلك ، يمكنك حفظ أي عنوان يدويًا للتأكد من أنك لن تفقد مساره.
ستعلمك هذه المقالة كيفية حفظ موقع في خرائط Google على كل من أجهزة سطح المكتب والأجهزة المحمولة. ستتعلم أيضًا كيفية إضافة دبوس إلى الخريطة وحفظه ، وهو أمر مفيد إذا كنت تزور بشكل متكرر المزيد من المواقع البعيدة وتريد تتبع مكانها.
كيف أحفظ موقعًا على خرائط Google على سطح المكتب؟
اتبع الخطوات أدناه لحفظ موقع باستخدام خرائط Google على جهاز الكمبيوتر الخاص بك.
انتقل إلى خرائط جوجل وقم بتسجيل الدخول إلى حساب Google الخاص بك.
-
اكتب موقعًا في مربع البحث على يسار الشاشة.
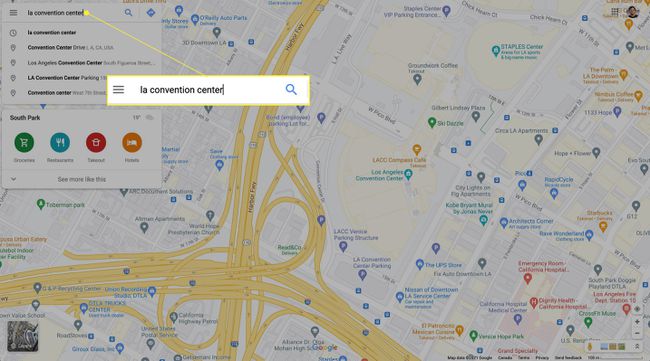
يمكنك حفظ أي عنوان ، أو معلم ، أو عمل ، أو حتى مجموعة من إحداثيات خطوط الطول والعرض.
-
ستظهر نافذة معلومات خاصة بالموقع على الجانب الأيسر من شاشتك. انقر على يحفظ زر.
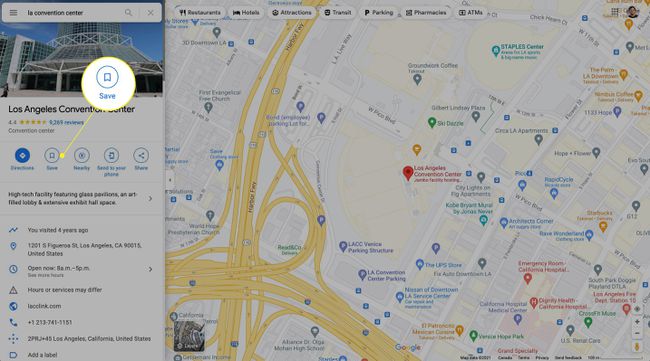
-
من القائمة المنسدلة ، اختر حفظ الموقع في المفضلة, اريد الذهاب, الأماكن المميزة بنجمة، أو قائمة جديدة.
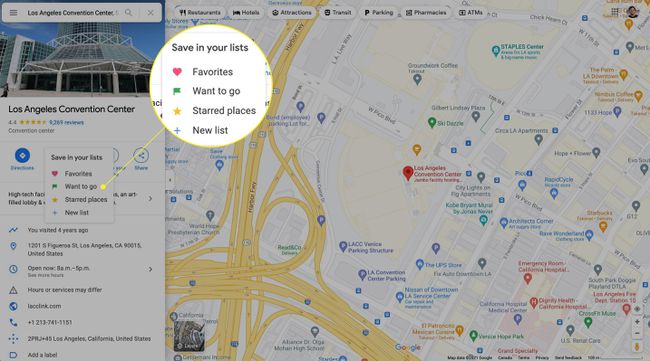
-
للوصول إلى الموقع بعد حفظه ، حدد ملف قائمة طعام رمز (ثلاثة خطوط أفقية) في الزاوية العلوية اليسرى.

-
يختار أماكنك.
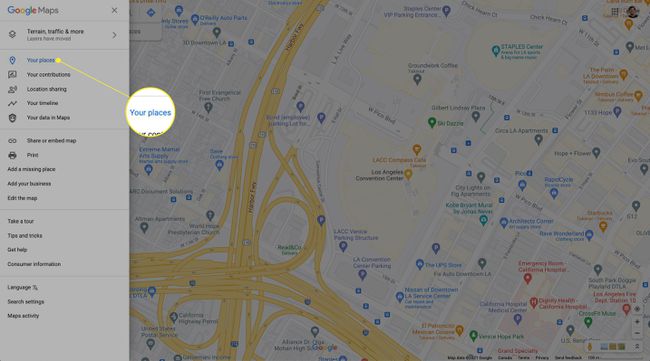
-
انقر تم الحفظ والعثور على موقعك ضمن القائمة المقابلة.
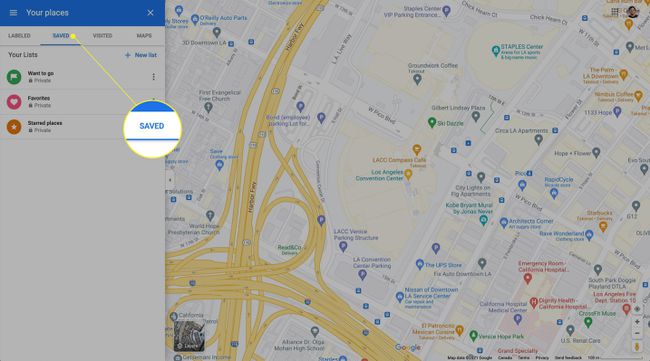
كيف أحفظ موقعًا على خرائط Google لأجهزة iPhone و Android؟
تتبع عملية حفظ الموقع على جهازك المحمول نفس العملية تقريبًا كما هو الحال على سطح المكتب ، ويمكن القول إنها أكثر سهولة. اتبع الخطوات أدناه لحفظ عنوان ومعلم وغير ذلك على جهاز Android أو iOS الخاص بك.
عملية حفظ الموقع مماثلة في إصدارات iOS و Android من خرائط Google. تم التقاط جميع لقطات الشاشة أدناه على iPhone ولكنها تتوافق مع Android أيضًا.
افتح تطبيق خرائط Google وتأكد من تسجيل الدخول إلى حساب Google الخاص بك.
-
اكتب موقعًا في مربع البحث أعلى شاشتك.
يمكنك أيضًا النقر فوق الموقع على خريطتك لإظهار نافذة المعلومات الخاصة به.
-
مرر قائمة الخيارات الأفقية التي تظهر في نافذة معلومات الموقع وانقر على يحفظ أيقونة.
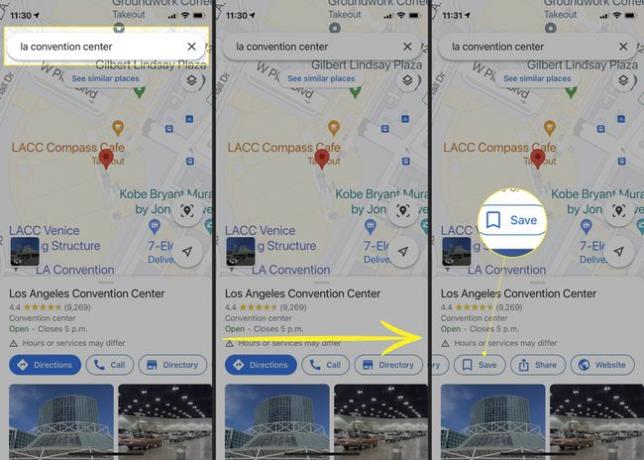
انقر فوق القائمة التي ترغب في حفظ الموقع بها ثم انقر فوق منتهي في الزاوية اليمنى العليا.
-
الوصول إلى المواقع المحفوظة الخاصة بك عن طريق النقر فوق تم الحفظ أسفل شاشة الخريطة.
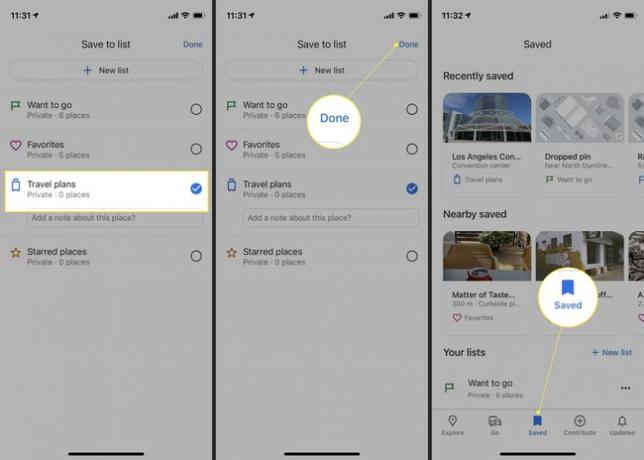
كيف يمكنني تمييز موقعي الحالي على خرائط Google؟
إذا كنت ترغب في حفظ موقعك الحالي أو موقع ليس له عنوان ، فيمكنك ذلك ضع دبوسًا في خرائط Google لتمييزها. هذا مفيد أيضًا إذا كان الموقع الذي تحاول تثبيته يحتوي على عنوان غير صحيح.
إليك كيفية حفظ موقع مخصص على جهاز كمبيوتر سطح المكتب:
انتقل إلى خرائط Google وقم بتسجيل الدخول إلى حساب Google الخاص بك.
-
ابحث عن الموقع على الخريطة الذي ترغب في تمييزه وانقر على المكان لإسقاط دبوس. يجب أن يظهر دبوس رمادي صغير وصندوق معلومات.
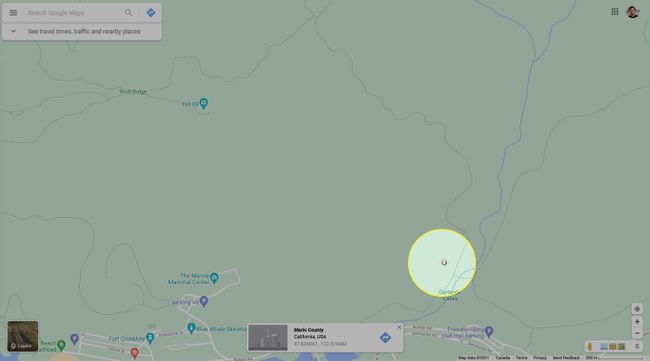
-
انقر فوق الزر الأزرق التنقل أيقونة في صندوق المعلومات. ستنشئ خرائط Google طريقًا إلى موقعك المثبت.
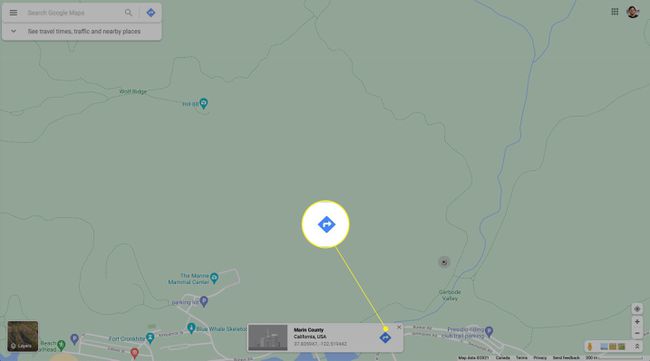
-
لحفظ الموقع ، انقر عليه على خريطتك لإظهار صندوق المعلومات. انقر يحفظ واختر قائمة.
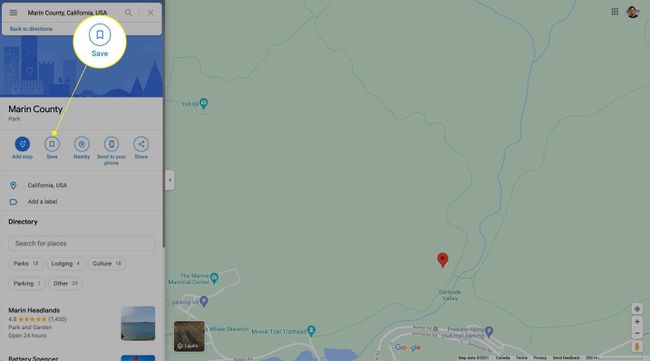
-
لإعادة تسمية الدبوس الذي تم إسقاطه ، حدد مكانه أسفل ملف أماكنك علامة التبويب وانقر فوق أضف تسمية. اكتب اسمًا جديدًا للموقع لاستخدامه عبر حساب خرائط Google الخاص بك.
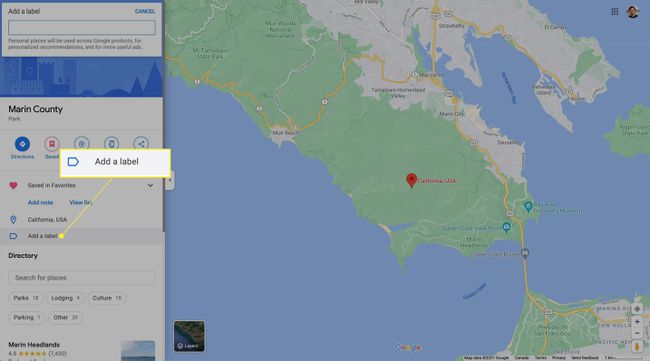
كيف يمكنني إنشاء موقع على خرائط Google لأجهزة iPhone و Android؟
يعد وضع دبوس وإنشاء موقع جديد أسهل على تطبيقات خرائط Google للجوال. العملية مماثلة أيضًا على iOS و Android ، لذا ستساعدك الإرشادات أدناه بغض النظر عن جهاز الجوال الذي تستخدمه.
افتح تطبيق خرائط جوجل.
-
ابحث عن موقع على الخريطة تريد وضع دبوس فيه. اضغط مع الاستمرار على المكان حتى يظهر دبوس ، ثم اضغط على يحفظ أسفل الشاشة وحدد قائمة لحفظها فيها.
لزيادة دقة الموقع ، قم بالتكبير إلى أقصى حد ممكن قبل إسقاط دبوس.
-
مقبض منتهي.
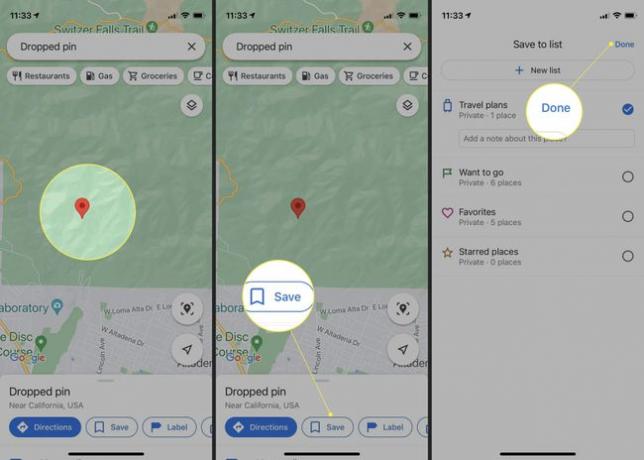
لتغيير اسم موقعك ، انقر فوق تم الحفظ في الجزء السفلي من الشاشة.
افتح موقعك واضغط على ملصق.
-
اكتب اسمًا واضغط على منتهي.
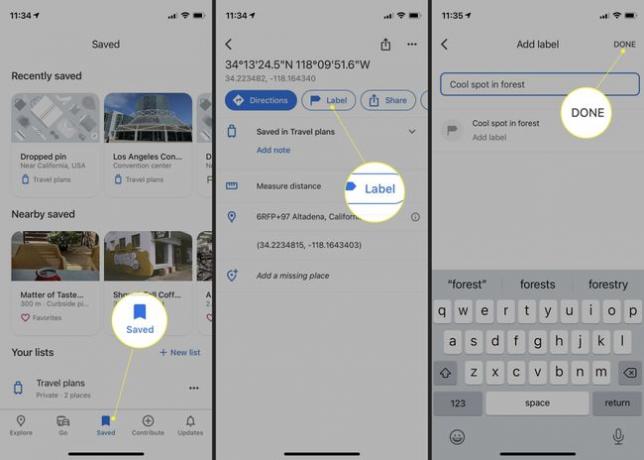
التعليمات
-
كيف أحفظ موقع موقف سيارتي في خرائط Google؟
لحفظ موقع انتظار سيارتك حتى تتمكن من تذكر مكان سيارتك ، افتح تطبيق خرائط Google للجوال ، وانقر فوق النقطة الزرقاء التي تشير إلى موقعك ، ثم انقر فوق تعيين كموقع وقوف السيارات (ايفون). في إصدار Android ، ستضغط على احفظ وقوف السيارات الخاصة بك.
-
كيف أشارك موقعي في خرائط Google؟
إلى شارك موقعك في الوقت الفعلي مع الآخرين في خرائط Google، أضف عنوان Gmail الخاص بالشخص إلى جهات اتصال Google ، وافتح تطبيق خرائط Google ، وانقر فوق رمز ملف التعريف الخاص بك ، ثم حدد مشاركة الموقع > مشاركة جديدة. حدد المدة التي تريد مشاركة موقعك فيها ، وانقر فوق الشخص الذي تريد المشاركة معه ، ثم انقر فوق يشارك.
-
كيف أقوم بتغيير موقع منزلي في خرائط Google؟
إلى تغيير عنوان منزلك في خرائط جوجل، تحديد قائمة طعام (ثلاثة أسطر) وانقر أماكنك > المسمى. يختار الصفحة الرئيسية، أدخل عنوانًا جديدًا ، ثم انقر فوق يحفظ.
