كيفية مشاركة الشاشة مع سطح مكتب Mac آخر
ماذا تعرف
- على جهاز Mac الهدف ، اختر تفضيلات النظام > مشاركة > مشاركة الشاشة لتشغيل هذه الميزة. كرر على أجهزة Mac الأخرى.
- يستخدم مكتشف للاتصال بعنوان Mac الهدف أو العثور عليه بالاسم من الباحث عن الشريط الجانبي.
- يمكنك أيضًا مشاركة الشاشة مباشرةً من خلال تطبيق الرسائل.
تشرح هذه المقالة كيفية إعداد مشاركة الشاشة على جهاز Mac الخاص بك والوصول إلى سطح مكتب Mac آخر عن طريق الاتصال بعنوان Mac الهدف ، والعثور عليه بالاسم من شريط Finder الجانبي ، أو باستخدام تطبيق الرسائل. تنطبق المعلومات الواردة في هذه المقالة على أجهزة Mac التي تعمل بنظام macOS Mojave (10.14) والإصدارات الأحدث.
قم بإعداد مشاركة شاشة Mac
تعد مشاركة الشاشة ميزة مفيدة مضمنة في أجهزة Mac. من السهل أن قم بإعداد جهاز Mac لمشاركة شاشتكوالملفات والخدمات مع مستخدمين آخرين على شبكتك ، الوصول إلى المستندات والتطبيقات عن بُعد، أو قم بإعادة تشغيل جهاز Mac الخاص بك عن بعد.
تتمثل الخطوة الأولى في تشغيل مشاركة الشاشة على جهاز Mac و Mac الذي تريد الوصول إليه.
-
اذهب إلى تفاح القائمة واختيار تفضيلات النظام > مشاركة.
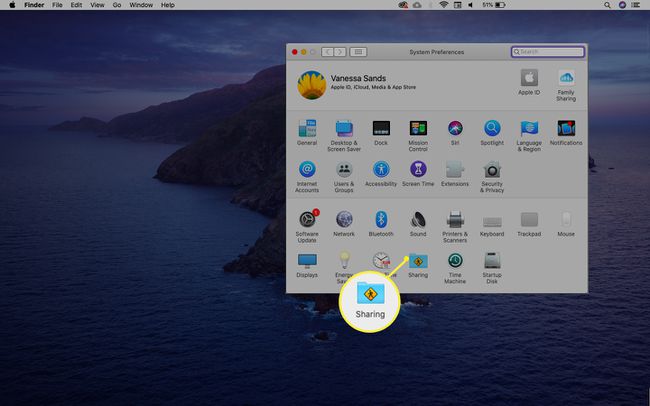
-
حدد ملف مشاركة الشاشة مربع الاختيار لتمكين هذه الميزة.
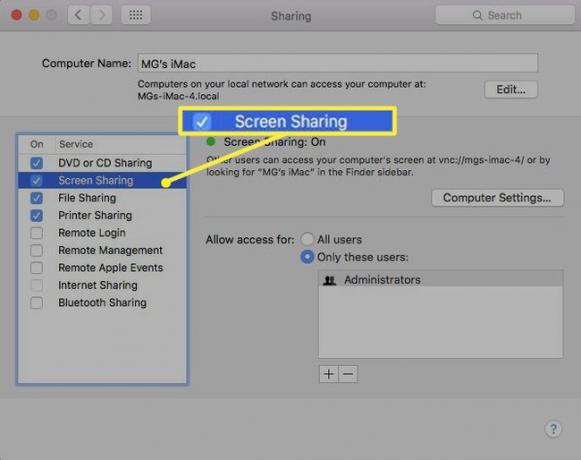
إذا تم تحديد الإدارة عن بعد ، فقم بإلغاء تحديدها. لا يمكن لمشاركة الشاشة والإدارة عن بُعد العمل في نفس الوقت.
-
حدد من يمكنه مشاركة شاشتك. يختار جميع المستخدمين لأي مستخدم على شبكتك أو حدد هؤلاء المستخدمون فقط لتحديد من يمكنه مشاركة شاشتك.
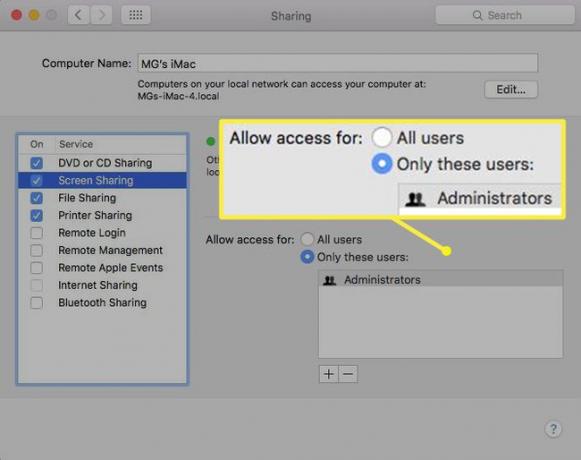
-
إذا اخترت هؤلاء المستخدمون فقط، اختر ال يضيف زر (علامة الجمع) لإضافة مستخدم من المستخدمون والمجموعات أو مستخدمو الشبكة.
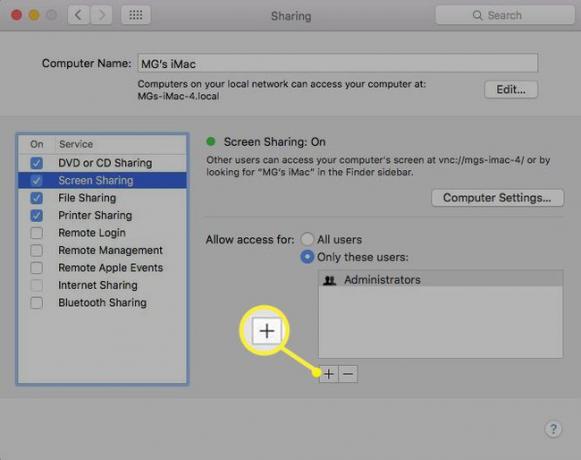
-
اختياريا ، حدد إعدادات الكمبيوتر وحدد ملف يمكن لأي شخص طلب إذن للتحكم في الشاشة خانة الاختيار. بهذه الطريقة ، لن يضطر المستخدمون الآخرون إلى إدخال اسم مستخدم وكلمة مرور عندما يريدون الوصول إلى شاشتك.
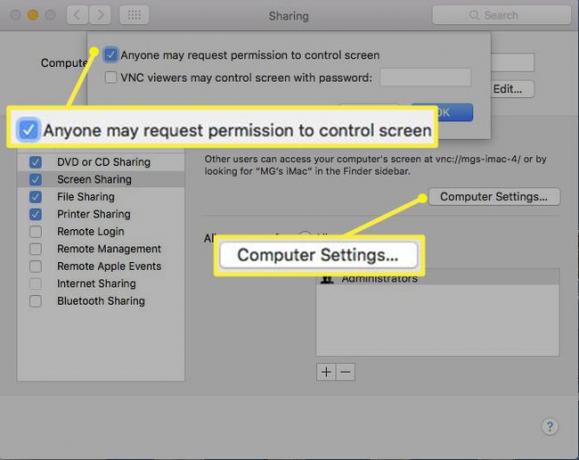
عندما تنتهي من تفضيلاتك ، أغلق ملف مشاركة صندوق المحادثة. أنت جاهز لبدء جلسة مشاركة الشاشة مع مستخدم آخر.
ابدأ مشاركة الشاشة باستخدام عنوان ماك الهدف
بعد تمكين مشاركة الشاشة على كلا الجهازين ، يمكن للطرف الآخر الاتصال بجهاز الكمبيوتر الخاص بك وبدء جلسة مشاركة الشاشة باستخدام عنوان جهاز Mac الخاص بك.
-
من قائمة Apple ، انتقل إلى تفضيلات النظام > مشاركة > مشاركة الشاشة ولاحظ عنوان Mac. سيبدو التنسيق مثل vnc: // [عنوان IP] أو vnc: // [اسم. اختصاص].
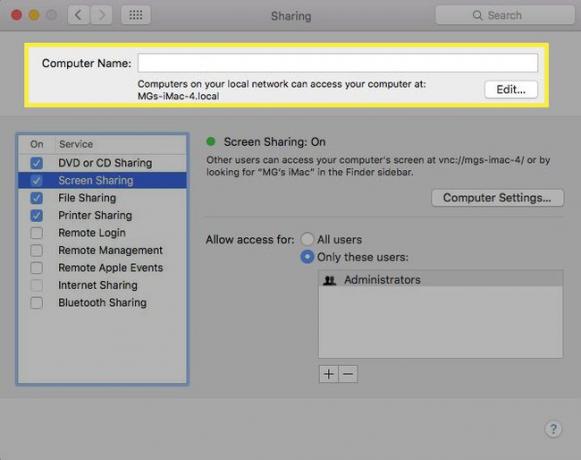
-
على جهاز Mac الذي يطلب الوصول إلى الشاشة ، اختر مكتشف > يذهب > اتصل بالخادم.
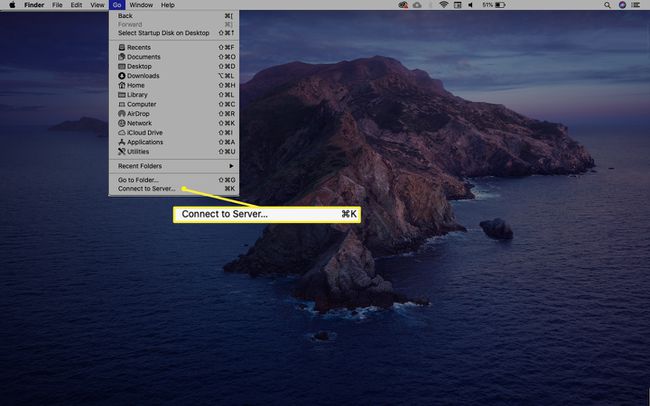
-
أدخل عنوان جهاز Mac الذي تريد عرضه ، ثم حدد الاتصال.
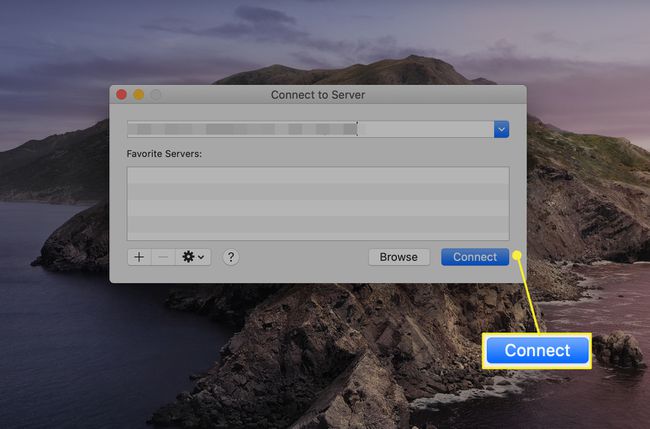
-
إذا كنت مطالبًا بتسجيل الدخول للوصول ، أدخل اسم المستخدم وكلمة المرور وانقر تسجيل الدخول.
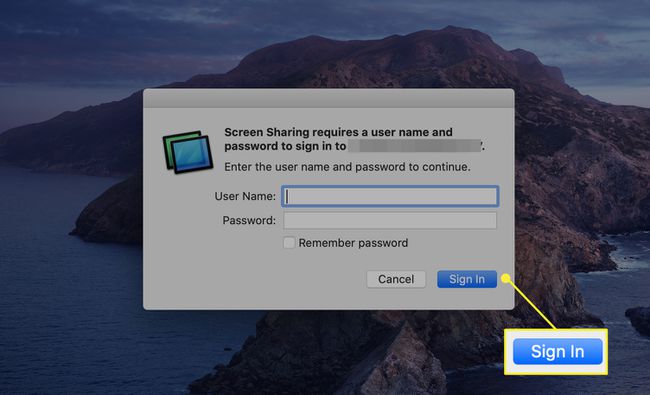
-
إذا تم تسجيل دخول كلا الجهازين باستخدام نفس معرف Apple ، فستبدأ جلسة مشاركة الشاشة على الفور بمجرد تحديدك شاشة المشاركة. تفتح نافذة جديدة تعرض سطح مكتب Mac المستهدف.
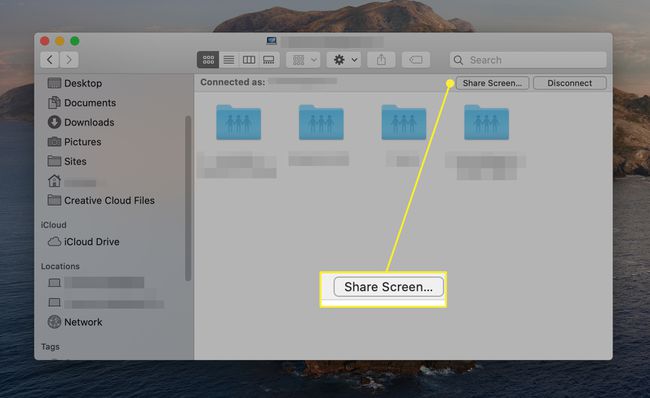
إذا لم يتم تسجيل الدخول إلى كلا جهازي Mac بنفس بيانات اعتماد معرف Apple أو لم يتم تمكين خيار الضيف على جهاز Mac الهدف ، فستتم مطالبتك بإدخال اسم المستخدم وكلمة المرور للمستخدم الآخر. أو يمكنك طلب إذن لمشاركة الشاشة إذا سمح الكمبيوتر بذلك.
يمكنك الآن التفاعل مع سطح المكتب البعيد تمامًا كما لو كنت جالسًا أمام جهاز Mac هذا. تمتع بالتحكم وتشغيل التطبيقات والتعامل مع الملفات والمزيد.
ابدأ جلسة مشاركة الشاشة باستخدام الشريط الجانبي لـ Finder
باستخدام الباحث عن الشريط الجانبي هي طريقة سريعة لتحديد موقع جهاز Mac المستهدف بالاسم لبدء مشاركة الشاشة.
-
اذهب إلى مكتشف > ملف > نافذة مكتشف جديدة.
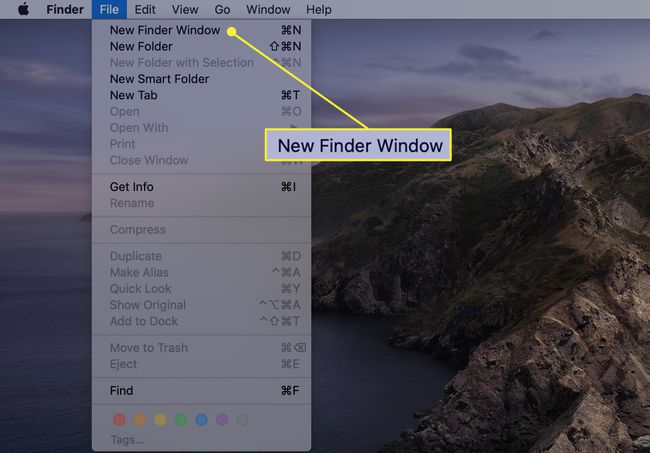
-
في ال مكتشفالشريط الجانبي، تحديد المواقع > شبكة الاتصال. يعرض هذا قائمة موارد الشبكة المشتركة ، بما في ذلك جهاز Mac الهدف.
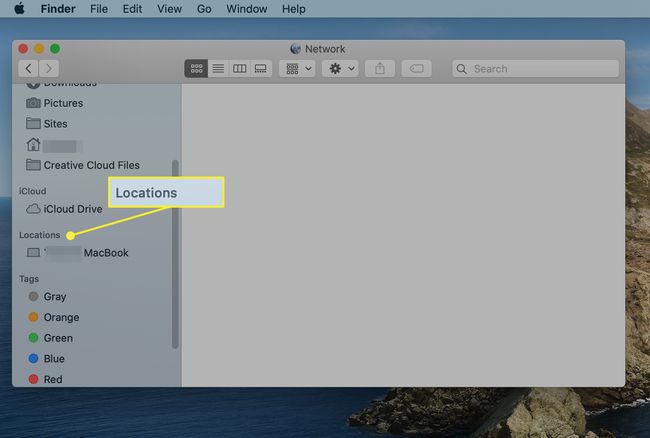
إذا لم تظهر أي عناصر في ملف المواقع قسم من الشريط الجانبي ، ضع المؤشر فوق الكلمة المواقع واختر تبين.
-
حدد جهاز Mac الهدف من ملف شبكة الاتصال قائمة.
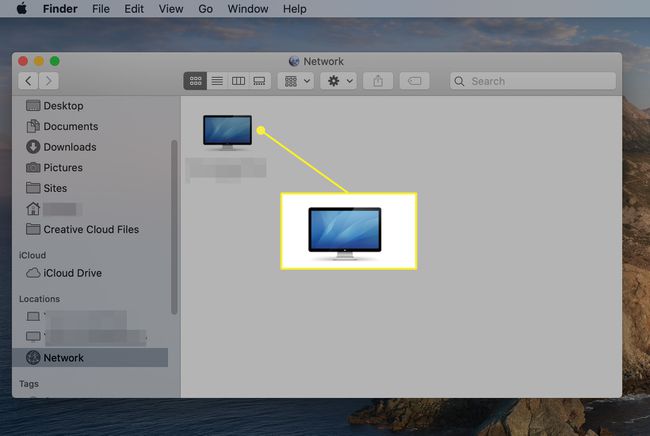
-
انقر شاشة المشاركة للوصول إلى جهاز Mac الهدف أو إدخال بيانات الاعتماد ثم حدد اتصال إذا طُلب منك تسجيل الدخول.
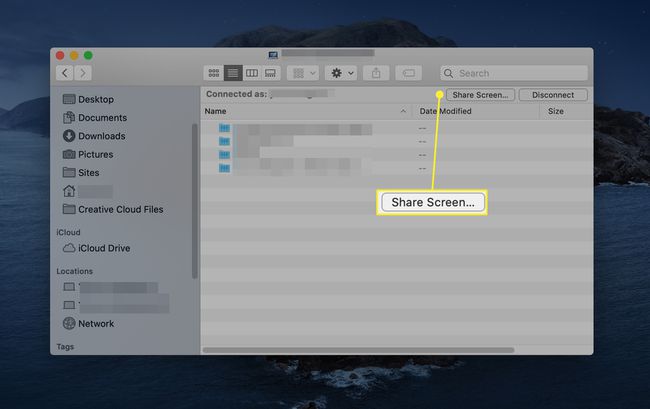
-
يفتح سطح مكتب Mac البعيد في نافذة منفصلة على جهاز Mac الخاص بك. استخدمه كما لو كان أمامك مباشرة. سترى عناصر تحكم لضبط المقياس وأيقونة في شريط القائمة تتيح لك معرفة أنك تشارك الشاشة.
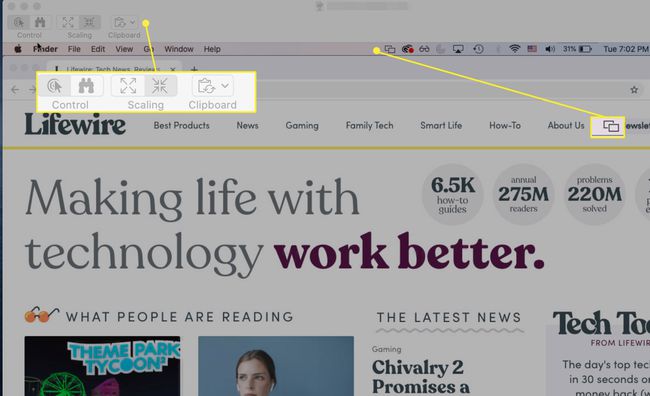
ابدأ جلسة مشاركة الشاشة من الرسائل
يعد استخدام تطبيق الرسائل على جهاز Mac طريقة أخرى سهلة لبدء جلسة مشاركة الشاشة.
افتح ال رسائل التطبيق على جهاز Mac الخاص بك.
ابدأ محادثة مع صديقك ، أو حدد محادثة قيد التقدم بالفعل.
-
في المحادثة المختارة ، حدد تفاصيل في الزاوية العلوية اليسرى من نافذة المحادثة.
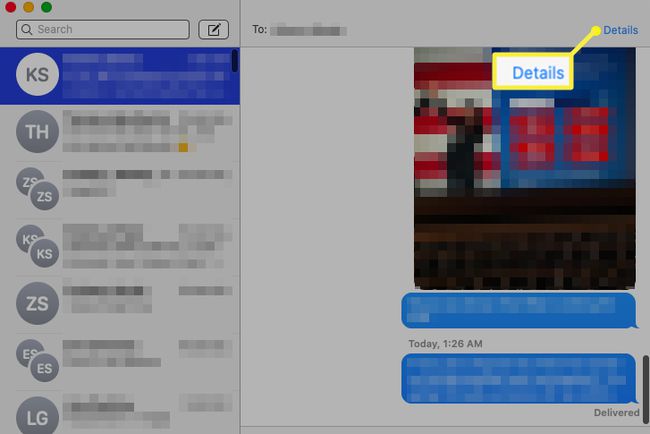
-
من النافذة المنبثقة التي تفتح ، حدد ملف مشاركة الشاشة زر. يبدو مثل شاشتين صغيرتين.
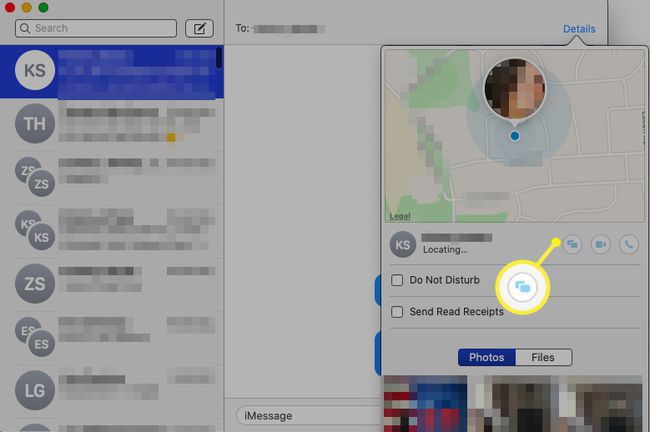
تظهر قائمة منبثقة ثانية. يختار دعوة إلىمشاركة شاشتي أو اطلب مشاركة الشاشة.
-
إذا قبل الصديق الطلب ، تبدأ مشاركة الشاشة.
في البداية ، يمكن للصديق الذي يعرض سطح مكتب Mac الخاص بك فقط عرض جهاز Mac الخاص بك وعدم التفاعل معه. ومع ذلك ، يمكنهم طلب القدرة على التحكم في جهاز Mac الخاص بك عن طريق تحديد ملف مراقبة الخيار في مشاركة الشاشة نافذة او شباك.
