استخدام مساعد قرص الاسترداد لنظام التشغيل Mac
جزء من تثبيت OS X Lion و OS X Mountain Lion هو إنشاء مجلد استرداد مخفي. يمكنك استخدام وحدة تخزين الاسترداد هذه لبدء تشغيل جهاز Mac الخاص بك وتنفيذ خدمات الطوارئ ، مثل التشغيل فائدة القرص لإصلاح محرك أقراص أو تصفح الويب للعثور على معلومات حول مشكلة تواجهها أو تنزيل تحديث ضروري. يمكنك حتى استخدام وحدة تخزين الاسترداد لإعادة تثبيت OS X Lion أو OS X Mountain Lion ، على الرغم من أن هذا يتضمن تنزيلًا كاملاً لمثبت OS X.
تنطبق المعلومات الواردة في هذه المقالة على OS X Mountain Lion (10.8) و OS X Lion (10.7).
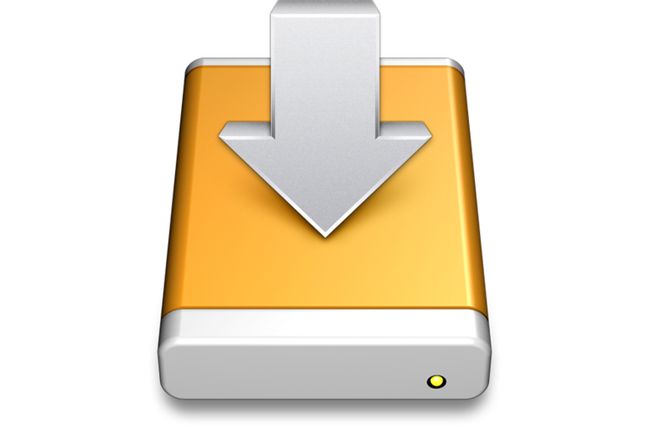
حدود حجم الاسترداد
ظاهريًا ، يبدو حجم الاسترداد فكرة جيدة ، لكن بها عيوب أساسية. المشكلة الأكثر وضوحًا هي أن حجم الاسترداد يتم إنشاؤه على محرك بدء التشغيل. إذا كان محرك بدء التشغيل به مشكلات متعلقة بالأجهزة ، فمن المتصور ألا يمكن الوصول إلى وحدة تخزين الاسترداد. هذا يضع حدًا للفكرة الكاملة لوجود حجم استرداد للطوارئ.
المشكلة الثانية هي أن عملية تثبيت نظام التشغيل يمكن أن تواجه مشاكل عند محاولة إنشاء وحدة تخزين استرداد. هذا ينطبق بشكل خاص على مستخدمي Mac الذين لا يستخدمون إعداد محرك أقراص مباشر ؛ في بعض الحالات ، لا يمكن للمثبت إنشاء وحدة تخزين استرداد على الإطلاق.
إصدار OS X Recovery Disk Assistant
استجابة لهذه القيود ، أصدرت Apple أداة مساعدة جديدة ، OS X Recovery Disk Assistant ، والتي يمكنها إنشاء وحدة تخزين استرداد على محرك أقراص ثابت خارجي أو محرك أقراص فلاش. يتيح لك ذلك وضع حجم الاسترداد في أي مكان تريده تقريبًا.
يقوم OS X Recovery Disk Assistant بإنشاء وحدة تخزين استرداد جديدة عن طريق استنساخ وحدة تخزين الاسترداد الحالية. إذا كان تثبيت OS X الخاص بك غير قادر على إنشاء وحدة تخزين الاسترداد الأصلية ، فإن هذه الأداة المساعدة الجديدة من Apple قليلة الاستخدام.
المشكلة الثانية هي أن OS X Recovery Disk Assistant يقوم فقط بإنشاء وحدات تخزين استرداد على محركات الأقراص الخارجية. إذا كان لديك محرك أقراص داخلي ثانٍ ، وهو أمر ممكن في العديد من أجهزة Mac التي تبيعها Apple ، بما في ذلك Mac Pro و iMac و Mac mini ، فلا يمكنك استخدامه كوجهة لوحدة تخزين الاسترداد الخاصة بك.
على الرغم من هذه العيوب ، لا يزال من الجيد أن يكون لديك حجم استرداد يتجاوز الحجم الذي تم إنشاؤه في البداية أثناء تثبيت OS X Lion ، ويمكنك القيام بذلك باستخدام Recovery Disk Assistant.
ما تحتاجه لاستخدام OS X Recovery Disk Assistant
قبل أن تبدأ ، تأكد من أن لديك كل ما تحتاجه.
- نسخة من OS X Recovery Disk Assistant. هذا مطلب سهل للوفاء به ؛ يتوفر Recovery Disk Assistant من موقع Apple على الويب.
- نظام تشغيل OS X Recovery HD. يستخدم Recovery Disk Assistant ملف عملية الاستنساخ لإنشاء نسخ من Recovery HD. إذا لم يكن تثبيت OS X الخاص بك قادرًا على إنشاء Recovery HD ، فلن يكون OS X Recovery Disk Assistant قابلاً للاستخدام. لمعرفة ما إذا كان لديك Recovery HD ، أعد تشغيل جهاز Mac الخاص بك أثناء الضغط باستمرار على خيار مفتاح. هذا يفرض على جهاز Mac الخاص بك البدء في استخدام مدير بدء التشغيل ، والذي يعرض جميع وحدات التخزين القابلة للتمهيد المتصلة بجهاز Mac الخاص بك. يمكنك بعد ذلك اختيار وحدة تخزين الاسترداد ، والتي تسمى عادةً Recovery HD. بعد تحديد حجم الاسترداد ، يبدأ تشغيل Mac ويعرض خيارات الاسترداد. إذا كان كل شيء على ما يرام ، فابدأ وأعد تشغيل جهاز Mac بشكل طبيعي. إذا لم يكن لديك وحدة تخزين استرداد ، فلن تتمكن من استخدام Recovery Disk Assistant.
- محرك خارجي لتكون بمثابة وجهة لـ Recovery HD الجديد. يمكن أن يكون القرص الخارجي أي محرك أقراص قابل للتمهيد ، بما في ذلك USB الخارجي ، فاير واير، و صاعقة- محركات الأقراص المستندة إلى ، وكذلك معظم محركات أقراص فلاش USB.
- ما لا يقل عن 650 ميجابايت من المساحة المتوفرة على محرك الأقراص الخارجي. يقوم Recovery Disk Assistant بمسح محرك الأقراص الخارجي ثم يقوم بإنشاء مساحة 650 ميجابايت فقط لنفسه ، وهو ما يعد إهدارًا. من الجيد تقسيم محرك الأقراص الخارجي إلى وحدات تخزين متعددة. يمكنك تخصيص وحدة تخزين واحدة لـ Recovery HD وحفظ باقي محرك الأقراص الخارجي لاستخدامه كما تراه مناسبًا.
تحضير محرك الأقراص الخارجي
يقوم OS X Recovery Disk Assistant بمحو حجم الهدف الخارجي بالكامل. إذا كنت تستخدم محرك أقراص ثابتة بسعة 320 جيجابايت مقسم كوحدة تخزين واحدة ، فسيتم مسح كل شيء موجود حاليًا على محرك الأقراص هذا ، وقام "مساعد قرص الاسترداد" بإنشاء قسم واحد جديد لا يتجاوز حجمه 650 ميجابايت ، تاركًا باقي محرك الأقراص غير قابل للاستخدام. هذا مضيعة كبيرة لمحرك أقراص ثابت جيد تمامًا.
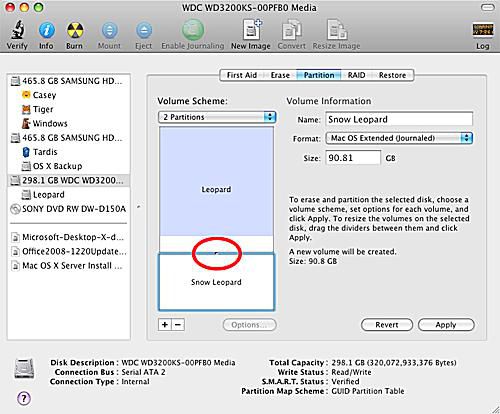
يمكنك حل هذه المشكلة عن طريق تقسيم محرك الأقراص الخارجي أولاً إلى مجلدين على الأقل. يجب أن يكون أحد المجلدات صغيرًا بقدر ما تستطيع ، لكن أكبر من 650 ميجابايت. يمكن أن يكون الحجم أو الأحجام المتبقية بأي حجم تريد أن تشغل بقية المساحة المتاحة. إذا كان محرك الأقراص الخارجي يحتوي على بيانات تريد الاحتفاظ بها ، فقم بنسخها احتياطيًا قبل أن تبدأ.
إذا كنت ترغب في مسح كل شيء على محرك الأقراص الخارجي ، فاستخدم Disk Utility تقسيم محرك الأقراص الخاص بك.
والنتيجة هي محرك أقراص خارجي يحتوي على مجلدين على الأقل ؛ حجم صغير واحد لوحدة تخزين الاسترداد ، ومجلد واحد أو أكثر لاستخدامك العام.
قم بتدوين الاسم الذي تعطيه للمجلد الأصغر الذي تقوم بإنشائه ، والذي يستخدم كوحدة تخزين استرداد. يعرض OS X Recovery Disk Assistant وحدات التخزين بالاسم ، مع عدم وجود إشارة إلى الحجم. تحتاج إلى معرفة اسم وحدة التخزين التي تريد استخدامها حتى لا تمسح وتستخدم وحدة التخزين الخاطئة عن طريق الخطأ.
إنشاء حجم الاسترداد
مع تجهيز كل شيء ، حان الوقت لاستخدام OS X Recovery Disk Assistant لإنشاء Recovery HD.

تأكد من توصيل محرك الأقراص الخارجي بجهاز Mac الخاص بك وأنه يظهر على أنه مثبت على سطح المكتب أو في نافذة Finder.
جبل OS X Recovery Disk Assistant القرص الذي قمت بتنزيله من موقع ويب Apple بالنقر نقرًا مزدوجًا فوق الرمز الخاص به. ربما يكون في الخاص بك التحميلات الدليل؛ ابحث عن ملف يسمى RecoveryDiskAssistant.dmg.
افتح ال OS X Recovery Disk Assistant وحدة التخزين التي قمت بتثبيتها للتو ، وقم بتشغيل ملف مساعد قرص الاسترداد تطبيق.
نظرًا لأنه تم تنزيل التطبيق من الويب ، يتم سؤالك عما إذا كنت تريد فتح التطبيق. انقر افتح.
يتم عرض ترخيص OS X Recovery Disk Assistant. انقر على يوافق على زر للمتابعة.
يعرض OS X Recovery Disk Assistant جميع وحدات التخزين الخارجية المتصلة بجهاز Mac الخاص بك. انقر على الحجم الذي تريد استخدامه كوجهة لوحدة تخزين الاسترداد. انقر يكمل لبدء عملية الإنشاء.
-
قم بتزويد المطلوب حساب المسؤول كلمة المرور وانقر فوق نعم. يعرض Recovery Disk Assistant التقدم المحرز في إنشاء القرص.
يتم مسح محتويات القرص أو القسم في هذه المرحلة.
بعد إنشاء وحدة تخزين الاسترداد ، انقر فوق استقال زر.
لديك الآن حجم استرداد على محرك الأقراص الخارجي.
اختبر وحدة تخزين الاسترداد الجديدة لتتأكد من أنها تعمل عن طريق إعادة تشغيل جهاز Mac أثناء الضغط باستمرار على ملف خيار مفتاح. يجب أن ترى Recovery HD الجديد كأحد خيارات بدء التشغيل. يختار انتعاش HD ومعرفة ما إذا كان جهاز Mac الخاص بك يقوم بالتمهيد بنجاح ويعرض خيارات الاسترداد. عندما تشعر بالرضا عن عمل Recovery HD ، أعد تشغيل جهاز Mac بشكل طبيعي.
