كيف يعمل Center Stage على 5G iPad Pro؟
ماذا تعرف
- يحافظ Center Stage على تركيز الكاميرا عليك في FaceTime.
- باستخدام التعلم الآلي ، يتبعك Center Stage أثناء تنقلك والتكبير / التصغير أو الاقتصاص حسب الضرورة لإبقائك في المقدمة وفي المنتصف.
- يتوفر Center Stage على iPad Pro مقاس 12.9 بوصة (الجيل الخامس) و iPad Pro 11 بوصة (الجيل الثالث).
تشرح هذه المقالة تقنية Center Stage من Apple ، بما في ذلك كيفية استخدامها مع وقت المواجه وتطبيقات الدردشة المرئية الأخرى وكيفية تعطيل الميزة إذا لم تعجبك.
ما هو مركز آبل؟
Center Stage هي تقنية تعمل مع كاميرا TrueDepth فائقة الاتساع بدقة 12 ميجابكسل والتي تم تضمينها أولاً في 2021 iPad Pro لإبقاء الجميع (سواء كان شخصًا واحدًا أو مجموعة) في الوسط في الإطار أثناء مكالمات الفيديو. تعمل التقنية عن طريق إرسال جزء من الصورة فقط أنت أو مجموعة موجودة بالفعل.
تستفيد Center Stage من تقنية التعلم الآلي للتعرف على وجهك والتركيز عليه ، وإجراء تعديلات سريعة للتأكد من أنك دائمًا في منتصف الإطار. إذا نهضت وتجولت أثناء مكالمة FaceTime ، فإن Center Stage قادر على التعرف على أنك تتحرك ويبقي الكاميرا مركزة عليك. يمكنه أيضًا التعرف على دخول شخص آخر إلى مجال رؤية الكاميرا ، والتكيف تلقائيًا لإبقاء كلا الشخصين في الإطار.
كيفية استخدام مركز المرحلة
إذا كان لديك جهاز مدعوم ، مثل الجيل الثالث من iPad Pro مقاس 11 بوصة أو الجيل الخامس من iPad Pro مقاس 12.9 بوصة أو 5G iPad Pro ، فيمكنك استخدام Center Stage. عند تمكينه ، سيتم تشغيله تلقائيًا متى استخدمت FaceTime. لا يتعين عليك فعل أي شيء ، حيث يعمل Center Stage بسلاسة في الخلفية لإبقائك في منتصف الإطار.
بينما تم تصميم Center Stage للاستخدام بدون استخدام اليدين تمامًا ، دون الحاجة إلى إدخال المستخدم للعمل ، يمكن تشغيله وإيقاف تشغيله. إذا كان يبدو أنه لا يعمل من أجلك ، فقد لا يكون قيد التشغيل أو قد لا يدعم جهازك الميزة.
كيفية تمكين Center Stage على iPad Pro
يمكن تمكين Center Stage في إعدادات FaceTime ، ويمكن أيضًا تشغيله وإيقاف تشغيله من داخل تطبيق FaceTime أثناء المكالمة. إليك كيفية تمكين Center Stage على iPad Pro:
-
في ال إعدادات app ، قم بالتمرير لأسفل الشريط الجانبي الأيسر وانقر فوق وقت المواجه.
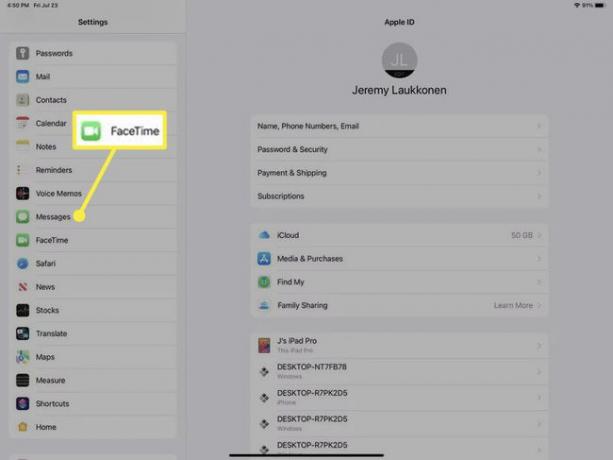
-
اضغط على مركز المسرح قم بالتبديل لتشغيله.
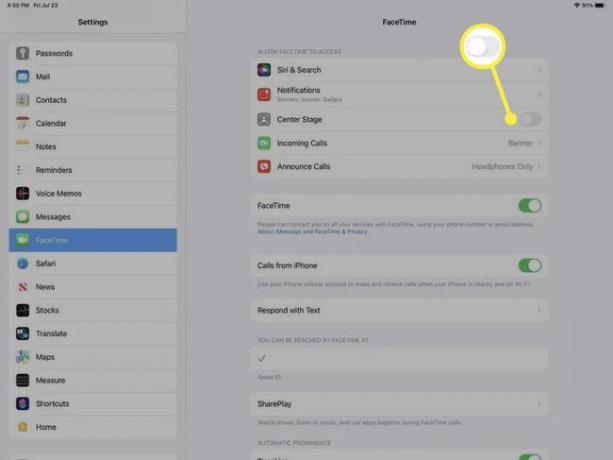
إذا كان مفتاح تبديل Center Stage باللون الرمادي ، فهذا يعني أن الميزة متوقفة عن التشغيل.
كيفية تمكين مركز المرحلة أثناء مكالمة FaceTime
يمكنك أيضًا تشغيل Center Stage أثناء إجراء مكالمة عبر FaceTime. إذا كنت بحاجة إلى النهوض والتجول ، وتريد أن تظل الكاميرا مركزة عليك ، فتأكد من تشغيل الميزة أولاً.
إليك كيفية تمكين Center Stage أثناء مكالمة FaceTime:
ابدأ مكالمة FaceTime.
أثناء المكالمة ، اسحب للاعلى من أسفل الشاشة على iPadOS 14 ، أو انتقد أسفل من الزاوية اليمنى العليا في iPadOS 15 لفتح مركز التحكم.
-
مقبض مركز المسرح لتشغيل الميزة في iPadOS 14 ، أو اضغط على تأثيرات الفيديو في iPadOS 15.
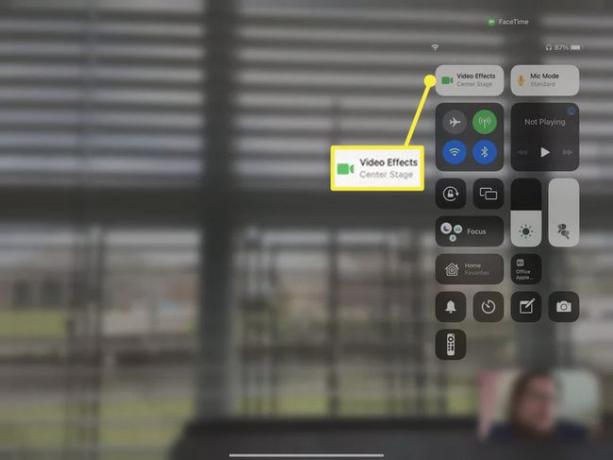
-
مقبض مركز المسرح في iPadOS 15.

كيفية إيقاف تشغيل Center Stage على iPad Pro
يمكن تعطيل Center Stage من خلال قائمة الإعدادات ، ويمكنك أيضًا إيقاف تشغيله أثناء مكالمة FaceTime إذا كنت تريد تعطيله مؤقتًا.
إليك كيفية إيقاف تشغيل Center Stage:
افتح إعدادات.
مقبض وقت المواجه.
-
اضغط على مركز المسرح قم بالتبديل لإيقاف تشغيله.
عندما يكون مفتاح التبديل باللون الرمادي ، يتم إيقاف تشغيل الميزة.
كيفية تعطيل مركز المرحلة أثناء مكالمة FaceTime
إذا كنت تريد أن يتوقف Center Stage عن متابعتك أثناء مكالمة FaceTime ، فيمكنك إيقاف تشغيله من داخل تطبيق FaceTime. هذا مفيد أيضًا إذا كنت تجري محادثة واحد لواحد ، حيث سيقوم Center Stage تلقائيًا بالتكبير والاقتصاص لتضمين أي شخص يراه حتى إذا لم يكن مشاركًا في المكالمة.
إليك كيفية تعطيل Center Stage أثناء مكالمة FaceTime:
ابدأ مكالمة FaceTime.
انتقد فوق من أسفل الشاشة في iPadOS 14 لفتح خيارات مكالمات FaceTime ، أو تحت من الزاوية العلوية اليمنى من الشاشة في iPadOS 15 لفتح مركز التحكم.
-
مقبض مركز المسرح لإيقاف تشغيله في iPadOS 14 ، أو اضغط على تأثيرات الفيديو (Center Stage) في iPadOS 15.
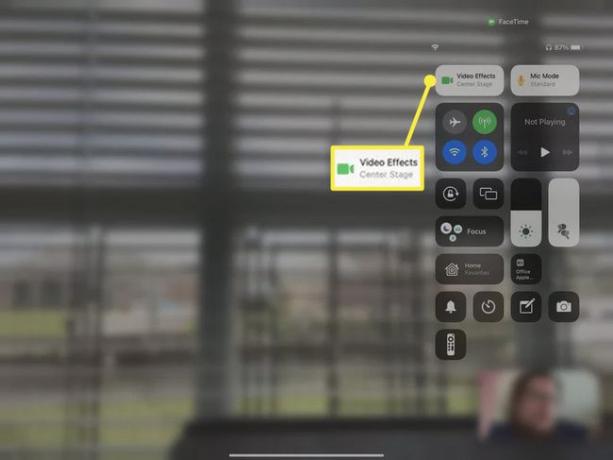
-
مقبض مركز المسرح لإيقاف تشغيله في iPadOS 15.

هل ميزة Center Stage ميزة حصرية لـ FaceTime؟
FaceTime هو تطبيق دردشة الفيديو من Apple ، لذلك كان أول تطبيق يحصل على دمج Center Stage. توفر Apple أيضًا واجهة برمجة تطبيقات للآخرين ، مما يعني أنه يمكنك استخدام Center Stage في أي تطبيق اختار مطورو التطبيق تضمين وظائف Center Stage فيه.
على سبيل المثال، يعمل Center Stage مع Zoomو Webex وتطبيقات دردشة الفيديو الأخرى. إنه يعمل تمامًا مثل FaceTime في هذه التطبيقات الأخرى ، ويتم تمكينه بنفس الطريقة ، ويجب تمكينه بشكل فردي لكل تطبيق.
كيفية تمكين Center Stage لـ Zoom و Webex و Google Meet وتطبيقات دردشة الفيديو الأخرى
يعمل Center Stage مع الكثير من التطبيقات بخلاف FaceTime ، ولكن عليك تمكينه بشكل فردي لكل تطبيق. لا يوجد إعداد مركز مركز عالمي ، لذلك تحتاج إلى الوصول إلى الإعدادات لكل تطبيق وتنشيط التبديل. تعمل العملية بنفس الطريقة تمامًا لكل منها ، مع الاختلاف الوحيد الذي تحتاجه لتحديد التطبيق الذي تريد استخدامه من قائمة إعدادات iOS الرئيسية.
إليك كيفية تمكين Center Stage لـ Zoom و Webex و Google Meet وتطبيقات الدردشة المرئية الأخرى المتوافقة:
-
افتح إعدادات وانقر فوق تطبيق الدردشة المرئية الذي تريد استخدامه مع Center Stage (أي تكبير).
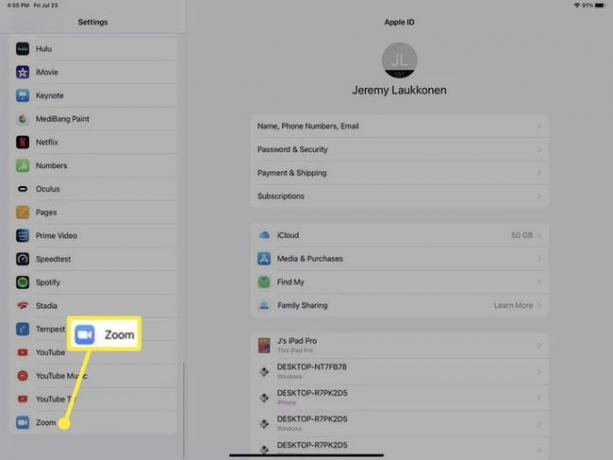
-
اضغط على مركز المسرح تبديل لتمكينه.
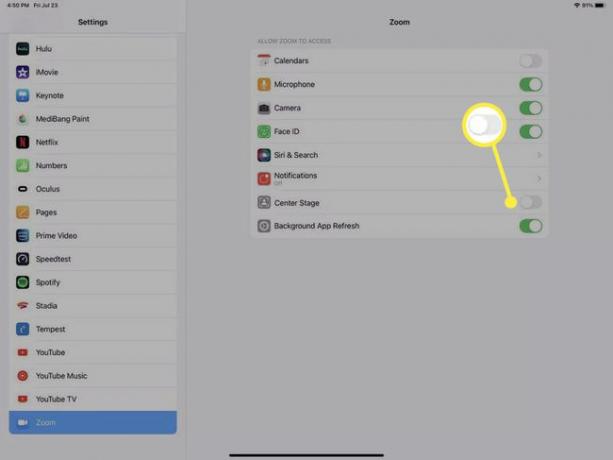
سيتحول لون مفتاح التبديل إلى اللون الرمادي إذا تم تعطيل Center Stage.
كرر هذه العملية لأي تطبيقات إضافية تريد استخدامها مع Center Stage.
عند تشغيل التطبيق ، أي Zoom ، سيكون Center Stage ساري المفعول.
التعليمات
-
لماذا لا يعمل Center Stage على أجهزة iPad القديمة؟
تعتمد ميزة Center Stage على أجهزة iPad Pro شرائح وكاميرا أمامية فائقة الاتساع. نظرًا لأن الأجهزة القديمة مصممة بشكل مختلف ، فلا يمكنها دعم Center Stage.
-
هل يدعم تطبيق كاميرا Apple iPad Center Stage؟
لا. بعض تطبيقات الكاميرا التابعة لجهات خارجية ، مثل Camo و Filmic Pro ، تدعم Center Stage. إذا كنت لا ترى الميزة متوفرة على iPad Pro ، فتأكد من أن لديك أحدث إصدار من التطبيق.
-
كيف أجري مكالمات FaceTime على iPad Pro؟
في تطبيق FaceTime ، ابحث عن الشخص الذي تريد الاتصال به وانقر على اسمه. ثم اضغط على الة تصوير رمز لبدء مكالمة فيديو. لإنهاء المكالمة ، اضغط على الزر الأحمر أسفل الشاشة.
