كيفية البحث عن عنوان IP الخاص بك في Windows
ماذا تعرف
- احصل على عنوان IP العام الخاص بك من بحث Google عن ما هو IP الخاص بي. أو استخدم موقع ويب بحث عن IP مثل IP Chicken.
- لرؤية عنوان IP الخاص بجهاز الكمبيوتر الشخصي الذي يعمل بنظام Windows 11/10: إعدادات > الشبكة والإنترنت > ملكيات.
- من موجه الأوامر: أدخل ipconfig لعنوان IP المحلي ، أو حليقة ifconfig.me/ip لعنوان IP الخارجي.
تشرح هذه المقالة كيفية الحصول على عنوان IP الخاص بك في كل إصدار من إصدارات Windows. يمكنك العثور على عنوان IP الخارجي وعنوان IP المحلي الخاص بك ، وهناك طريقتان رئيسيتان للقيام بذلك: برنامج أو موقع ويب به واجهة مستخدم رسومية (أسهل) ، أو سطر الأوامر.
كيف تجد عنوان IP الخاص بك في Windows بالطريقة السهلة
طريقة واحدة لرؤية الخاص بك عنوان IP العام هو استخدام أداة معلومات نظام Lifewire. إنه يعمل هنا على هذه الصفحة:
هناك أيضًا مواقع ويب مصممة خصيصًا لعرض هذا العنوان عند فتح الصفحة -IP الدجاج و ifconfig.me مجرد مثالين. أو فقط ابحث في Google عن ما هو IP الخاص بي لرؤيتها على الفور.
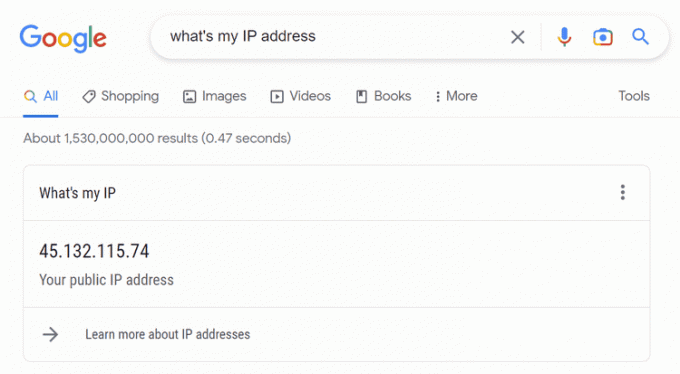
أسهل طريقة للحصول على عنوان IP خاص / محلي من خلال إعدادات الشبكة على جهازك. يعمل بشكل مختلف قليلاً بين جميع إصدارات Windows:
Windows 11 و Windows 10
أفتح الإعدادات. يمكنك القيام بذلك من خلال البحث عنه من شريط المهام ، أو النقر بزر الماوس الأيمن فوق الزر "ابدأ" وتحديد إعدادات.
يختار الشبكة والإنترنت.
-
يختار ملكيات على اليمين ، بجوار أي نوع اتصال تريد عنوان IP الخاص به. على سبيل المثال ، إذا رأيت إيثرنت و واي فاي هنا ، يمكنك فتح العقارات لأي منهما.

-
يتم سرد عنوان IP المحلي بجوار عنوان IPv4 (أو عنوان IPv6 المحلي للارتباط، إذا كنت تبحث عن عنوان IPv6). يمكنك تحديد العنوان من تلك الشاشة إذا كنت تريد نسخه.
 IPv4 مقابل. IPv6: ما هو الفرق؟
IPv4 مقابل. IPv6: ما هو الفرق؟
Windows 8/7 / Vista / XP
افتح لوحة التحكم. هناك طريقة سريعة للوصول إلى هناك من خلال مربع الحوار Run: يفوز+ص > اكتب يتحكم > نعم.
-
حدد ملف عرض حالة الشبكة والمهام الرابط الموجود أسفل شبكة تواصل وانترنت عنوان.
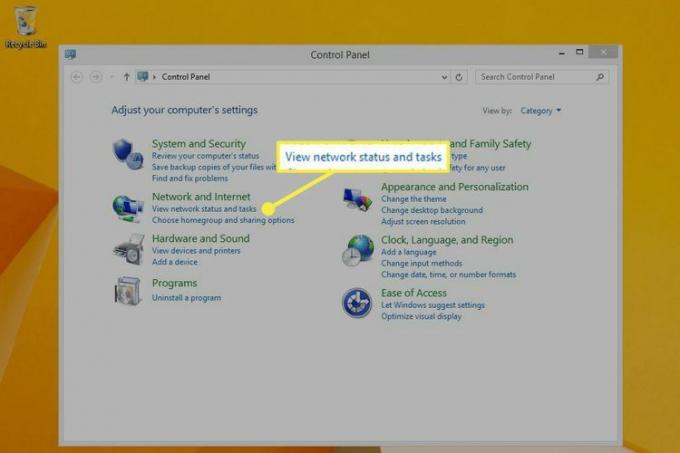
يجب على مستخدمي Windows XP اختيار اتصالات الشبكة والإنترنت.
-
بجوار روابط، حدد نوع الاتصال (على سبيل المثال ، إيثرنت أو اتصال محلي).
إذا كنت تستخدم XP ، فحدد اتصالات الشبكة بدلاً من.
-
يختار تفاصيل لعرض كافة معلومات الاتصال ، مثل عنوان IPv4 أو عنوان IPv6 المحلي للارتباط.
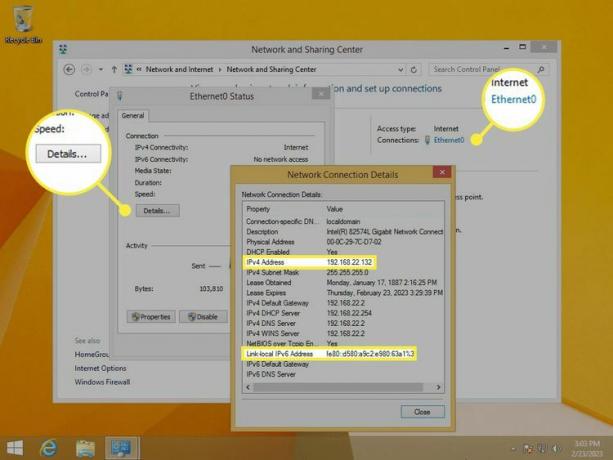
يحتاج مستخدمو Windows XP إلى النقر بزر الماوس الأيمن فوق الاتصال والاختيار حالة، ثم افتح ملف يدعم علامة التبويب لرؤية عنوان IP.
كيفية البحث عن عنوان IP الخاص بك في موجه الأوامر
هناك طريقة أخرى للعثور على عنوان IP المحلي أو الخارجي من خلال موجه الأمر.
لنبدأ بالعنوان المحلي (هذا يعمل بنفس الطريقة في جميع إصدارات Windows). افتح موجه الأوامر ثم أدخل هذا لعرض نتائج الأمر ipconfig:
ipconfigللحصول على عنوان IPv4 ، ابحث عن القيمة بجوار عنوان IPv4. يمكنك أن ترى في مثالنا أنه 192.168.86.245.
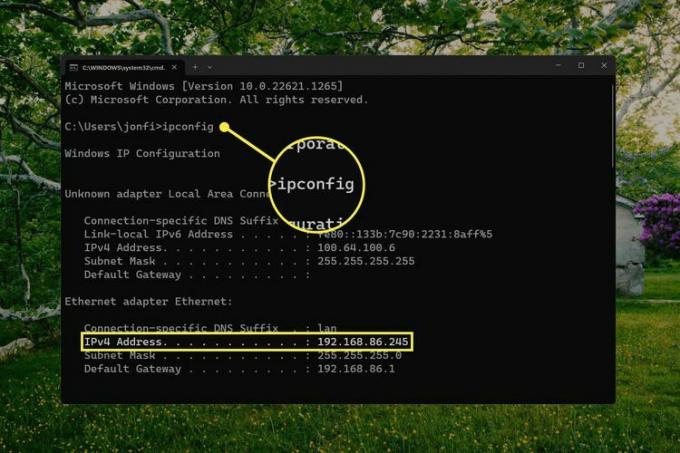
قد يكون هناك العديد من اتصالات الشبكة مدرجة في النتائج. في مثالنا ، نبحث عن عنوان محول Ethernet لأن هذا هو نوع الاتصال الذي نستخدمه بنشاط. تحتوي أنواع الاتصال النشط أيضًا على ملف البوابة الافتراضية قيمة.
يمكنك أيضًا العثور على ملف عام عنوان IP في موجه الأوامر. هناك العديد من الطرق للقيام بذلك ، ولكن إليك مثالين يعملان في نظامي التشغيل Windows 11 و Windows 10:
curl ifconfig.me/ipcurl ip-adresim.app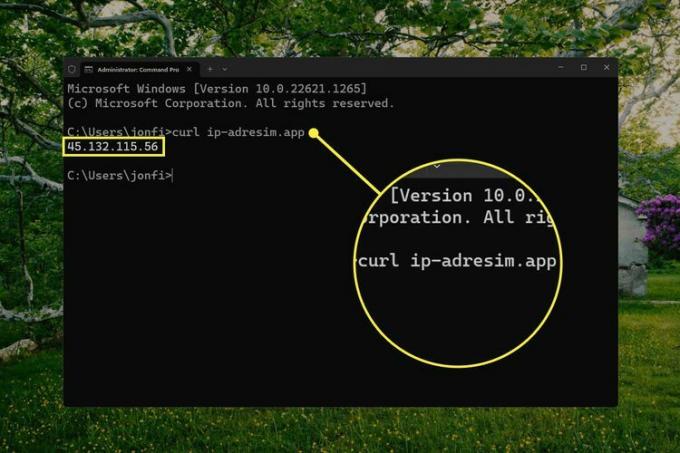
لو لفة غير مثبت في إصدار Windows الخاص بك (لم يتم تضمينه في Windows 8 والإصدارات الأقدم) ، هذا الأمر nslookup يعمل بدلاً من ذلك:
nslookup myip.opendns.com resolver1.opendns.comمزيد من المعلومات وطرق أخرى
شبكات VPN إخفاء عنوان IP العام الخاص بك. إذا كنت تقوم بتشغيل برنامج VPN ، فاعلم أن عنوان IP الخارجي الذي تراه عبر أي من الطرق المذكورة أعلاه هو بالفعل عنوان مزود VPN. افصل الاتصال عن VPN لرؤية عنوان IP العام الحقيقي الخاص بك.
عناوين IP المعينة من قبل أ DHCP قد يتغير الخادم ، لذلك يمكنك تكرار الخطوات المذكورة أعلاه على مدار بضعة أشهر للعثور على عناوين مختلفة في كل مرة. هذا صحيح لكل من عناوين IP المحلية والعامة. في بعض الحالات ، يمكنك ذلك الحصول على عنوان IP ثابت / ثابت لتجنب تغييرها عليك. تعلم المزيد هنا: متى تستخدم عنوان IP ثابت.
توضح التوجيهات أعلاه أفضل الطرق لتحديد عنوان IP الخاص بك ، ولكن هناك طريقتان أخريان:
- استخدم أداة معلومات النظام (أدخل msinfo32 في مربع التشغيل). انتقل إلى عناصر > شبكة > مشترك كهربائي للحصول على قائمة تفاصيل الشبكة.
- افتح مدير المهام، اذهب إلى أداء علامة التبويب وحدد نوع الاتصال (مثل إيثرنت) لرؤية عنوان IP المحلي أسفل مخطط النشاط.
- قم بتسجيل الدخول إلى جهاز التوجيه كمسؤول. أنت تستطيع ابحث عن عنوان IP في جهاز التوجيه لجميع الأجهزة المتصلة ، ويمكن لمعظمها أيضًا تحديد العنوان الخارجي الذي ينطبق على الشبكة بأكملها. ابحث عن مكان يسرد جميع الأجهزة المتصلة لمعرفة العناوين المحلية. من المحتمل أن يكون العنوان العام في قسم المسؤول أو القسم المتقدم.
إذا لم يكن لديك عنوان IP صالح أو لم يتمكن جهاز الكمبيوتر الخاص بك من الاتصال بالإنترنت لسبب آخر ، فراجع دليلنا على كيفية إصلاحه في حالة عدم وجود اتصال بالإنترنت.
التعليمات
-
كيف يمكنني تغيير عنوان IP الخاص بي؟
أسهل طريقة ل تغيير عنوان IP الخاص بك مع خدمة VPN ، ولكن يمكنك أيضًا القيام بذلك في الإعدادات. في Windows ، انتقل إلى لوحة التحكم > مركز الشبكة والمشاركة> إعدادات محول التغيير وانقر نقرًا مزدوجًا فوق الاتصال الذي تريد تعديله. ثم اذهب الى ملكيات > الإصدار 4 من بروتوكول الإنترنت (TCP / IPv4) وإما أدخل عنوان IP ثابتًا أو اجعل الموجه يختار واحدًا تلقائيًا.
-
ما هو عنوان IP الخاص بي مع VPN؟
توفر خدمة VPN عنوان IP بديل لإخفاء موقعك ونشاطك. إلى جانب الطرق المعتادة ، يمكنك أيضًا فتح تطبيق VPN أو واجهته لمعرفة العنوان المخصص لك.
