كيفية تشغيل Bluetooth على جهاز Mac
ماذا تعرف
- قائمة Apple> تفضيلات النظام> Bluetooth> تشغيل Bluetooth لتمكين البلوتوث.
- بدلاً من ذلك ، انقر فوق مركز التحكم في شريط القوائم وانقر فوق بلوتوث.
- إذا لم يكن لديك ماوس يعمل ، فقل "مرحبًا Siri ، قم بتشغيل Bluetooth".
تشرح هذه المقالة كيفية تشغيل Bluetooth على جهاز Mac. يبحث في ثلاث طرق للقيام بذلك بما في ذلك كيفية تمكين Bluetooth بدون ماوس أو لوحة مفاتيح ؛ يتطرق أيضًا إلى كيفية إقران جهاز جديد ، وماذا تفعل إذا لم ينجح.
كيفية تشغيل Bluetooth على جهاز Mac الخاص بك
تأتي معظم أجهزة Mac مزودة بتقنية Bluetooth ممكنة هذه الأيام. ومع ذلك ، إذا كان جهازك هو الاستثناء أو تم تعطيله ، فإليك كيفية تشغيل Bluetooth على جهاز Mac الخاص بك.
-
على جهاز Mac الخاص بك ، انقر فوق رمز Apple في شريط القائمة.
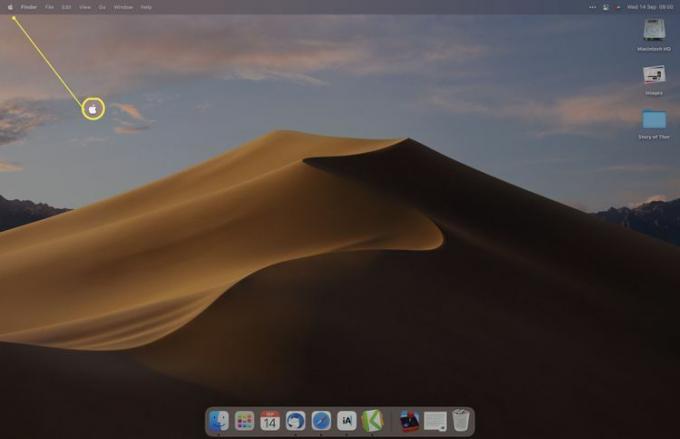
-
انقر تفضيلات النظام.
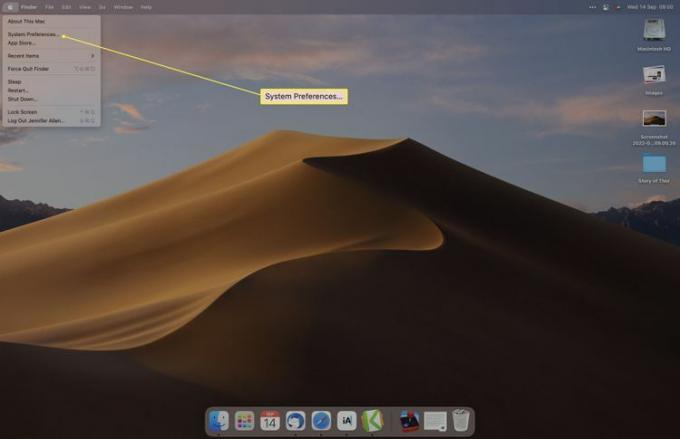
-
انقر بلوتوث.
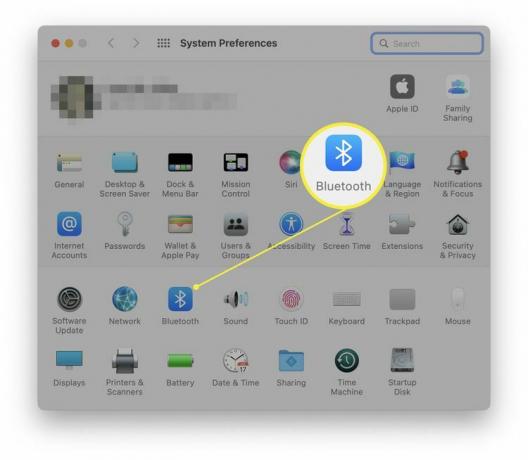
-
انقر قم بتشغيل البلوتوث.
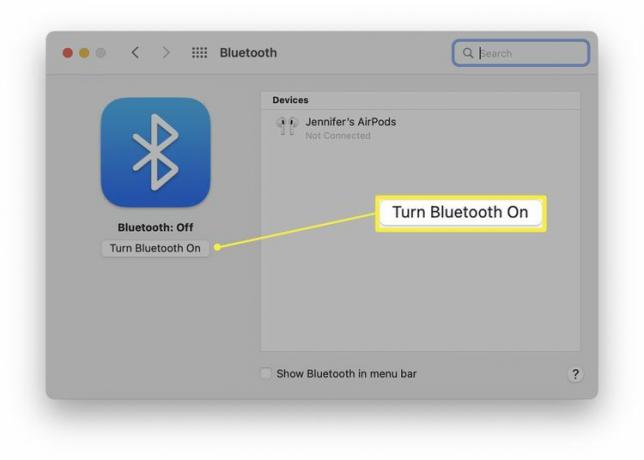
تم تمكين البلوتوث الآن وجاهز للإقران بالأجهزة.
كيفية تشغيل Bluetooth على جهاز Mac الخاص بك بدون ماوس أو لوحة مفاتيح
إذا تم تعطيل Bluetooth وتحتاج إليه لاستخدام الماوس أو لوحة المفاتيح ، فيمكنك استخدام ماوس أو لوحة مفاتيح USB بدلاً من ذلك للوصول إلى جهاز Mac وإعادة تمكين Bluetooth. إذا لم يكن لديك واحد ، فإليك كيفية تمكين Bluetooth باستخدام صوتك.
أثناء تشغيل Mac ، قل "مرحبًا Siri ، شغّل البلوتوث". سيتم تمكين البلوتوث وسيعاود توصيل الماوس ولوحة المفاتيح قريبًا.
ستحتاج أن يكون لديك بالفعل تمكين Siri على جهاز Mac الخاص بك.
كيفية تشغيل Bluetooth باستخدام مركز التحكم
من الممكن أيضًا تشغيل Bluetooth باستخدام مركز التحكم في شريط القائمة. إليك ما يجب القيام به.
-
في شريط القائمة ، انقر فوق "نعم" مركز التحكم.
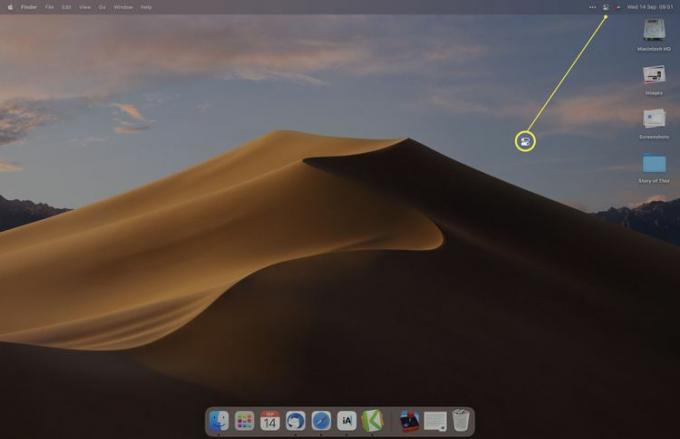
-
انقر بلوتوث لتشغيله.
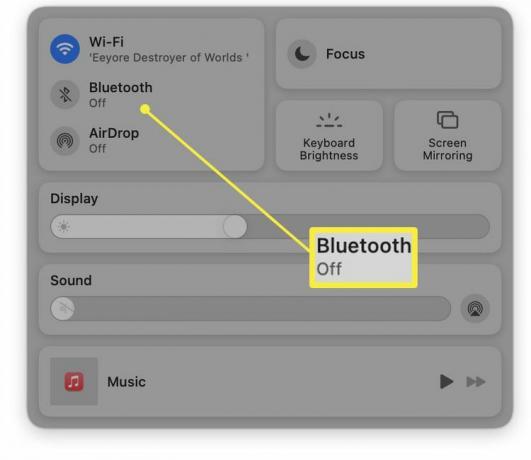
تم تمكين البلوتوث الآن.
كيفية إقران جهاز جديد
بمجرد تمكين Bluetooth ، ستحتاج إلى إقران الأجهزة الجديدة. إليك كيفية إقران جهاز جديد.
-
من قسم Bluetooth ضمن تفضيلات النظام ، انتظر حتى يظهر الجهاز في القائمة.
يحتاج الجهاز إلى التشغيل وأن يكون في وضع الاقتران. ستحتاج إلى قراءة الإرشادات المرفقة بالجهاز الذي تريد إقرانه ، ولكن عادةً ما يكون هناك زر مادي ستحتفظ به للحظة من أجل وضع الجهاز في وضع الإقران.
انقر يتصل.
-
انتظر حتى يتم توصيل الجهاز.
ستطلب منك بعض الأجهزة إدخال رمز PIN الذي يتم عرضه على جهاز Mac الخاص بك.
الجهاز الآن مقترن بجهاز Mac الخاص بك.
ماذا تفعل عندما لا تعمل البلوتوث
إذا لم تعمل Bluetooth على جهاز Mac الخاص بك حتى بعد اتباع هذه الخطوات ، فقد يكون ذلك لأسباب بسيطة إلى حد ما. فيما يلي نظرة عامة سريعة على كيفية استكشاف المشكلة وإصلاحها.
- تحقق من تشغيل جهازك. يمكن لـ Mac الخاص بك رؤية الجهاز واستخدامه فقط إذا كان قيد التشغيل. تحقق من أن الماوس أو لوحة المفاتيح أو أي جهاز آخر به عمر بطارية كافٍ وأنه يعمل حاليًا.
- تحقق من أن جهازك في وضع الإقران. إذا كنت تحاول إقران جهاز جديد بجهاز Mac الخاص بك ، فتحقق من أنه في وضع الإقران باتباع الإرشادات الخاصة بالعنصر.
- تأكد من أنك قريب بما فيه الكفاية. يوجد حد للمسافة في البلوتوث. يختلف هذا تبعًا لعمر جهازك وإصدار البلوتوث الذي يستخدمه ، ولكن في المتوسط ، نفترض أن نطاقه يبلغ حوالي 30 قدمًا.
- أعد تشغيل جهاز Mac والبلوتوث. غالبًا ما تؤدي إعادة تشغيل جهاز Mac أو الجهاز المعني أو إصلاح الاثنين إلى إصلاح العديد من مشكلات اتصال Bluetooth.
التعليمات
-
لماذا لا يتم إيقاف تشغيل Bluetooth على جهاز Mac الخاص بي؟
إذا لم يتم إيقاف تشغيل البلوتوث ، التحديث إلى أحدث إصدار من macOS. يمكن أن يتسبب خطأ في الإصدارات القديمة في حدوث هذه المشكلة ، ولكن تم إصلاح ذلك في التحديثات اللاحقة.
-
لماذا توقف Bluetooth فجأة عن العمل على جهاز Mac الخاص بي؟
لو توقف Bluetooth فجأة عن العمل على نظام Mac، فمن المحتمل أن يكون السبب هو وجود قائمة تفضيلات Bluetooth تالفة (ملف .plist). احذف قائمة تفضيلات Bluetooth وأعد تشغيل جهاز Mac.
-
كيف أقوم بتوصيل AirPods بجهاز Mac الخاص بي؟
ل قم بتوصيل AirPods بجهاز Mac الخاص بك، قم بتشغيل Bluetooth ، اضغط مع الاستمرار على زر الإعداد في علبة Airpods ، ثم حدد يتصل في تفضيلات Bluetooth. لتغيير إخراج الصوت ، انتقل إلى قائمة الصوت واختر AirPods.
