كيفية إخفاء أيقونات سطح المكتب
ماذا تعرف
- انقر على اليمين سطح المكتب> رأي > إزالة الشيك من إظهار رموز سطح المكتب لإخفاء جميع رموز سطح المكتب.
- لا يزال من الممكن الوصول إلى الرموز المخفية من مجلد سطح المكتب في File Explorer.
- لإخفاء رمز فردي: انقر على اليمين على الأيقونة> الخصائص > مختفي.
توضح هذه المقالة كيفية إخفاء رموز سطح المكتب في نظام التشغيل Windows 10 ، بما في ذلك إرشادات حول إخفاء جميع رموز سطح المكتب ، وإظهار الرموز المخفية ، وإخفاء رموز معينة فقط.
كيف يمكنني إخفاء أيقونات سطح المكتب في نظام التشغيل Windows 10؟
إليك كيفية إخفاء جميع رموز سطح المكتب في نظام التشغيل Windows 10.
-
انقر على اليمين مكان فارغ على سطح المكتب الخاص بك.
-
حرك مؤشر الماوس فوق رأي في قائمة السياق.
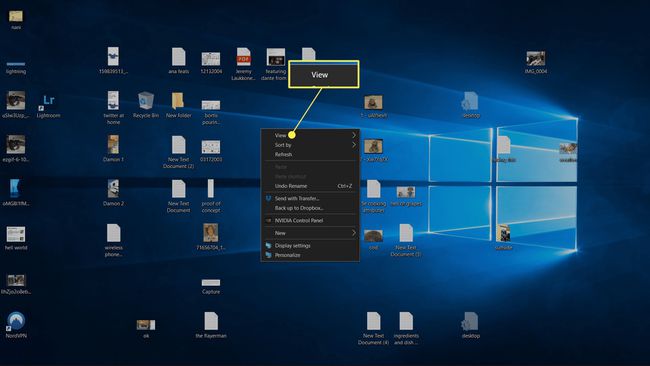
-
انقر إظهار رموز سطح المكتب لإزالة علامة الاختيار.
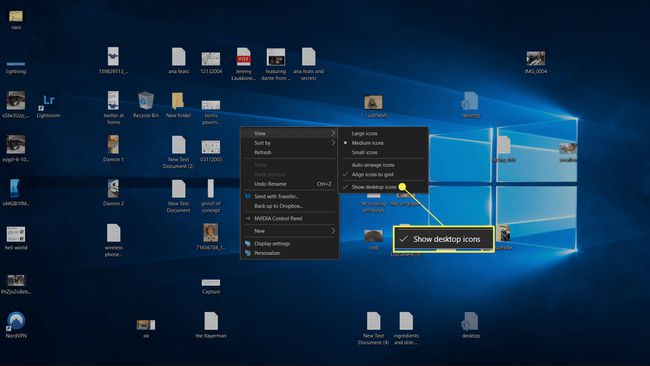
-
عندما تختفي علامة الاختيار ، سيتم إخفاء الرموز الموجودة على سطح المكتب.
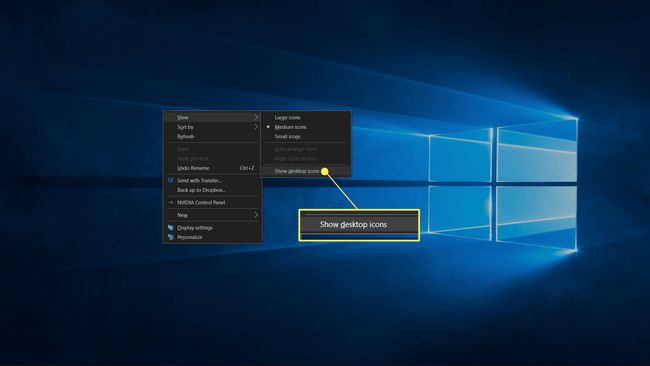
كيفية الوصول إلى أيقونات سطح المكتب المخفية في نظام التشغيل Windows 10
لا يؤدي إخفاء رموز سطح المكتب إلى إزالة أي شيء من جهاز الكمبيوتر. يتم تخزين الرموز التي تظهر على سطح المكتب في مجلد يمكنك الوصول إليه من خلال File Explorer. عندما تكون الرموز مخفية على سطح المكتب ، فلا يزال من الممكن الوصول إليها من خلال مجلد سطح المكتب.
إليك كيفية فتح مجلد سطح المكتب لعرض والوصول إلى الملفات والاختصارات التي أخفيتها على سطح المكتب.
-
افتح مستكشف الملفات.
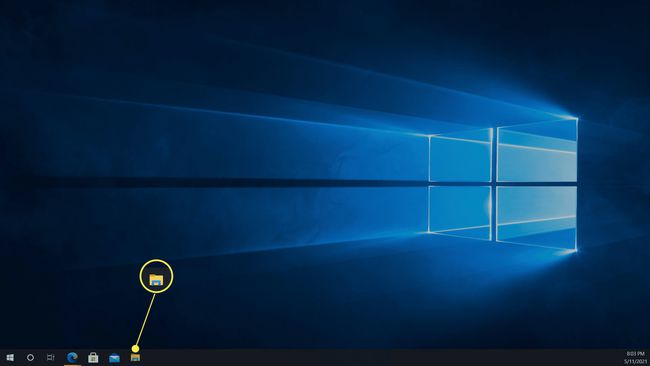
انقر على مستكشف الملفات على شريط المهام ، أو اكتب مستكشف الملفات في حقل البحث على شريط المهام.
-
انقر هذا الكمبيوتر.
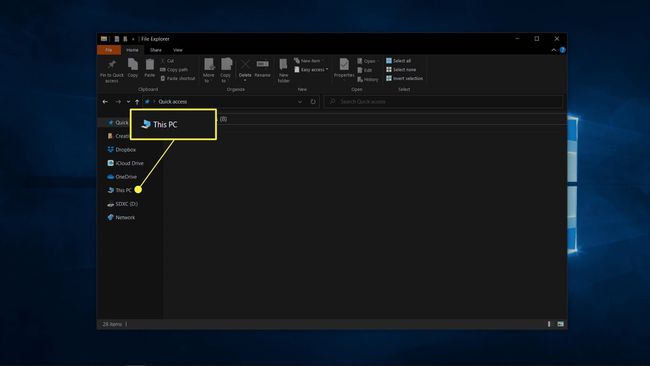
-
انقر سطح المكتب.
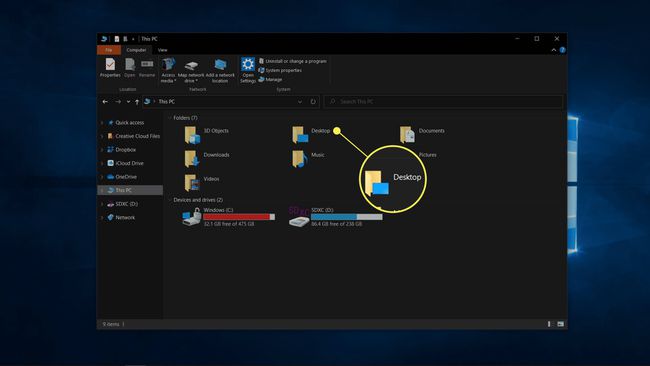
-
سيتم فتح مجلد سطح المكتب في File Explorer ، مما يتيح لك عرض الاختصارات والملفات المخفية والوصول إليها.
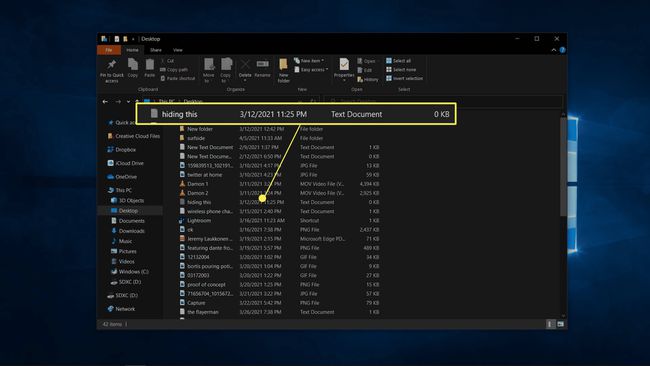
كيفية إظهار أيقونات سطح المكتب المخفية في نظام التشغيل Windows 10
إذا غيرت رأيك وأردت استعادة الرموز الخاصة بك ، يمكنك استخدام نفس العملية لإخفاء الرموز.
-
انقر على اليمين في أي مكان على سطح مكتبك الفارغ.
-
حرك مؤشر الماوس فوق رأي في قائمة السياق.

-
انقر إظهار رموز سطح المكتب لوضع علامة اختيار.
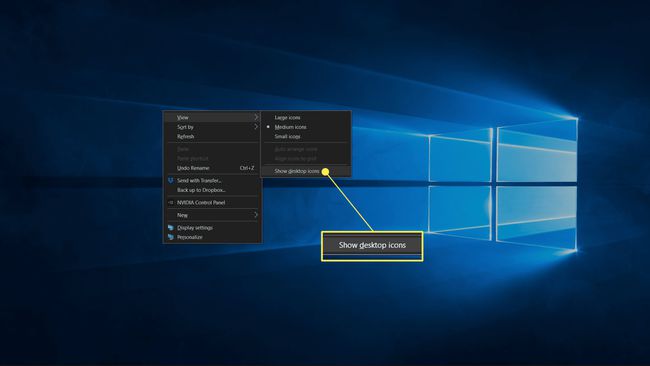
-
عند وجود علامة الاختيار ، ستكون الرموز الموجودة على سطح المكتب مرئية.

كيف يمكنني إخفاء أيقونات معينة على سطح المكتب؟
إذا كنت ترغب في وجود بعض الاختصارات أو الملفات أو المجلدات على سطح المكتب الخاص بك ، وتريد تقليل الفوضى ، فيمكنك إخفاء الرموز الفردية. الرموز المخفية لا تزال موجودة ، لكنك لن تتمكن من رؤيتها ما لم تقم بتشغيل خيار رؤية الملفات المخفية. تظهر الملفات المخفية عند تشغيل الخيار لرؤيتها ، لكنها تظهر شفافة إلى حد ما.
إذا كان هناك ملف أو اختصار تطبيق على سطح المكتب تريد التخلص منه تمامًا ، فاسحبه إلى سلة المحذوفات بدلاً من إخفائه. عندما تحذف اختصارًا ، فأنت لا تحذف التطبيق أو الملف نفسه.
إليك كيفية إخفاء بعض الرموز على سطح المكتب في نظام التشغيل Windows 10:
-
انقر على اليمين الملف الذي تريد إخفاءه ، وانقر فوق الخصائص.
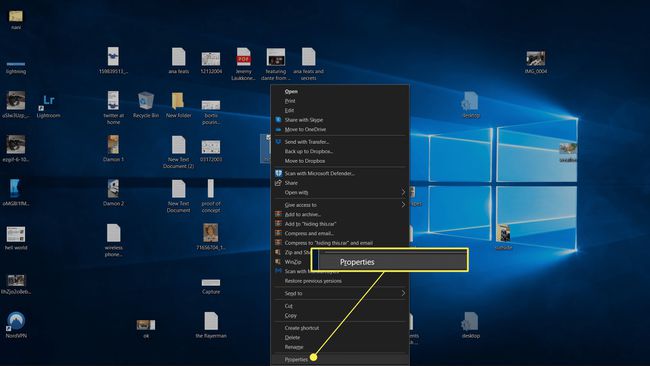
-
انقر مختفي.
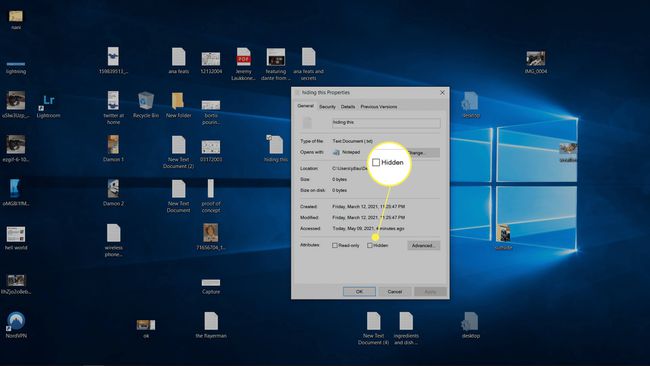
عند تحديد المربع المجاور لـ Hidden ، سيتم إخفاء الملف.
-
انقر نعم.

-
سيختفي الرمز من سطح المكتب أو يظهر شفافًا إذا كان لديك سطح المكتب مضبوطًا على إظهار الملفات المخفية.
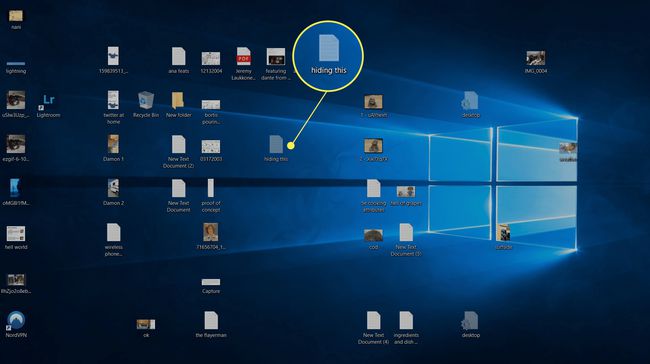
-
إذا تحول الرمز إلى الشفافية بدلاً من الاختفاء ، فافتحه مستكشف الملفات، انتقل إلى سطح المكتب المجلد وانقر رأي.
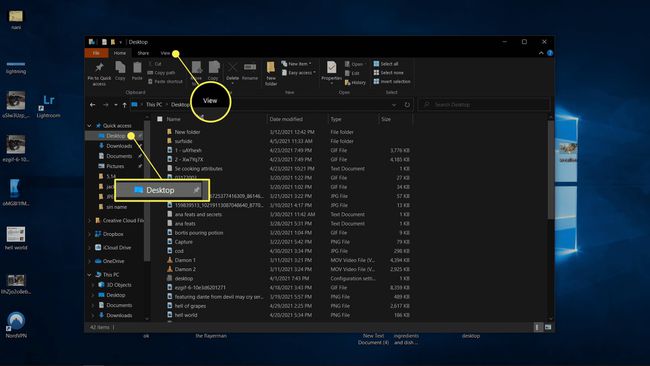
-
انقر والخيارات > تغيير المجلد وخيارات البحث.
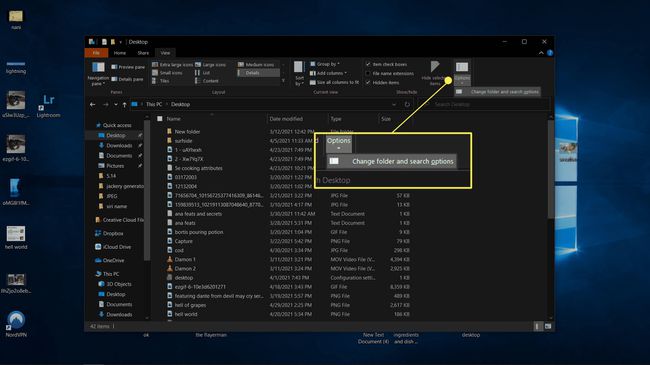
-
انقر رأي.
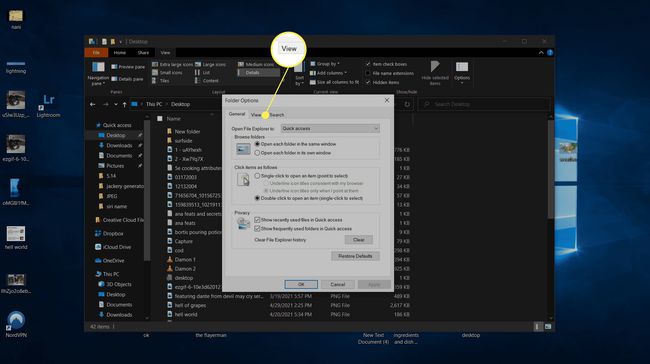
-
انقر لا تعرض الملفات أو المجلدات أو محركات الأقراص المخفية، ثم اضغط نعم.
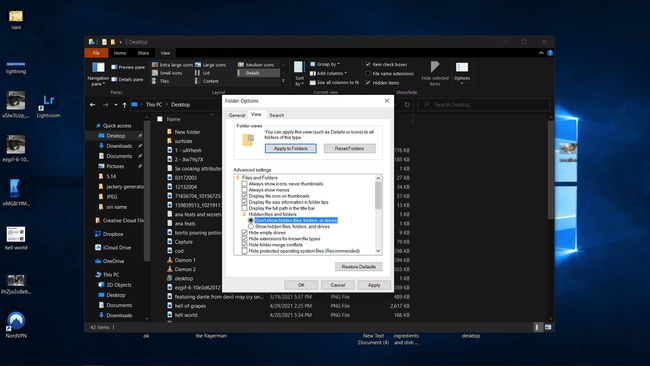
-
لن يكون الملف المخفي مرئيًا بعد الآن على سطح المكتب أو في مجلد سطح المكتب في File Explorer.
إذا كنت تريد رؤية الرموز المخفية مرة أخرى ، فستحتاج إلى العودة إلى هذه القائمة والنقر إظهار الملفات والمجلدات ومحركات الأقراص المخفية.
لماذا تخفي أيقونات سطح المكتب في Windows 10؟
يعتبر سطح مكتب Windows 10 مناسبًا ، لأنه في الأساس مجلد موجود دائمًا في المقدمة وفي المنتصف ، مما يوفر الوصول إلى ملفات وتطبيقات معينة دون الحاجة إلى فتح مستكشف الملفات. ومع ذلك ، فإنه يميل إلى أن يصبح مزدحمًا بمرور الوقت نظرًا لأن العديد من التطبيقات تضع اختصارًا تلقائيًا على سطح المكتب.
إذا مللت من التعامل مع الفوضى ولا تريد أن تأخذ الوقت الكافي لحذف أو نقل الاختصارات والملفات الفردية ، يمكنك إخفاء رموز سطح المكتب تمامًا. تظل جميع الاختصارات والملفات موجودة عند القيام بذلك ، ويمكنك الوصول إليها من مجلد سطح المكتب في File Explorer ، لكن سطح المكتب سيبدو نظيفًا وفارغًا. إذا غيرت رأيك واخترت إظهار الرموز ، فسيظهر كل شيء كما كان في البداية.
التعليمات
-
كيف تخفي أيقونات سطح المكتب في Windows 7؟
عملية إخفاء الرموز في Windows 7 هي نفسها المذكورة أعلاه لنظام التشغيل Windows 10: انقر بزر الماوس الأيمن فوق سطح المكتب ، وحدد رأي، ثم قم بإلغاء التحديد إظهار رموز سطح المكتب.
-
كيف تخفي أيقونات سطح المكتب على جهاز Mac؟
هناك عدة طرق لإخفاء أيقونات سطح المكتب على جهاز Mac. لإخفاء كل شيء على سطح المكتب ، افتح Terminal واكتب: الافتراضيات اكتب com.apple.finder CreateDesktop false killall Finder. لجعل الرموز الخاصة بك تظهر مرة أخرى ، اكتب الافتراضيات اكتب com.apple.finder CreateDesktop true killall Finder في المحطة. بدلاً من ذلك ، لإخفاء رموز النظام ، مثل الأقراص الثابتة وبرامج التشغيل المتصلة والخوادم ، انتقل إلى مكتشف > التفضيلات > عام وإلغاء تحديد رموز النظام. هناك أيضًا تطبيقات Mac تخفي سطح المكتب الخاص بك للعروض التقديمية أو عند التقاط لقطات شاشة. انصح تحميل CleanShotX أو احصل على OneSwitch.
