كيفية تعيين خلفيات مختلفة على الشاشات المزدوجة
ماذا تعرف
- على نظام Windows: إعدادات > إضفاء الطابع الشخصي > خلفية وانقر بزر الماوس الأيمن فوق الصور الموجودة أسفل اختر صورتك لتعيين لشاشات مختلفة.
- على نظام Mac: تفضيلات النظام > سطح المكتب وشاشة التوقف واختر الخلفية في النافذة المقابلة.
واحدة من فوائد وجود إعداد شاشة مزدوجة يمكنك تخصيص خلفية كل شاشة لعرض صور مختلفة. بشكل افتراضي ، سيعرض جهاز الكمبيوتر الشخصي الذي يعمل بنظام Windows أو جهاز Mac نفس الصورة عبر جميع شاشاتك ، ولكن يمكن تغيير ذلك في بضع خطوات بسيطة.
قم بإعداد خلفية الشاشة المزدوجة على نظام التشغيل Windows 10
لا يعد تعيين خلفيات فريدة على شاشاتك أمرًا بديهيًا كما يجب أن يكون في نظام التشغيل Windows 10 ، ولكنه أمر بسيط جدًا بمجرد معرفة المكان الذي تبحث فيه.
-
افتح إعدادات من شريط مهام Windows.
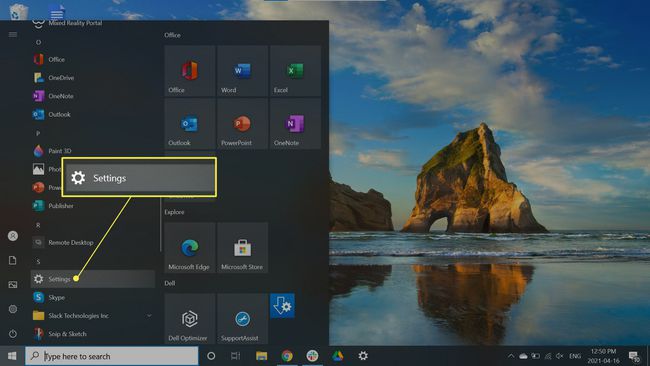
-
انقر إضفاء الطابع الشخصي. بدلاً من ذلك ، انقر بزر الماوس الأيمن فوق سطح المكتب وحدد إضفاء الطابع الشخصي من القائمة المنسدلة.
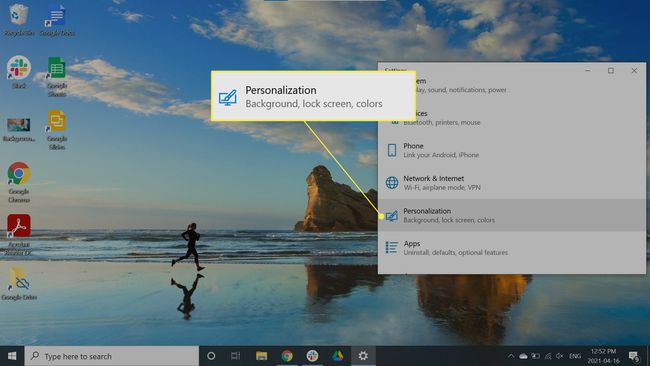
-
يختار خلفية.

-
تحت اختر صورتك، انقر بزر الماوس الأيمن فوق صورة وحدد الشاشة التي تريد عرضها عليها. في هذا المثال ، سنختار ضبط للشاشة 1.

يُطلق على شاشتك الأساسية تسمية Monitor 1 ، لذا حدد هذا الخيار إذا كنت تريد خلفية معينة لشاشتك الرئيسية. إذا كان لديك أكثر من شاشة إضافية ، فقد تضطر إلى التلاعب بالإعدادات لعرض الصور على الشاشة الصحيحة.
اختر ملاءمة
نوصي بتحديد صور بنفس الدقة لشاشاتك لتجنب التشوهات. ومع ذلك ، يمكنك تخصيص كيفية عرض خلفياتك باستخدام ملف اختر ملاءمة القائمة المنسدلة.
- لائق بدنيا: لتكبير الصورة أو تصغيرها عموديًا.
- ملء مناسبا: لتكبير الصورة أو تصغيرها أفقيًا. من المحتمل أن يؤدي هذا الخيار إلى تمديد الصور الأصغر.
- تناسب المركز: توسيط ورق الحائط الخاص بك على الشاشة. إذا كانت الصورة أصغر من دقة الشاشة ، فسيتم عرضها بحد.
- تمتد تناسب: يمتد الصورة لملء شاشتك ولكن قد يشوهها.
- البلاط: يعرض صورتك في مربعات متعددة عبر شاشتك. أفضل استخدام للصور الصغيرة.
- فترة: يعرض صورة واحدة عبر جميع شاشاتك. أفضل استخدام للصور البانورامية ذات الدقة الكبيرة.

قم بإعداد خلفية الشاشة المزدوجة على Mac
إذا قمت بتشغيل إعداد متعدد الشاشات على جهاز Mac الخاص بك ، فاتبع هذه الخطوات لإعداد خلفيات مختلفة:
-
انقر على قائمة آبل في الزاوية العلوية اليسرى من الشاشة وحدد تفضيلات النظام.
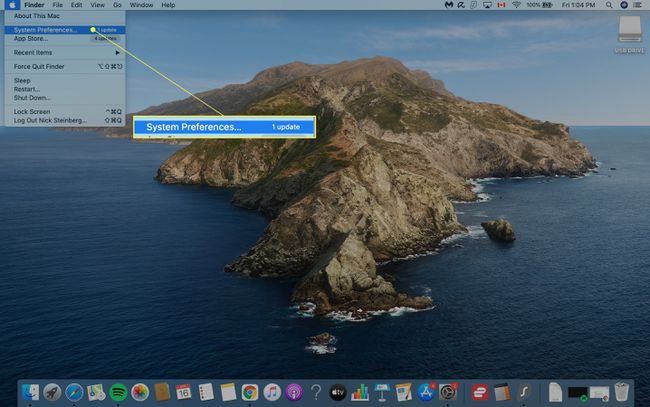
-
انقر سطح المكتب وشاشة التوقف.
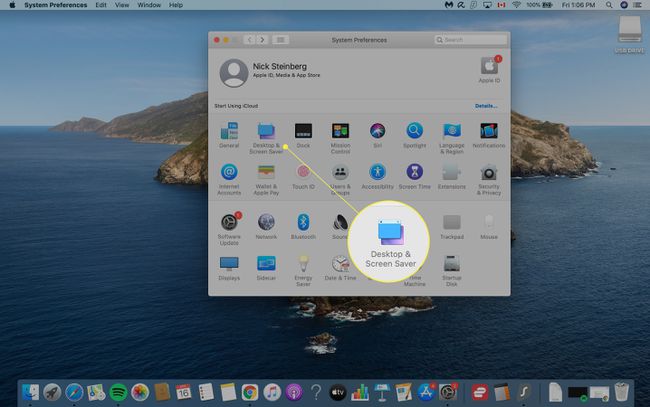
يكتشف macOS تلقائيًا عدد الشاشات التي قمت بإعدادها وسيفتح نافذة تحكم لكل منها.
-
عيّن خلفية الشاشة الأساسية أسفل سطح المكتب وشاشة التوقف نافذة او شباك.
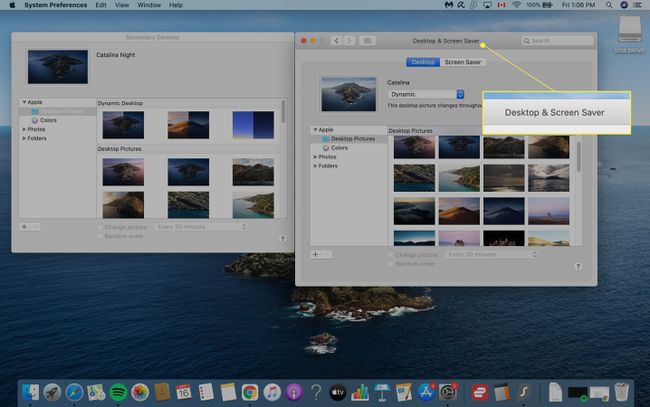
-
لتغيير خلفية الشاشة على أجهزة العرض الأخرى ، انقر فوق سطح المكتب الثانوي نافذة وحدد خلفية سطح المكتب. كرر هذه الخطوة لشاشات إضافية.
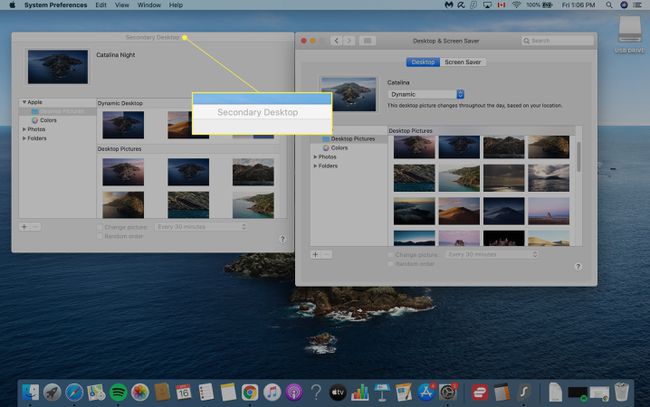
انقر مرة أخرى إلى ملف سطح المكتب وشاشة التوقف النافذة وأغلقها لحفظ التغييرات.
