كيفية استخدام Canva
كانفا هو وسيلة سهلة الاستخدام منصة تصميم الجرافيك التي تخلق تصميمات جميلة بتخطيطات احترافية. قم بإنشاء نشرات إعلانية ودعوات ورسومات وسائط اجتماعية مذهلة وغير ذلك الكثير. يستغرق تعلم كيفية استخدام Canva دقائق فقط. تدعي Canva أن الأمر يتطلب فقط 23 ثانية لمعرفة كيفية استخدام النظام الأساسي.
إليك نظرة على كيفية عمل Canva وكيفية البدء باستخدام أداة الرسومات البسيطة والفعالة هذه.
يتم تقديم Canva عبر الإنترنت وكتطبيق لـ iOS و ذكري المظهر الأجهزة.
ما هو Canva؟
Canva عبارة عن منصة فريدة تتيح للأفراد ذوي مستويات المهارة المختلفة إنتاج رسومات وتصميمات عالية الجودة. تتميز الأداة بواجهة سحب وإفلات بسيطة وتخطيطات احترافية محددة مسبقًا للنشرات الإعلانية والدعوات والشعارات والملصقات والرسوم البيانية والمزيد.
إذا كنت تعمل لحسابهم الخاص أو كنت مستخدمًا شخصيًا ، فإن Canva يوفر لك الوصول إلى ملايين الصور ، بما في ذلك صور المخزون والمتجهات والأيقونات والأشكال. هناك المئات من الخطوط للاختيار من بينها ، ويساعدك محرر الصور المدمج في Canva على اختيار أفضل صورة ثم تحريرها لتناسب تصميمك المحدد.
منحنى التعلم Canva قصير. مئات من
Canva مجاني للأفراد والمجموعات الصغيرة الذين يعملون في مشاريع بسيطة. لمزيد من التخصيص والإنتاجية والخيارات الأخرى ، تقدم Canva خطط Pro و Enterprise مقابل رسوم شهرية.
أثناء التصميم ، ستجد العناصر التي يمكنك شراؤها ، بدءًا من 1 دولار ، بما في ذلك الصور والأشكال والرموز والمزيد. يمكنك شراء الترخيص لكل عنصر مدفوع تختاره مباشرة من داخل الأداة.
كيفية إنشاء تصميم Canva جديد
لاستخدام Canva ، سجّل أولاً للحصول على حساب مجاني. بمجرد القيام بذلك ، تكون جاهزًا لبدء تصميمك الأول. إليك برنامج تعليمي سريع حول بدء مشروع Canva.
سجّل الدخول إلى حسابك على Canva لترى شاشتك الرئيسية.
-
قم بالتمرير خلال مئات القوالب ، أو استخدم ملف بحث للبحث عن شيء محدد ، ثم حدد قالبًا.
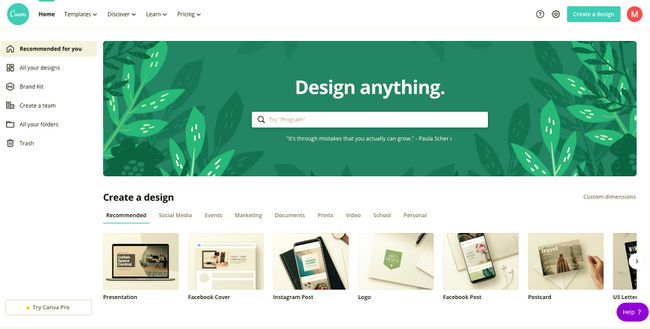
-
للبحث في مكتبة صور Canva ، حدد الصور من شريط الأدوات على اليسار. أدخل مصطلح البحث في شريط البحث للعثور على صور معينة أو قم بالتمرير للحصول على الإلهام.
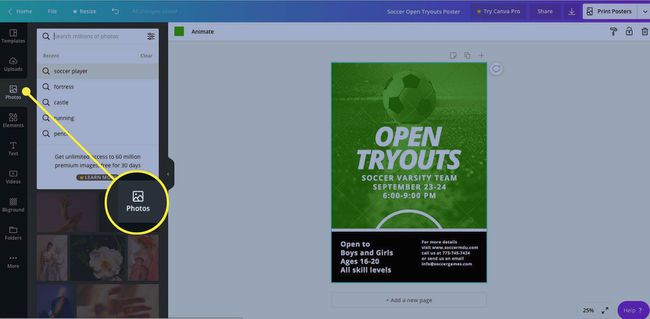
-
قم بتصفية البحث للعثور على صور مجانية ، أو ابحث حسب اللون أو عوامل أخرى.
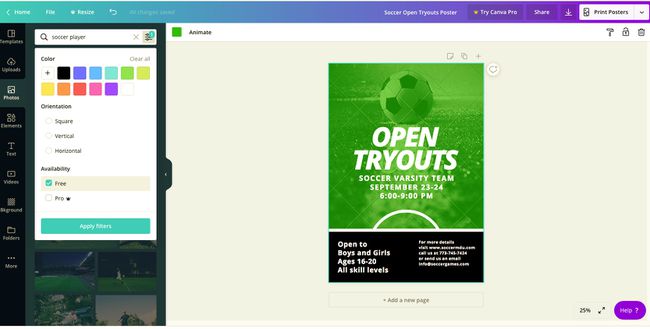
-
عندما تجد صورة تريد استخدامها ، اسحب الصورة وأفلتها في التصميم. قم بتغيير حجم الصورة أو قلبها وتغيير شفافيتها والمزيد باستخدام شريط الأدوات أعلى شاشة التصميم.
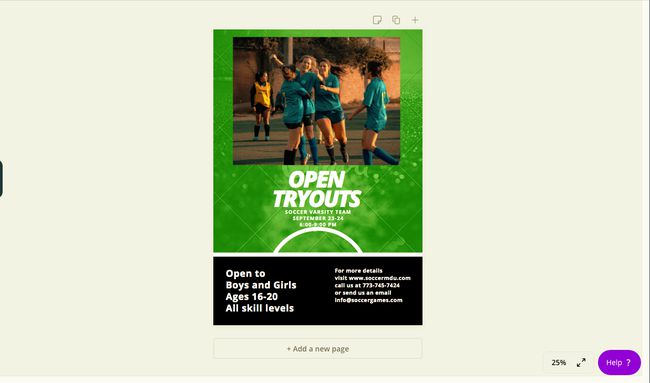
هل تحتوي الصورة على علامة Canva المائية؟ إذا كان الأمر كذلك ، فهذه صورة مميزة يجب أن تدفع مقابلها. يختار إزالة العلامة المائية لدفع ثمن الصورة.
-
عندما تكون الصورة في المكان الذي تريده ، أضف المزيد من العناصر. على سبيل المثال ، لإضافة عنوان ونص ، حدد نص من شريط الأدوات على اليسار.
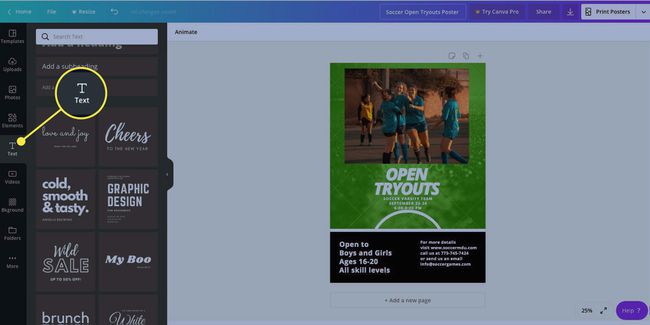
-
قم بسحب وإفلات نوع النص الذي ترغب في استخدامه في التصميم. حرك مربع النص حوله حتى يناسب تصميمك.
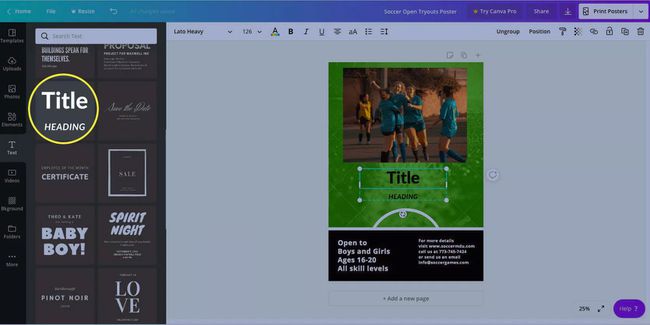
-
لتغيير النص ، انقر نقرًا مزدوجًا فوقه ثم ابدأ الكتابة. لتغيير الخط ، استخدم القائمة الموجودة في شريط الأدوات أعلى شاشة التصميم لتحديد خط جديد.
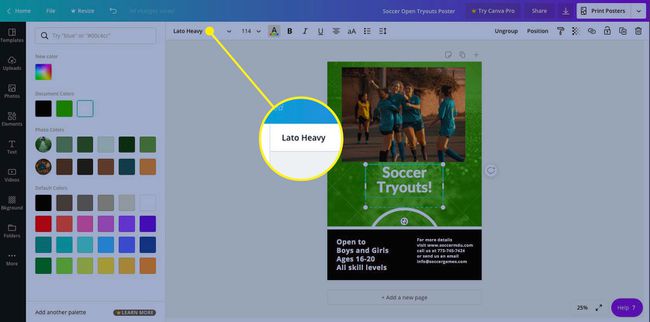
قم بتغيير لون النص والتباعد والمحاذاة وتنسيقات النص الأخرى باستخدام نفس شريط الأدوات.
-
أضف عنصرًا عن طريق التحديد عناصر من شريط الأدوات على اليسار.
تتضمن العناصر الشبكات والمخططات والإطارات والأشكال والتدرجات اللونية والرسوم التوضيحية والخطوط والمزيد. لتغيير موضع الشكل ، حدد موقع، واستخدم القائمة لتحديد موضع جديد للعنصر. حرك العنصر للأمام أو للخلف بين الطبقات.
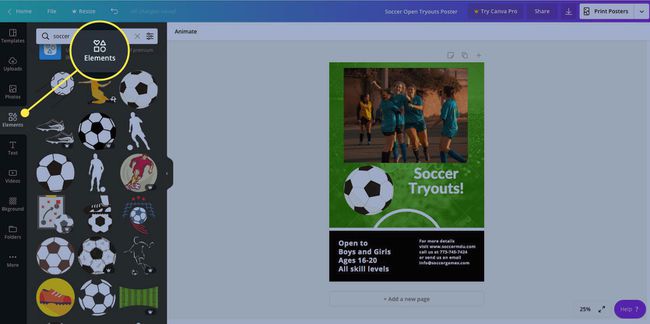
-
عندما تكون راضيًا عن تصميمك ، شاركه. يختار يشارك وأدخل عنوان بريد إلكتروني. امنح المستلمين إذنًا إما بالتحرير أو العرض.
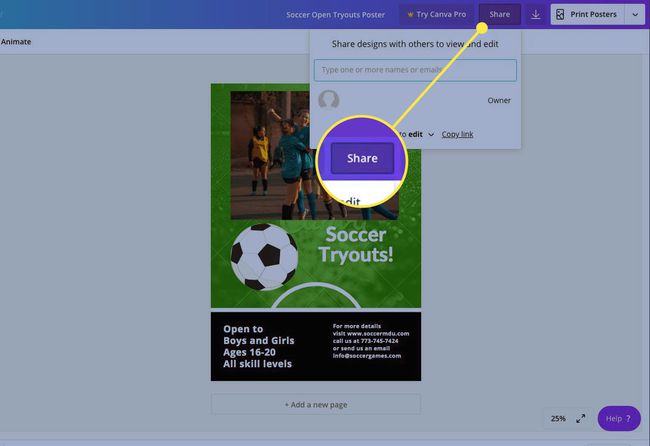
-
لتنزيل تصميمك ، حدد ملف تحميل في شريط الأدوات أعلى الشاشة واختر نوع الملف.
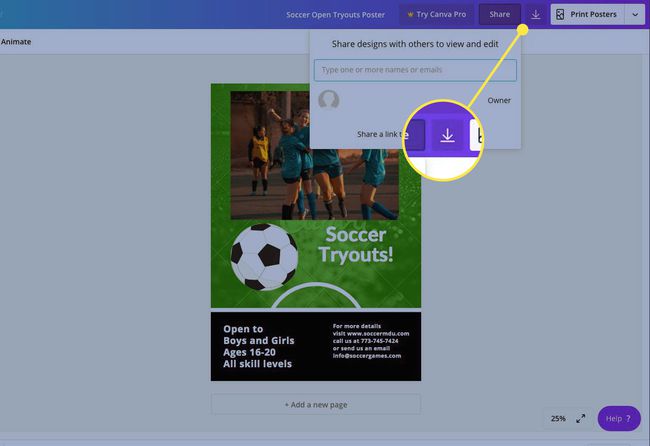
إذا استخدمت صورًا أو عناصر مميزة في تصميمك ، فستحتاج إلى دفع ثمنها قبل أن تتمكن من تنزيل عملك. يختار الدفع والتنزيل لدفع ثمن العناصر.
هذه ليست سوى بداية ما يمكنك إنشاؤه باستخدام أدوات تصميم Canva. لاكتشاف المزيد ، خذ بعض الوقت للتعرف على النظام الأساسي. جرب جميع الأدوات والعناصر والصور.
