كيفية استخدام ماوس متعدد الأزرار مع جهاز Mac الخاص بك
ماذا تعرف
- الماوس السحري: افتح ملف تفاح في شريط قائمة Mac وحدد تفضيلات النظام.
- حدد ملف الفأر رمز وانتقل إلى أشر وانقر التبويب. اختر مربع الاختيار بجوار نقرة ثانوية.
- أشر إلى الجانب الأيمن أو الأيسر من سطح الماوس للنقرة الثانوية. قريب تفضيلات النظام للحفظ.
تشرح هذه المقالة كيفية تعيين وظيفة الزر الثانوي على Apple Magic Mouse. يتضمن أيضًا معلومات حول كيفية تنشيط ميزة الزر الثانوي على Mighty Mouse الأقدم أو الماوس العام. تشير هذه التعليمات إلى macOS Big Sur (11). ومع ذلك ، فإن الإجراء هو نفسه أو مشابه في الإصدارات السابقة من macOS و OS X.
كيفية تمكين دعم الأزرار المتعددة على Magic Mouse
يتطلب Apple Magic Mouse إصدار OS X 10.6.2 أو إصدارًا أحدث ، و ماجيك ماوس 2 الاحتياجات OS X El Capitan (10.11) أو أحدث للعمل بشكل صحيح مع Mac. قد تتطلب أجهزة الماوس الأخرى المستندة إلى الإيماءات إصدارات دنيا محددة من نظام تشغيل Mac ، لذا تحقق من متطلبات نظام الماوس.
قم بتشغيل تفضيلات النظام بالنقر فوق تفضيلات النظام رمز في الرصيف أو عن طريق اختيار تفضيلات النظام البند تحت تفاح قائمة.
-
في ال تفضيلات النظام نافذة ، حدد الفأر أيقونة لفتح ملف الفأر جزء التفضيل.
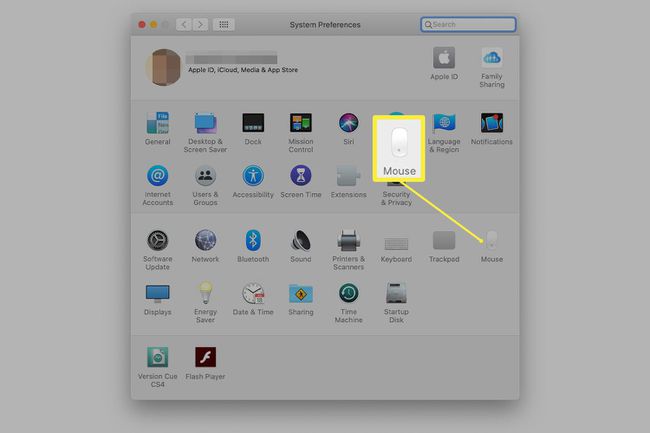
-
اذهب إلى أشر وانقر التبويب.
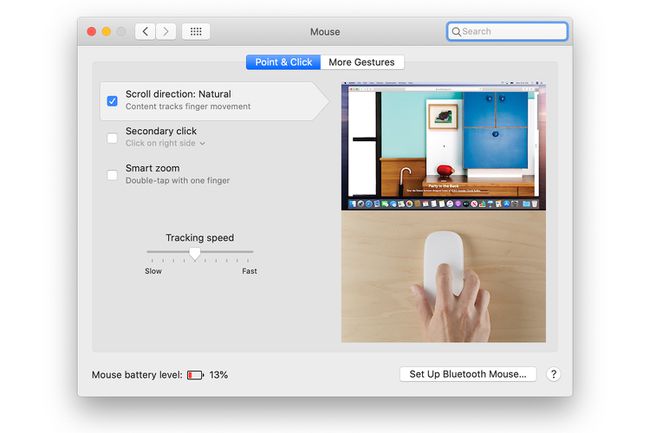
-
حدد ملف نقرة ثانوية خانة الاختيار.
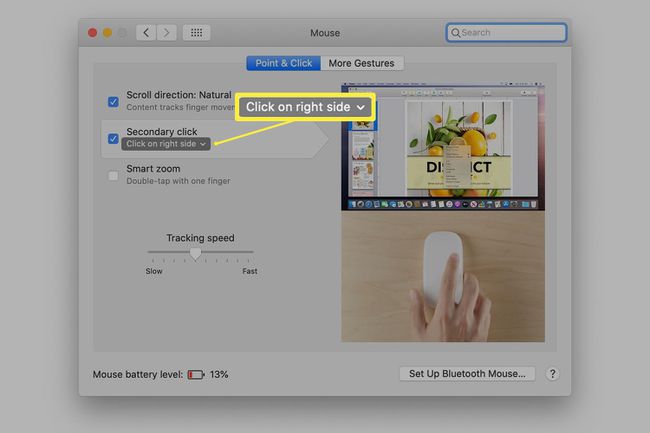
-
استخدم القائمة المنسدلة أدناه نقرة ثانوية لتحديد جانب سطح الماوس الذي تريد استخدامه للنقرة الثانوية. اختر إما اليمين أو اليسار.
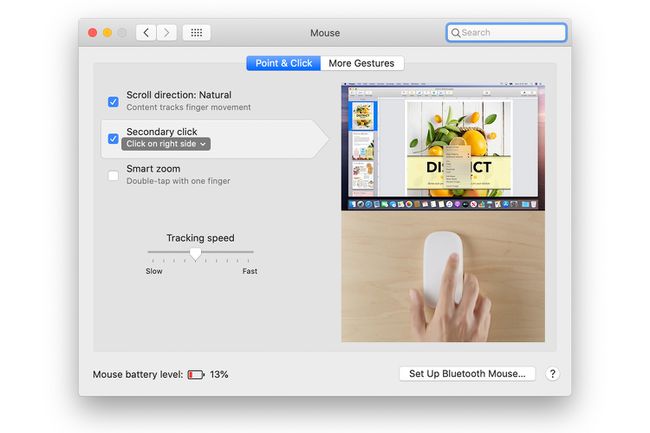
قريب تفضيلات النظام لحفظ التغيير.
كيفية تمكين الزر الثاني على ماوس قوي
سبق الفأر العظيم الفأر السحري. باعته Apple من 2005 إلى 2009 ، ثم غيرت الاسم إلى Apple Mouse وباعت ملف بلوتوث الإصدار حتى توقف الجهاز في عام 2017.
قم بتشغيل تفضيلات النظام بالنقر فوق تفضيلات النظام رمز في Dock أو عن طريق تحديد تفضيلات النظام تحت تفاح قائمة.
في ال تفضيلات النظام نافذة ، انقر فوق الفأر أو فأرة لوحة المفاتيح رمز - بناءً على إصدار نظام تشغيل Mac الذي تستخدمه - لفتح جزء التفضيلات.
انقر على الفأر لمشاهدة تمثيل تصويري لفأرك العظيم.
يحتوي كل زر في Mighty Mouse على قائمة منسدلة يمكنك استخدامها لتعيين وظيفته. التكوين الافتراضي له كل من الزر الأيسر والزر الأيمن المعينين نقرة أساسية.
استخدم القائمة المنسدلة المرتبطة بالزر الذي تريد تغييره وتحديده نقرة ثانوية.
قريب تفضيلات النظام لحفظ التغيير.
كيفية تمكين وظيفة زر الماوس الثانوي على ماوس عام
تستخدم معظم أجهزة الماوس برامج التشغيل المضمنة في نظام التشغيل Mac. ومع ذلك ، إذا كنت تستخدم ماوسًا تابعًا لجهة خارجية يتضمن برامج تشغيل ماوس Mac الخاصة به أو جزء التفضيلات ، فاتبع الإرشادات التي توفرها الشركة المصنعة. خلافًا لذلك ، اتبع التعليمات التالية:
قم بتشغيل تفضيلات النظام بالنقر فوقها الرصيف رمز أو تحديد تفضيلات النظام عنصر من تفاح قائمة.
في ال تفضيلات النظام نافذة ، انقر فوق الفأر أو فأرة لوحة المفاتيح رمز لفتح جزء التفضيلات.
انقر على الفأر علامة التبويب ، إذا لزم الأمر.
عيّن ملف نقرة أساسية زر الفأرة إما إلى زر الفأرة الأيسر أو الأيمن. بعد إجراء التحديد ، يتم تعيين وظيفة النقر الثانوي إلى زر الماوس المتبقي.
قريب تفضيلات النظام لحفظ التغيير.
إذا كنت تستخدم ماوسًا ذا زر واحد أو لا تريد النقر فوق زر الماوس الثانوي ، فاضغط مع الاستمرار على مراقبة على لوحة المفاتيح أثناء النقر بالماوس على عنصر ما. ينشئ هذا الإجراء ما يعادل نقرة ثانوية.
